Como redefinir o OneDrive no Windows 10
OneDrive, o serviço de armazenamento em nuvem da Microsoft, é incorporado ao Windows 10. A pasta OneDrive aparece no painel de navegação do File Explorer e há um aplicativo OneDrive dedicado para Windows 10.
Depois de configurar o OneDrive, o OneDrive sincroniza arquivos e pastas automaticamente. O OneDrive funciona principalmente em segundo plano, o que significa que não requer intervenção manual. No entanto, às vezes, você pode encontrar problemas ao usar o OneDrive. O problema de sincronização é um dos problemas comuns do OneDrive.
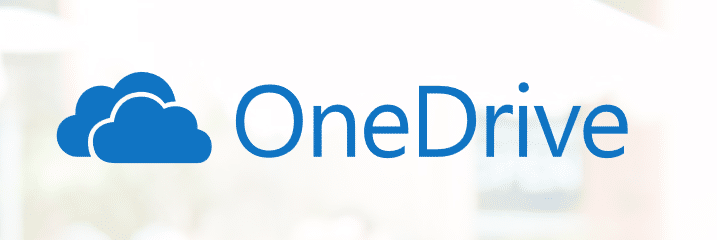
Há um solucionador de problemas oficial do OneDrive para localizar e corrigir todos os problemas do OneDrive, mas não é compatível com o Windows 10. Portanto, se você estiver tendo a sincronização do OneDrive ou qualquer outro problema do OneDrive, pode tentar redefinir o OneDrive para corrigir todos problemas de uma vez.
Redefina o OneDrive no Windows 10
Redefinir o OneDrive é fácil. Você só precisa seguir as instruções abaixo para redefinir o OneDrive no Windows 10 e corrigir os problemas.
NOTA 1: Se ainda não o fez, recomendamos que reinicie o cliente OneDrive uma vez, uma vez que resolve o problema muitas vezes. Clique com o botão direito no ícone do OneDrive na área de notificação da barra de tarefas, clique em Sair para fechar o OneDrive, use Iniciar / pesquisa na barra de tarefas para iniciar o OneDrive novamente.
OBSERVAÇÃO 2: antes de redefinir o OneDrive, recomendamos que você saia e faça login novamente (veja como sair do OneDrive) para verificar se isso resolve o problema.
Etapa 1: Abra a caixa de diálogo do comando Executar. Para fazer isso, pressione simultaneamente as teclas logotipo do Windows e R ou simplesmente digite Executar no campo de pesquisa Iniciar / barra de tarefas e pressione a tecla Enter.
Etapa 2: na caixa de diálogo Executar comando, copie e cole o seguinte caminho:
% localappdata% \\ Microsoft \\ OneDrive \\ onedrive.exe / reset
Clique no botão OK .
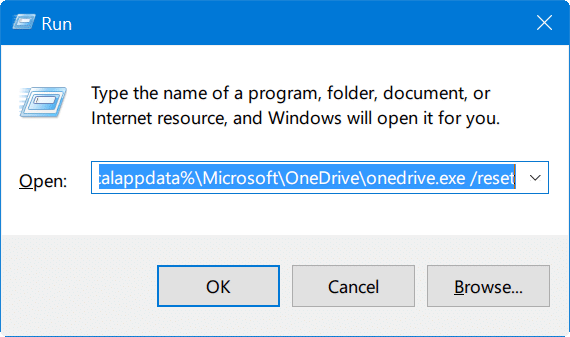
Etapa 3: ao pressionar o botão OK, o ícone do OneDrive na área de notificação da barra de tarefas deve desaparecer por um ou dois minutos e reaparecer.
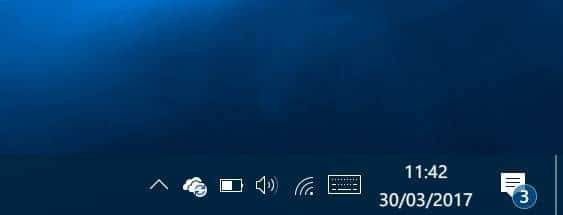
NOTA: Se você não conseguir ver o ícone do OneDrive, clique na seta Mostrar ícones ocultos (seta para cima) para ver o ícone do OneDrive.
Se o ícone do OneDrive não aparecer automaticamente na barra de tarefas (área de notificação) mesmo após três ou quatro minutos, copie e cole o seguinte caminho na caixa de diálogo Executar comando e clique no botão OK .
<”%localappdata%\\Microsoft\\OneDrive\\onedrive.exe</ Budap
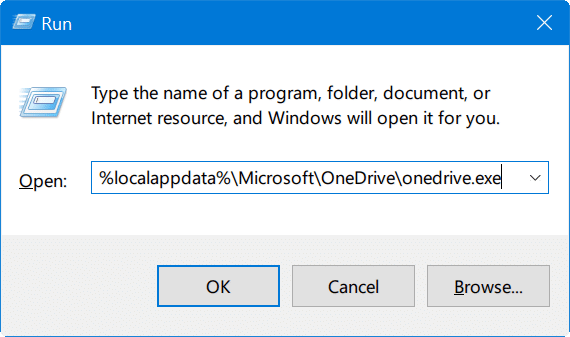
É isso! Você redefiniu com êxito o OneDrive no Windows 10.