Como redefinir o Microsoft Edge para o padrão no Windows 10
Quase todos os principais navegadores da web vêm com uma opção para redefinir as configurações do navegador para seus padrões com um clique. Isso também é válido para o navegador Internet Explorer da própria Microsoft. Mas o novo navegador Edge da Microsoft não oferece uma redefinição de todas as configurações para a opção padrão por algum motivo.
A redefinição para a funcionalidade padrão é útil quando o navegador não está funcionando como deveria. Como o Microsoft Edge é um navegador integrado, não há uma maneira adequada de reinstalar o Microsoft Edge no Windows 10 para corrigir problemas.
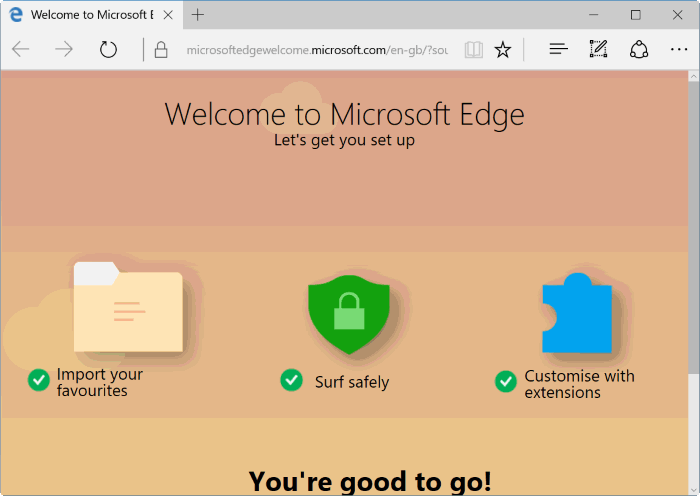
Felizmente, embora não haja uma opção de redefinição oferecida no Edge, há uma maneira manual de redefinir as configurações do Microsoft Edge para seus padrões.
OBSERVAÇÃO: os usuários que não desejam passar por este procedimento demorado podem usar uma ferramenta de terceiros chamada Botão de redefinição do Edge para redefinir as configurações do navegador do Edge.
IMPORTANTE: você pode perder seus favoritos, configurações, histórico e senhas salvas no Microsoft Edge.
Redefinindo as configurações do Microsoft Edge para seus padrões
Etapa 1: feche o Microsoft Edge, se ele estiver em execução. Se você salvou senhas no Edge, é uma boa ideia fazer backup ou exportar senhas do Microsoft Edge.
Etapa 2: Abra o Explorador de Arquivos. Clique na guia Exibir e marque a caixa de seleção Itens ocultos para ver todos os arquivos e pastas ocultos.
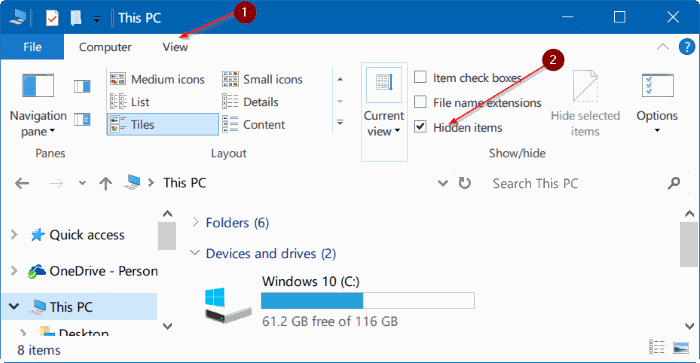
Etapa 3: navegue até o seguinte diretório:
<✓C:\\Users\\UserName\\AppData\\Local\\Packages</ Budap
Onde “C” é a unidade onde o Windows 10 está instalado e UserName é o nome da sua conta.
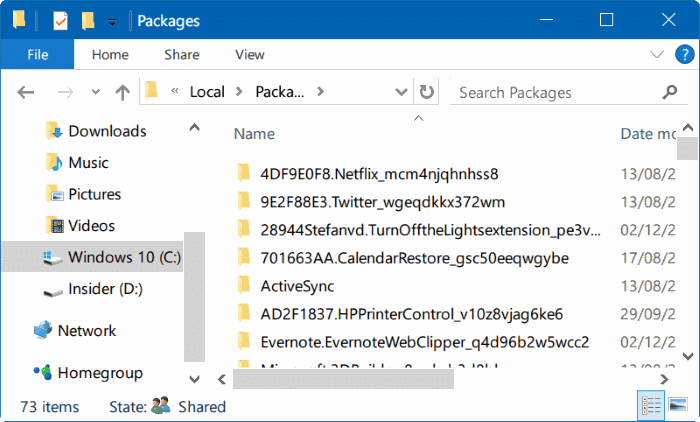
Etapa 4: localize Microsoft.MicrosoftEdge_8wekyb3d8bbwe e abra-o clicando duas vezes nele.
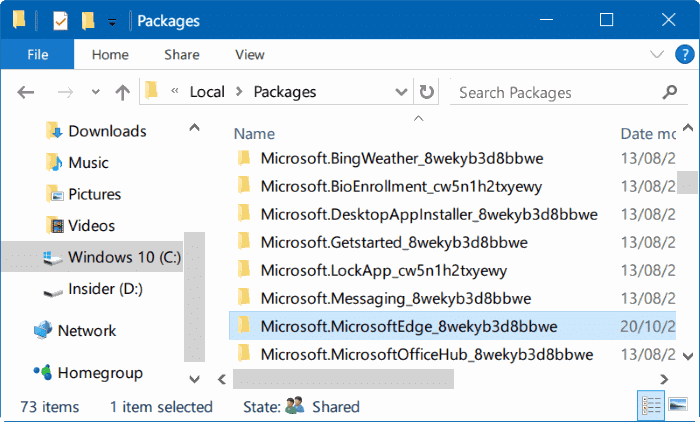
Etapa 5: Selecione todos os arquivos e pastas dentro da pasta Microsoft.MicrosoftEdge_8wekyb3d8bbwe e pressione a tecla Delete para excluir todo o conteúdo. Se você vir uma caixa de diálogo de confirmação, clique no botão Sim .
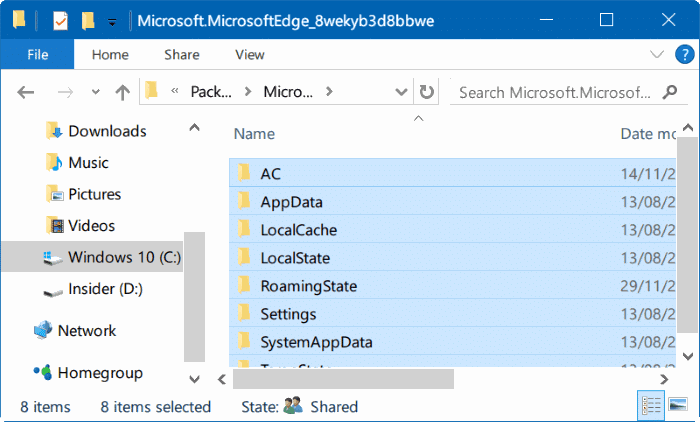
Se você não conseguir excluir o AppData, deixe-o estar lá.
Etapa 6: feche os programas em execução. Reinicie seu PC uma vez .
Etapa 7: agora precisamos registrar novamente o Microsoft Edge. Para fazer isso, abra o Windows PowerShell com direitos de administrador digitando PowerShell em Iniciar / pesquisa da barra de tarefas, clicando com o botão direito do mouse no Windows PowerShell nos resultados da pesquisa e clicando na opção Executar como administrador.
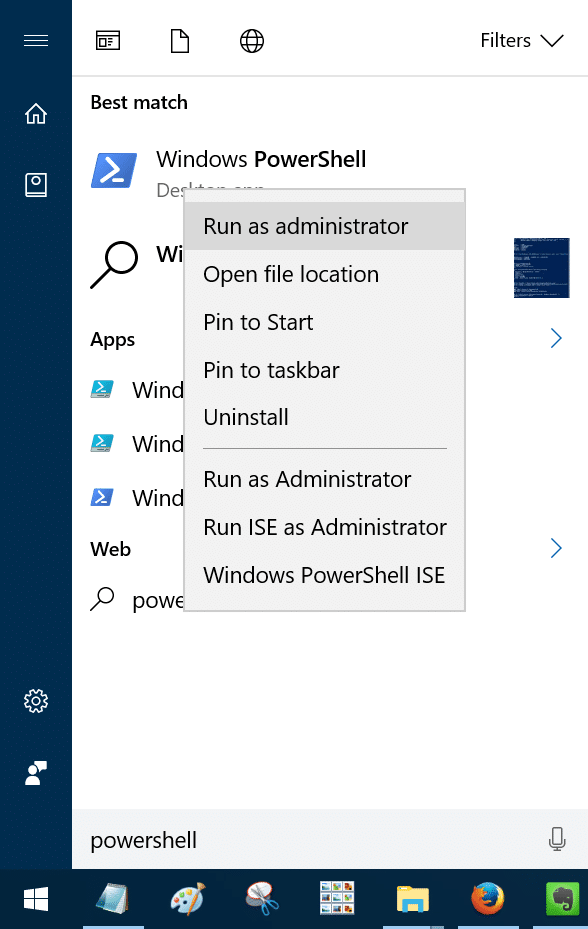
Clique no botão Sim ao ver o prompt do UAC.
Etapa 8: na janela do PowerShell, copie e cole o seguinte comando e pressione a tecla Enter para executá-lo.
cd C: \\ Users \\ YourUserName
No comando acima, substitua YourUserName pelo nome de usuário da sua conta. Além disso, se o Windows 10 estiver instalado em uma unidade diferente de “C”, substitua “C” pela letra da unidade correta.
Etapa 9: finalmente, copie e cole o seguinte comando na janela do PowerShell e pressione a tecla Enter.
Get-AppXPackage -AllUsers -Name Microsoft.MicrosoftEdge | Foreach {Add-AppxPackage -DisableDevelopmentMode -Register “$ ($ _. InstallLocation) \\ AppXManifest.xml” -Verbose}

É isso! Você acabou de redefinir o navegador Microsoft Edge para o padrão.
Se o Edge não estiver abrindo ou funcionando mesmo após reiniciá-lo, tente reiniciar seu PC com Windows 10.