Como redefinir facilmente a senha do BIOS no PC com Windows 10
Existem várias opções para proteger dados em computadores. Pode-se proteger arquivos e pastas com senha, criptografar arquivos, pastas e unidades, proteger o PC com senha com uma senha de conta e bloquear o PC com uma senha de BIOS para proteger os dados em um PC.
A maioria dos usuários de PC prefere adicionar uma senha forte às contas de usuário para impedir que outras pessoas acessem suas contas e dados. Embora a senha de login seja uma boa ideia, ela não pode impedir que os usuários inicializem na tela de login. Mais importante, se alguém conseguir ligar seu PC e inicializar usando um Live CD do Linux ou uma mídia inicializável do Windows, ele poderá transferir os dados para um drive externo rapidamente.
Como as senhas de login podem ser redefinidas com ferramentas de terceiros, alguns usuários preferem usar senhas de BIOS em seus PCs. Uma senha de BIOS é relativamente mais segura do que uma senha de conta de usuário, pois ninguém pode inicializar usando uma mídia inicializável ou inicializar na tela de login da instalação atual do Windows sem inserir a senha de BIOS correta.
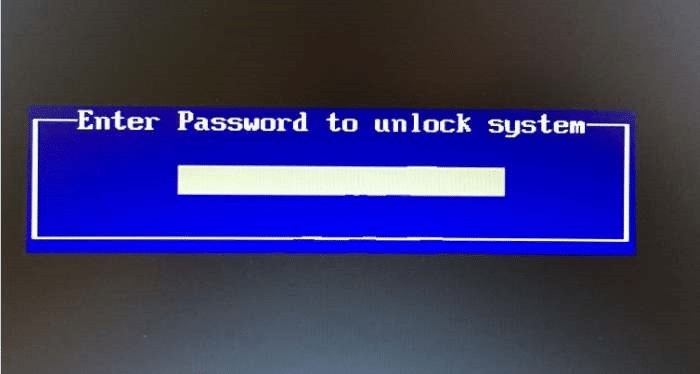
Novamente, uma senha do BIOS pode ser redefinida removendo a bateria CMOS da placa-mãe do seu PC, mas não é um trabalho simples, especialmente em laptops e tablets.
Se você definiu uma senha de BIOS em seu computador Windows 10/8/7, mas não consegue se lembrar da senha, você tem duas opções. A primeira opção é reinstalar a bateria CMOS. Como mencionado antes, você pode remover e instalar a bateria CMOS para redefinir a senha do BIOS. Reinstalar a bateria CMOS não é uma tarefa fácil em tablets e notebooks.
A segunda opção é usar o código BIOS ou a etiqueta de serviço que você obtém após inserir várias senhas erradas. Quer saber como? Siga as instruções fornecidas para redefinir a senha do BIOS com facilidade, sem abrir o PC.
Redefina a senha do BIOS no PC com Windows 10
NOTA: Este método deve funcionar na maioria dos PCs recentes. Tentamos esse método em um laptop Dell Studio, e o método funcionou perfeitamente.
Etapa 1: ligue o PC, digite a senha do BIOS várias vezes até ser bloqueado.
Etapa 2: agora você deve ver um número ou código na tela. Anote esse código em um pequeno pedaço de papel ou smartphone.
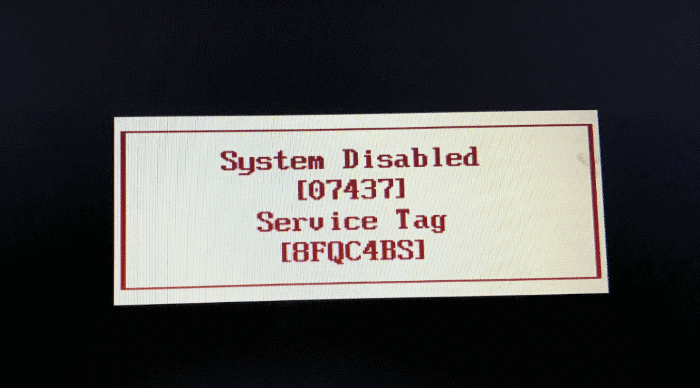
Etapa 3: Em seu smartphone ou outro computador, visite o site de senhas do BIOS, digite o código que você viu na tela do BIOS e clique no botão Obter senha para ver a senha.
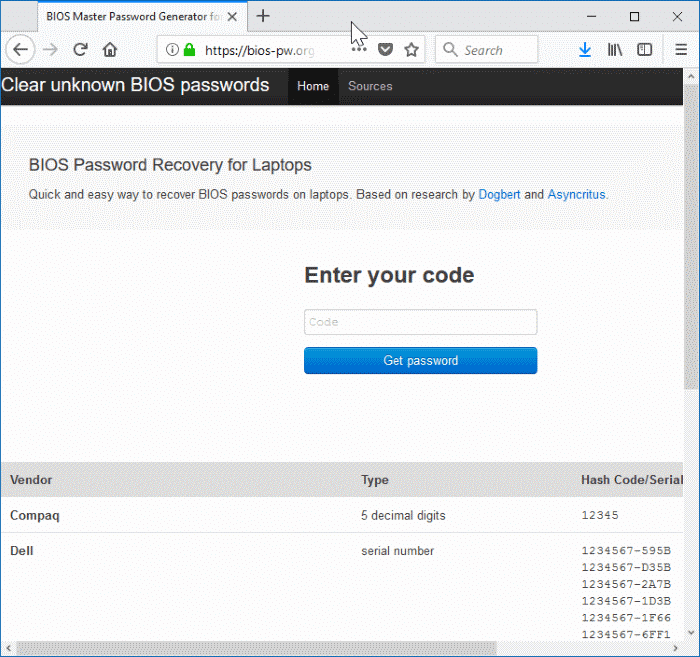
Etapa 4: finalmente, insira a senha acima em seu PC agora. Se não conseguir, reinicie o PC e agora digite a senha que você obteve na etapa anterior para acessar o PC. É isso aí! Agora você deve conseguir acessar o BIOS e o PC.
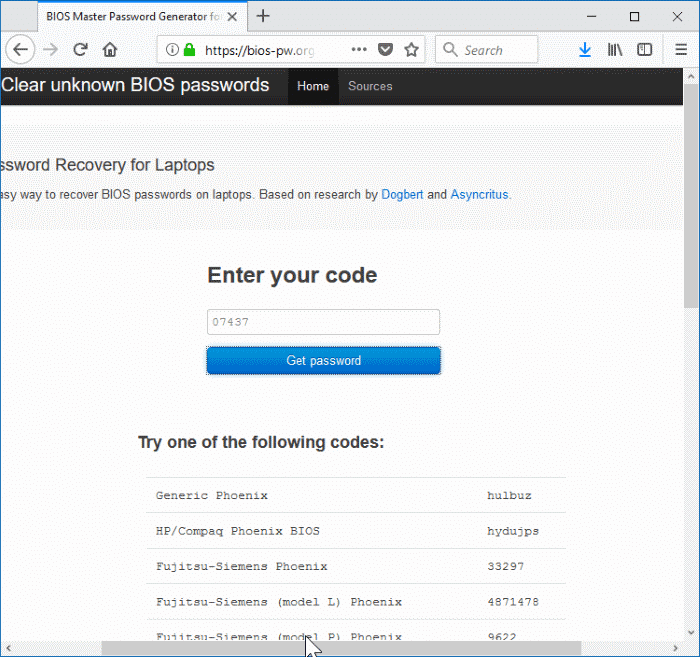
Se a página estiver mostrando várias senhas para o código, tente uma após a outra.
E se você não puder redefinir a senha do BIOS com este método?
IMPORTANTE: Se você não conseguir acessar seu PC usando uma dessas senhas, ligue para o serviço de atendimento ao cliente do fabricante do seu PC e informe eles a tag ou código. Eles devem fornecer a senha correta. No entanto, pode ser necessário provar que você é o proprietário do PC para obter a senha.
Recomendamos que você remova a senha do BIOS ou anote a senha do BIOS em um local seguro para evitar esquecê-la novamente.
Quer saber como isso funciona? Bem, é bastante simples. Parece que uma senha mestra exclusiva foi definida para um BIOS de um OEM. Usando esta senha mestra, pode-se redefinir a senha do usuário ou acessar o BIOS e o PC sem a conta do usuário.
Uma rápida pesquisa na web revela que o método funciona na maioria dos PCs. Dito isso, não parece estar funcionando para a Lenovo.