Como recuperar notas autoadesivas excluídas no Windows
O Sticky Notes, apresentado pela primeira vez com o Windows Vista, é um utilitário incrível para anotar ideias ou tudo o mais que vier à sua mente. O programa nativo Sticky Notes do Windows 10/8/7 não oferece recursos disponíveis em alguns programas de terceiros, mas é uma boa solução para anotar rapidamente um número de contato, endereço de e-mail ou escrever uma lista de tarefas.
Excluir um Sticky Notes da área de trabalho é mais fácil do que criá-lo! Você só precisa clicar no botão Fechar (X) localizado no canto superior direito de uma Nota. Com as configurações padrão, o Sticky Notes pede a confirmação ao clicar no botão Fechar, mas se você tiver desativado o recurso, ele simplesmente excluirá a nota em vez de fechar quando você clicar no botão X.

Se você excluiu acidentalmente uma nota adesiva no Windows 7, Windows 8 ou Windows 10, veja como recuperar a nota excluída sem a ajuda de ferramentas de terceiros.
Recuperando notas excluídas
Etapa 1: abra a caixa de comando Executar pressionando simultaneamente as teclas Windows e R.
Etapa 2: na caixa Executar, cole o seguinte caminho e pressione a tecla Enter.
% AppData% \\ Microsoft \\ Sticky Notes \\
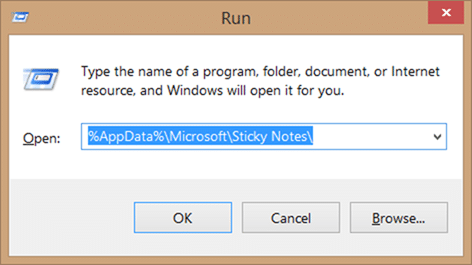
Etapa 3: Na pasta Sticky Notes, você deve ver o arquivo StickyNotes (.SNT). Clicar duas vezes no arquivo não fornecerá resultados porque o Windows não associa a extensão .SNT ao Sticky Notes ou a qualquer outro programa com as configurações padrão.

Agora, clique com o botão direito no arquivo StickyNotes (.SNT) e abra-o com um bom programa de edição de texto. Para obter os melhores resultados, recomendamos que você abra o arquivo com o programa Microsoft Office Word.
Assim que o arquivo for aberto no Word, o conteúdo real da Nota aparecerá no final do documento.


NOTA 1: Tentamos abrir o arquivo com o Bloco de notas, mas não conseguimos localizar as notas reais. Abrir o arquivo com o Office Word é a melhor solução para recuperar o conteúdo. Se o Word não estiver instalado no seu PC, você pode tentar abrir o arquivo StickyNotes.SNT em um programa equivalente ao Office Word.
NOTA 2: Se o conteúdo necessário não estiver presente, você pode tentar restaurar o arquivo para uma versão anterior clicando com o botão direito em StickyNotes.SNT e clicando em Restaurar versões anteriores. Se não houver versões anteriores do arquivo disponível, é porque o recurso Histórico de arquivos está desativado.
Bônus: Ativar confirmação de exclusão para Sticky Notes
Se você desativou o prompt de confirmação de exclusão para Sticky Notes, recomendamos que você ative o mesmo para evitar repetir as etapas acima no futuro. Conclua as etapas fornecidas abaixo para habilitar a caixa de confirmação de exclusão para Sticky Notes.

Etapa 1: abra o Editor do Registro pressionando Regedit no menu Iniciar, tela Iniciar ou caixa Executar e pressione a tecla Enter.
Etapa 2: navegue até a seguinte chave:
HKEY_CURRENT_USER \\ Software \\ Microsoft \\ Windows \\ CurrentVersion \\ Applets \\ StickyNotes
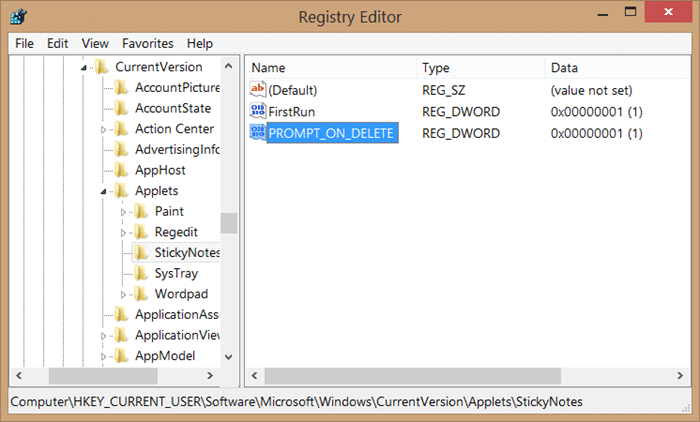
Passo 3: No lado direito, clique duas vezes no valor PROMPT_ON_Delete e altere seu valor de 0 para 1 (um) para habilitar a confirmação de exclusão. De agora em diante, sempre que clicar no botão X em uma nota, você verá a mensagem de aviso ‘’ Excluir Nota: Tem certeza de que deseja excluir esta Nota? Na tela com os botões Sim e Não.
Boa sorte!