Como proteger seu PC com Windows 10 com senha
A proteção de senha em seu PC ou tablet com Windows 10 ajuda a proteger os dados em seu PC. Embora existam ferramentas e soluções alternativas para contornar a senha de login, isso não deve impedir você de proteger sua conta com uma senha.
Você pode tomar uma série de medidas para proteger os dados do seu PC. Proteger seu computador com senha é o primeiro passo. Neste guia, veremos como proteger seu computador Windows 10 com uma senha.
A seguir estão as maneiras de proteger o seu PC Windows 10 com uma senha.
Adicionar senha à conta de usuário local
Este método é para usuários que usam uma conta de usuário local em vez de uma conta da Microsoft para fazer login no Windows 10.
Etapa 1: Abra o aplicativo Configurações. Navegue até Contas \u0026 gt; Opções de login .
Etapa 2: aqui, na seção Senha, clique no botão Adicionar . Como você pode ver, quando sua conta de usuário não está protegida por senha, o Windows 10 exibe a mensagem “Você deve adicionar uma senha antes de usar as outras opções de login”.
Clique no botão Adicionar para ver a tela Criar uma senha.
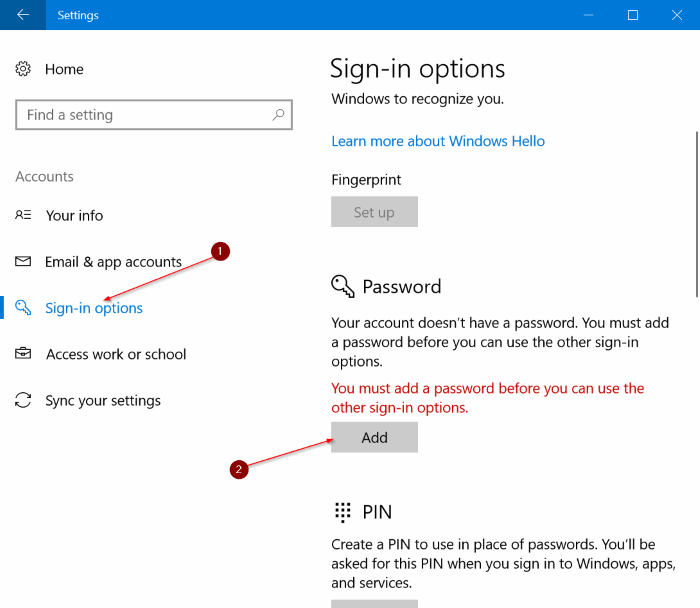
Etapa 3: no campo Nova senha, digite uma senha forte. Em seguida, no campo Reinserir senha, digite a senha novamente.
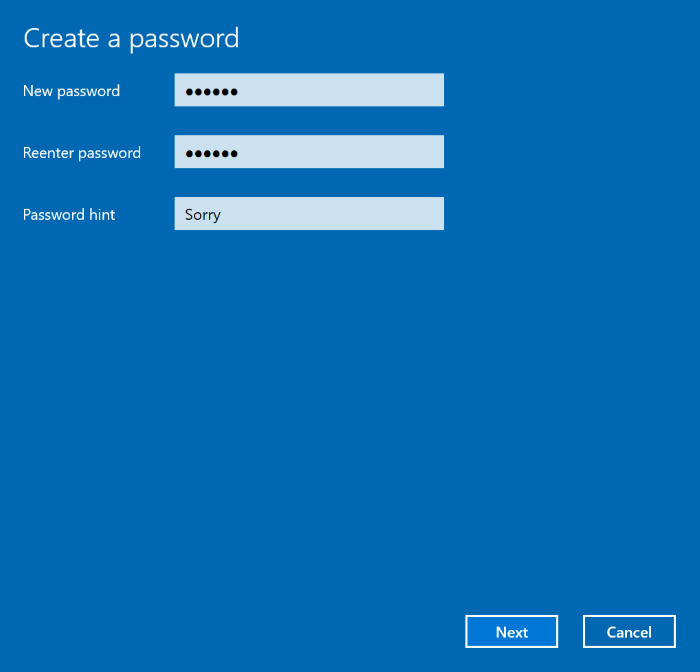
Digite uma dica para a senha, mas certifique-se de que ninguém além de você possa usar essa dica para adivinhar a senha. Além disso, evite senhas comuns, como 123456, sua data de nascimento, seu nome e o nome de um membro da família.
Clique no botão Avançar .
Etapa 4 : finalmente, clique no botão Concluir para adicionar senha à sua conta de usuário local.

Entrar usando uma conta da Microsoft
Etapa 1: Abra o aplicativo Configurações. Clique em Contas . Clique em Suas informações .
Etapa 2: Clique no link Entrar com uma conta da Microsoft .
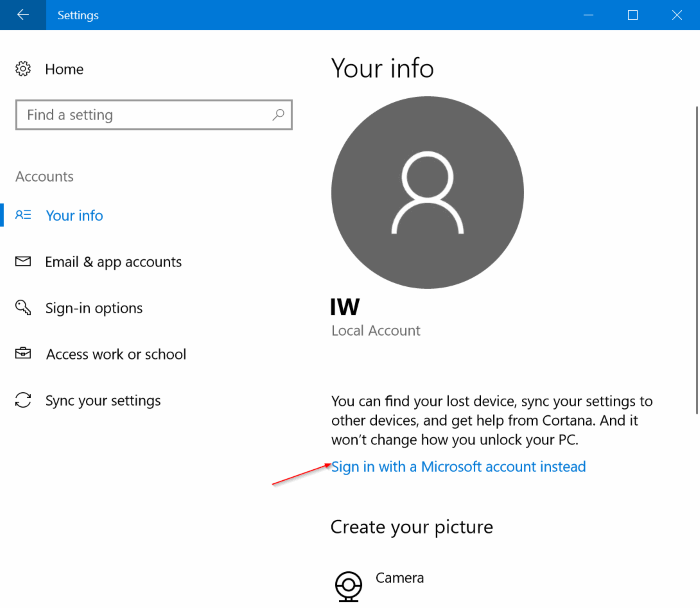
Etapa 3: Digite o endereço de e-mail e a senha de sua conta da Microsoft. Clique no botão Avançar . Se você esqueceu sua senha, consulte nosso guia como recuperar / redefinir senha de conta da Microsoft.

Se estiver usando a verificação em duas etapas para sua conta da Microsoft, você precisará inserir o código de segurança a ser enviado ao seu celular, endereço de e-mail ou aplicativo autenticador.
Etapa 4: quando for solicitado que você insira a senha atual da conta de usuário local, digite a mesma e clique no botão Avançar.

Por fim, clique no botão Concluir para migrar sua conta de usuário local para a conta da Microsoft.
Desative o login automático
Se o seu PC com Windows 10 não solicitar a senha ao sair do modo de hibernação, provavelmente é porque você configurou o login automático. Consulte as instruções passo a passo mencionadas em nosso guia como habilitar ou desabilitar o login automático no Windows 10 para desligar o login automático.
Peça a senha ao despertar
Depois de ter certeza de que sua conta está protegida com uma senha forte e o login automático está desativado, você deve garantir que o Windows 10 requer um login quando o PC sai do modo de espera. Veja como configurar o Windows 10 para solicitar uma senha quando ele acordar do modo de suspensão:
Etapa 1: Abra o aplicativo Configurações. Clique em Contas . Clique em Opções de login .
Etapa 2: na seção Exigir login, você deverá ver “Se você esteve ausente, quando o Windows deve exigir que você faça login novamente?”.

Etapa 3: escolha a opção Quando o PC despertar do repouso na caixa de diálogo suspensa para fazer com que o Windows 10 solicite a senha após sair do repouso.
Exigir senha após o protetor de tela
Se você ativou a proteção de tela no Windows 10, deve configurar o Windows 10 para solicitar a senha após a proteção de tela.
Como você provavelmente sabe, você pode configurar o Windows para iniciar a proteção de tela após alguns minutos de inatividade. E quando você retoma a atividade pressionando uma tecla no teclado ou movendo o mouse, o Windows 10 leva você para a tela de login, onde você precisa entrar novamente se configurar o Windows 10 para exigir senha após a proteção de tela. Veja como fazer isso.
Etapa 1: navegue até Configurações \u0026 gt; Personalização \u0026 gt; Tela de bloqueio \u0026 gt; Configurações de proteção de tela .
Etapa 2: Marque a opção Ao retomar, exibir a tela de logon . Clique no botão Aplicar .

Definir senha BIOS / UEFI
Você pode melhorar ainda mais a proteção definindo uma senha BIOS / UIFI em seu PC com Windows 10. Quando ativada, uma senha BIOS / UEFI evita que as pessoas inicializem no Windows ou apaguem dados do seu PC usando o DVD / USB de instalação ou o live CD / USB.
Consulte como definir a senha do BIOS / UEFI no guia do Windows 10 para obter instruções detalhadas.