Como pesquisar arquivos grandes no Windows 10
O disco rígido ou unidade de estado sólido do seu PC com Windows 10 está enchendo rapidamente? Você quer descobrir todos os arquivos que estão ocupando mais espaço na sua unidade? Deseja pesquisar rapidamente todos os arquivos grandes em seu PC sem a ajuda de software de terceiros? Neste guia, veremos como usar o Explorador de Arquivos no Windows 10 para pesquisar arquivos grandes rapidamente.
Pesquise arquivos grandes no Windows 10 usando o Explorador de Arquivos
Existem alguns utilitários gratuitos por aí para descobrir o que está consumindo o valioso espaço do seu PC. Embora qualquer pessoa possa usar esses analisadores de espaço em disco, por que usar um software de terceiros quando você pode usar a pesquisa integrada do Explorador de Arquivos no Windows 10 para descobrir arquivos grandes rapidamente?
A pesquisa do File Explorer no Windows 10 está melhor do que nunca. Possui muitos filtros avançados para encontrar rapidamente os arquivos que você está procurando. A melhor coisa é que você não precisa se lembrar ou pesquisar na web por esses filtros, pois o File Explorer agora mostra todos esses filtros avançados na guia Pesquisar.
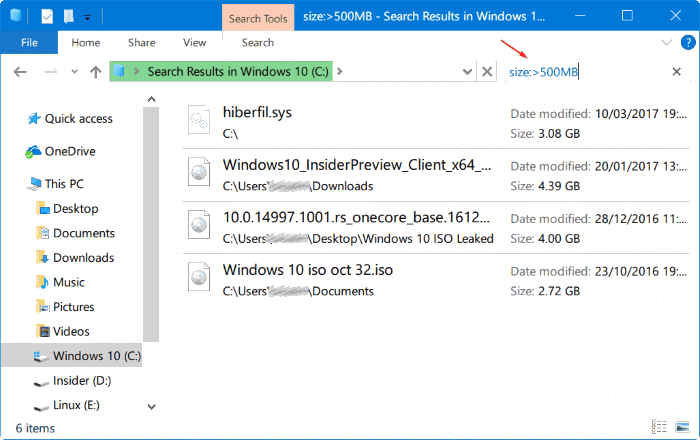
A pesquisa do Explorador de arquivos no Windows 10 pode ser usada para pesquisar arquivos grandes. Na verdade, você pode encontrar arquivos de qualquer tamanho usando a pesquisa integrada. Por exemplo, você pode usar todos os arquivos com mais de 1 GB ou 2 GB.
Usando o File Explorer para pesquisar arquivos grandes no Windows 10
Veja como pesquisar arquivos grandes usando a pesquisa do File Explorer no Windows 10.
Etapa 1: Abra o Explorador de Arquivos. Navegue até a unidade ou pasta onde deseja pesquisar arquivos grandes.
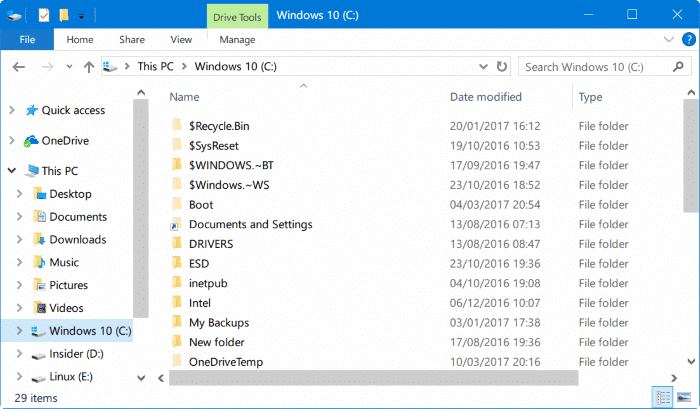
Etapa 2: Clique no campo de pesquisa para ver a guia Pesquisar .

Etapa 3: Clique na guia Pesquisar para ver todas as configurações e opções relacionadas à pesquisa.
Etapa 4: aqui, clique em Tamanho e escolha um dos filtros. Como você pode ver, ele oferece um total de sete filtros: Vazio (0 KB), Minúsculo (0-10 B), Pequeno (10-100 KB), Médio (100 KB - 1 MB), Grande (1-16 MB) ), Enorme (16-128 MB), gigantesco (\u0026 gt; 128 MB).

Se você selecionar o filtro Gigantic (\u0026 gt; 128 MB), o File Explorer pesquisará automaticamente todos os arquivos com mais de 128 MB.
Agora, e se você quiser pesquisar todos os arquivos com mais de 500 MB? Simples. No campo de pesquisa, digite size: \u0026 gt; 500 MB para ver todos os arquivos com mais de 500 MB. Da mesma forma, use size: \u0026 gt; 1 GB para localizar todos os arquivos maiores que 1 GB.

Finalmente, para descobrir todos os arquivos com mais de 1 GB, mas menos de 5 GB (você pode definir qualquer tamanho), basta digitar tamanho: \u0026 gt; 500 MB \u0026 lt; 5 GB no campo de pesquisa. Claro, você pode alterar esses valores!
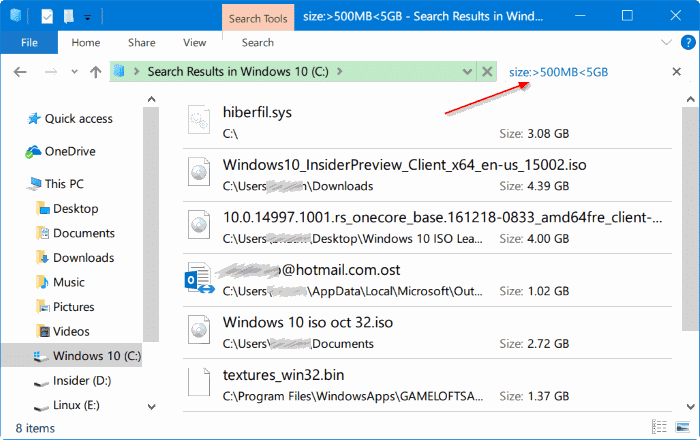
Veja também como fazer com que a exploração de arquivos do Windows 10 se pareça com o Windows 7.