Como pausar o download do Windows Update no Windows 10
Todos nós sabemos que sempre que há uma atualização disponível, o Windows 10 baixa e instala automaticamente a atualização em segundo plano. Se a atualização exigir uma reinicialização, o Windows 10 programa automaticamente a reinicialização fora do horário ativo.
Com as configurações padrão, o Windows 10 verifica automaticamente se há atualizações e as baixa quando estão disponíveis. O problema com esse comportamento padrão é que você pode ver as páginas da web abrindo lentamente enquanto grandes atualizações estão sendo baixadas.
Os usuários que têm uma conexão de Internet de alta velocidade podem não ter esse problema de navegação lenta na web, mas os usuários que usam uma conexão de Internet lenta costumam reclamar desse problema.
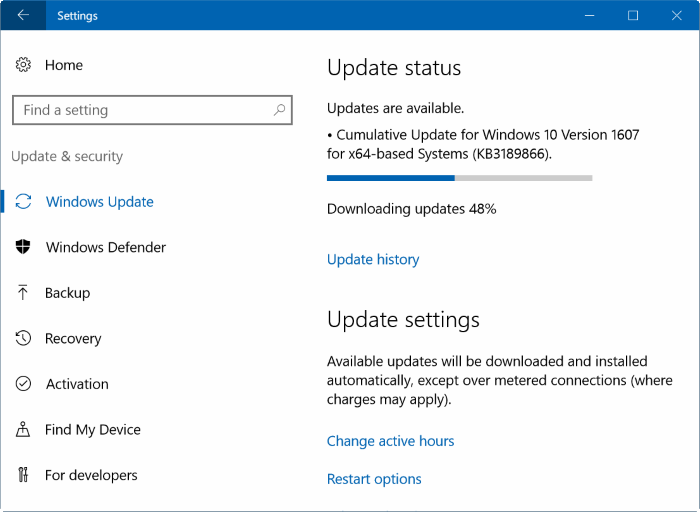
Não seria útil se houvesse uma opção para pausar os downloads do Windows Update? Não seria bom se houvesse uma opção fácil de pausar um Windows Update em andamento?
A partir de agora, o Windows 10 não oferece um botão ou opção de pausa nas configurações do Windows Update, mas você pode pausar um download do Windows Update em andamento interrompendo o Windows Update, transferência inteligente em segundo plano e serviços de otimização de entrega.
Como não há uma maneira oficial de pausar os downloads do Windows Update, às vezes, o Windows Update pode começar a baixar as atualizações novamente, ignorando ou excluindo arquivos de atualização já baixados ou parcialmente baixados.
Se, por algum motivo, você deseja pausar os downloads do Windows Update por enquanto ou permanentemente, você pode usar as instruções fornecidas abaixo.
Importante: Recomendamos sempre a instalação das atualizações conforme e quando estiverem disponíveis. O Windows 10 obtém correções e novos recursos por meio do Windows Update, e pausar ou interromper o Windows Update não é recomendado, a menos que você queira pausar o Windows Update por um curto período.
Método 1 de 5
Pausar as atualizações do Windows por meio do aplicativo de configuração
IMPORTANTE: Este recurso está disponível no Windows 10 build 14997 ou versões posteriores apenas.
Etapa 1: abra o aplicativo Configurações. Clique em Atualizar \u0026 amp; segurança . Clique em Windows Update .
Etapa 2: na página de configurações de atualização, você deverá ver o link Opções avançadas . Clique no link Opções avançadas para abrir a página Configurações avançadas de atualização.
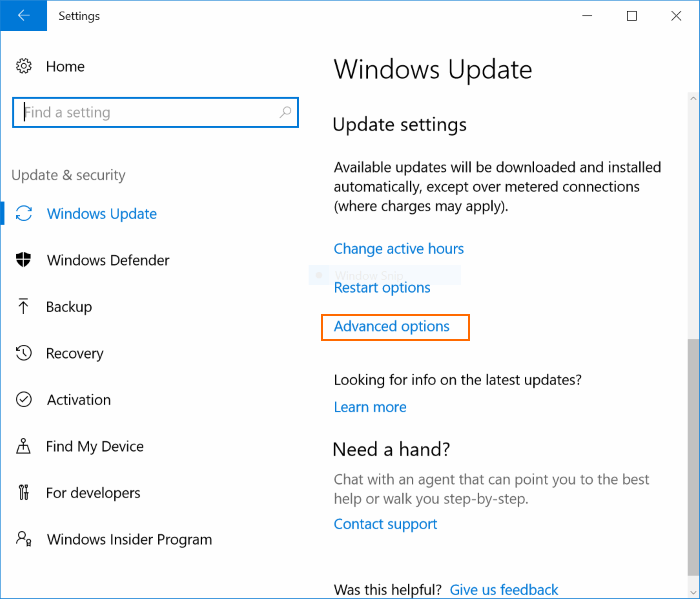
Etapa 3: aqui, ative Pausar atualizações para pausar as atualizações que estão sendo baixadas. Quando você ativa Pausar atualizações, o Windows 10 pausa as atualizações atualmente disponíveis por até 35 dias.
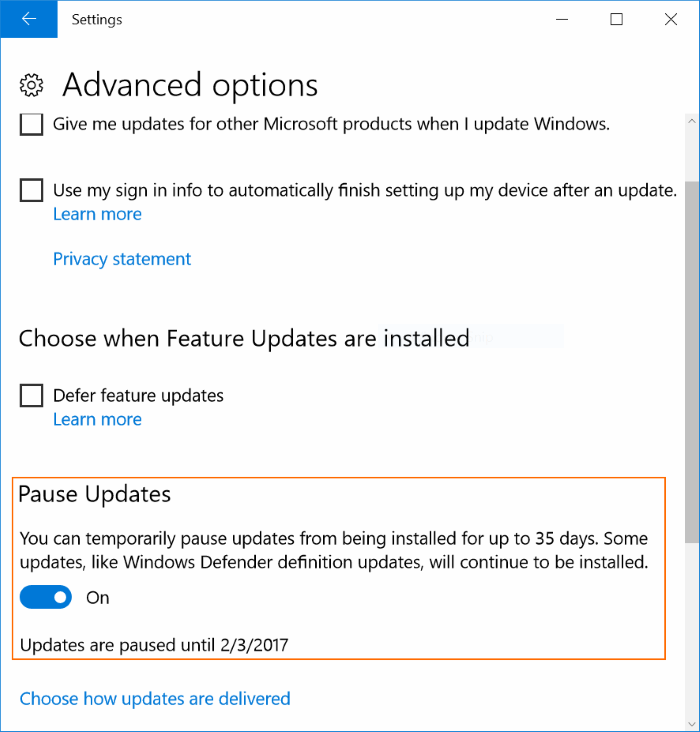
< Paul Método 2 de 5
</ Budap
Pausar downloads do Windows Update por meio do prompt de comando
Etapa 1: abra o prompt de comando como administrador. Para fazer isso, clique com o botão direito do mouse no botão Iniciar na barra de tarefas e clique em Prompt de Comando (Admin) . Clique no botão Sim ao ver o prompt de Controle de Conta de Usuário.
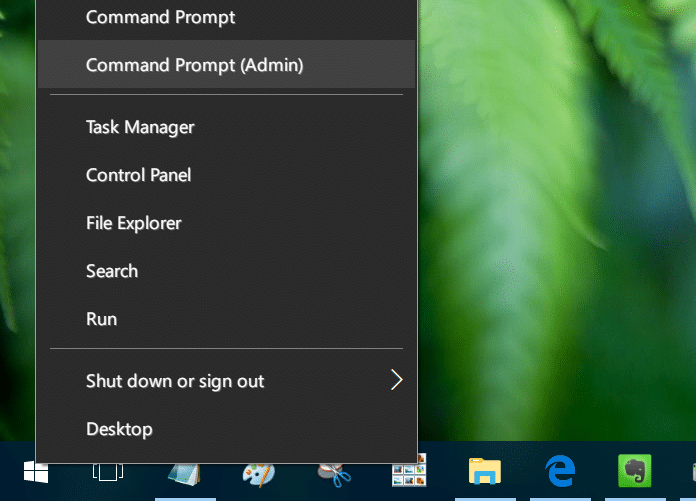
Etapa 2: digite os seguintes comandos um após o outro e não se esqueça de pressionar a tecla Enter após cada comando.
net stop wuauserv
Pode demorar um pouco para interromper o serviço Windows Update.
bits net stop
Interrompe o serviço de transferência inteligente em segundo plano.
net stop dosvc
Interrompe o serviço de otimização de entrega.
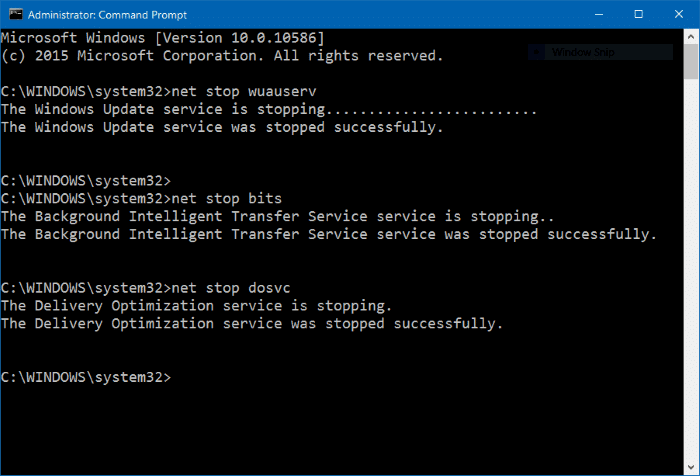
Etapa 3: o Windows Update agora deve pausar.
Retomar os downloads do Windows Update
Etapa 1: abra o prompt de comando com direitos de administrador.
Etapa 2: execute os seguintes comandos para iniciar todos os serviços interrompidos e retomar os downloads do Windows Update.
net start wuauserc
(pressione a tecla Enter)
bits net start
(pressione a tecla Enter)
net start dosvc
(pressione a tecla Enter)
Etapa 3: navegue até o aplicativo Configurações \u0026 gt; Atualizar \u0026 amp; segurança \u0026 gt; Windows Update . Você deverá ver o Windows Update retomando os downloads. Se não, espere um pouco.
Se o Windows Update não estiver verificando se há atualizações após retomar o Windows Update, pode ser necessário limpar o cache do Windows Update para que o Windows Update verifique se há atualizações novamente e comece a baixar as atualizações disponíveis novamente.
Use o solucionador de problemas integrado do Windows Update para resolver problemas relacionados ao Windows Update.
< Paul Método 3 de 5
</ Budap
Faça com que o Windows 10 notifique você antes de baixar as atualizações
Se você assumir o controle do Windows Update e quiser impedir que o Windows Update baixe automaticamente as atualizações disponíveis, pode fazer isso com a ajuda da Política de Grupo (requer a edição Pro).
Etapa 1: digite Gpedit.msc em Iniciar ou pesquisa na barra de tarefas e pressione a tecla Enter.
Etapa 2: navegue até Configuração do computador \u0026 gt; Modelos administrativos \u0026 gt; Componentes do Windows \u0026 gt; Windows Update .
Etapa 3: clique duas vezes em Configurar atualizações automáticas .
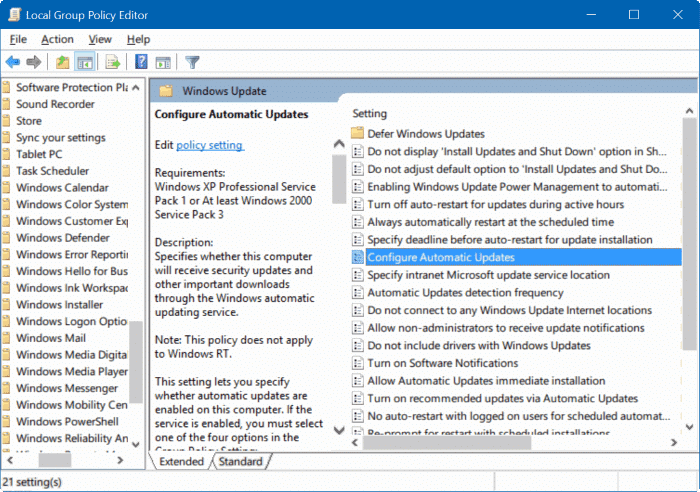
Etapa 4: escolha Ativado e, em seguida, escolha Notificar para download e notificar para instalação . Clique em Aplicar .
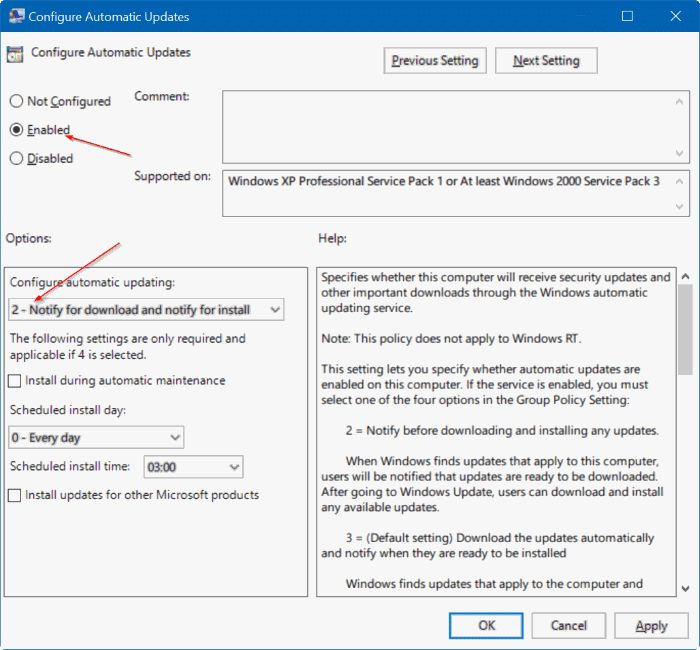
< Paul Método 4 de 5
</ Budap
Ligue a conexão medida
Como o Windows 10 não baixa atualizações quando está em uma rede limitada, você pode definir sua rede atual como limitada para pausar os downloads do Windows Update Navegue até o aplicativo Configurações \u0026 gt; Rede \u0026 amp; Internet \u0026 gt; Wi-Fi , clique na rede Wi-Fi atual e ative Definir como conexão medida .
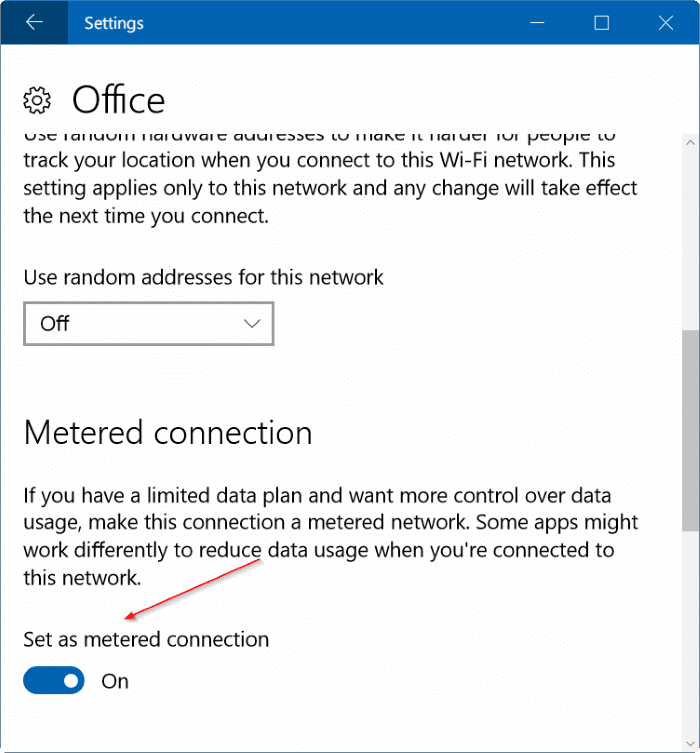
<landa Método 5 de 5
</ Budap
Ative o modo Avião
A outra opção é ativar rapidamente o modo avião. Ativar o modo Avião desativa todas as comunicações sem fio. Isso pode não funcionar para usuários que usam conexões com fio.
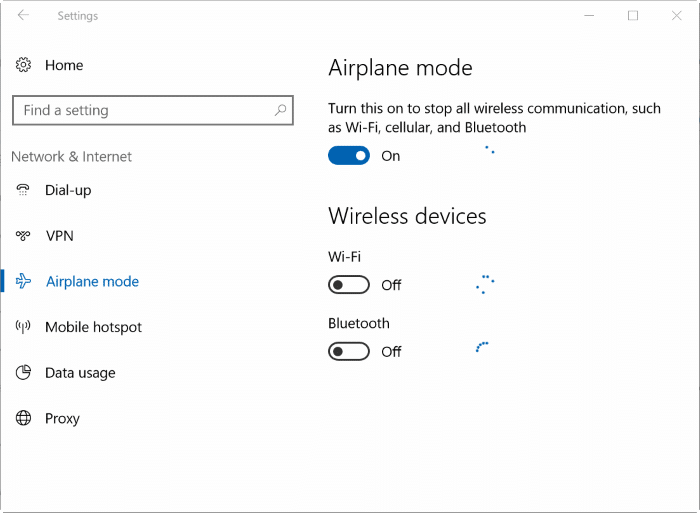
Aproveite o Windows 10!
Não se esqueça de verificar como adiar ou atrasar as atualizações do Windows no guia do Windows 10.