Como particionar unidades USB no Windows 10 usando gerenciamento de disco
Deseja particionar sua unidade USB usando a ferramenta de Gerenciamento de disco integrada no Windows 10? Quer criar várias partições em uma unidade USB? Veja como particionar uma unidade USB no Creators Update e nas versões superiores do Windows 10.
Na atualização de aniversário do Windows 10 e em versões anteriores do Windows 10, o Windows não permitia que os usuários particionassem unidades USB a partir do Gerenciamento de disco. Embora sempre tenha sido possível criar várias partições em unidades internas por meio do Gerenciamento de disco, não era possível particionar a unidade USB.
Tivemos que usar o prompt de comando ou software de terceiros para criar partições adicionais em uma unidade USB.
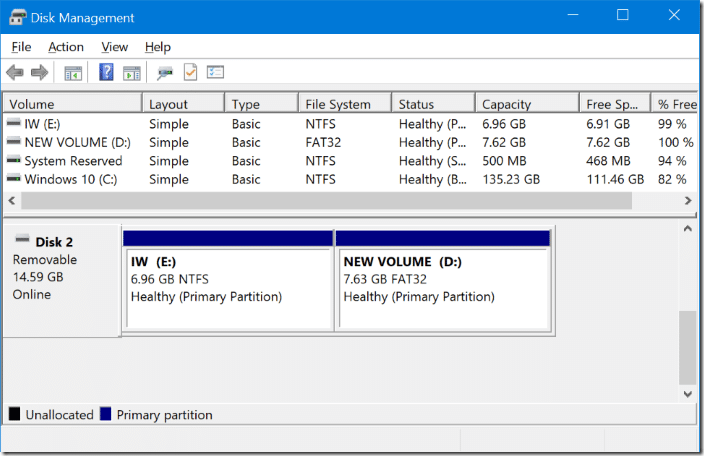
Com o Windows 10 Creators Update (v1703), o Windows 10 permite aos usuários particionar drives USB. A única condição é que a unidade USB deve ser formatada em NTFS para particioná-la.
Neste guia, veremos como particionar sua unidade USB no Windows 10 a partir do Gerenciamento de disco sem usar o prompt de comando ou software de terceiros.
Para particionar sua unidade USB no Windows 10
IMPORTANTE: Faça backup de todos os dados da unidade USB em outro local antes de prosseguir para evitar a perda de dados.
Etapa 1: em primeiro lugar, conecte sua unidade USB a um PC executando o Windows 10 Creators Update (v1703) ou uma versão superior do Windows 10. Faça backup de todos os dados em outra unidade.
Etapa 2: Abra Este PC . Clique com o botão direito na unidade USB que deseja particionar e clique em Propriedades . Verifique se a unidade USB está formatada em NTFS. Em caso afirmativo, você deve ver NTFS próximo a Sistema de arquivos, conforme mostrado na imagem abaixo.


Se a unidade USB estiver formatada em FAT ou FAT 32, clique com o botão direito na unidade USB novamente (neste PC) e clique em Formatar . Escolha NTFS na caixa suspensa Sistema de arquivos e clique no botão Iniciar . Clique no botão OK ao ver a caixa de diálogo de aviso para formatar a unidade USB em NTFS. Depois de fazer isso, você verá a mensagem “ Formato concluído ”.
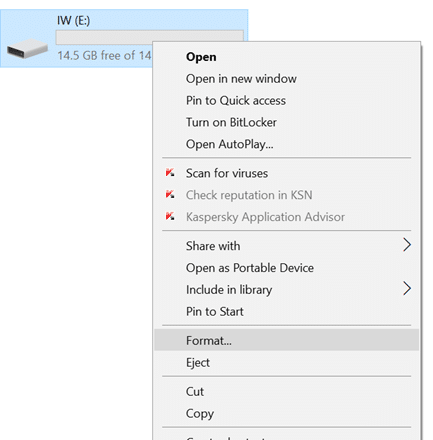
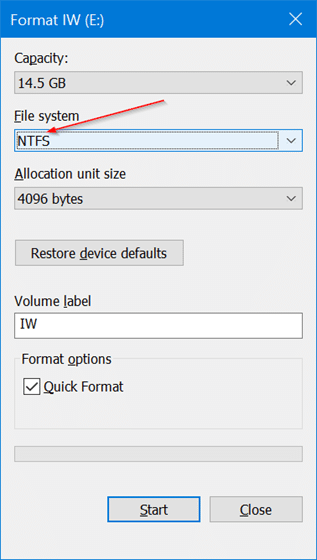
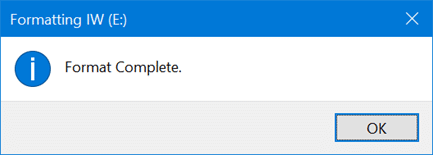
Etapa 3: clique com o botão direito no botão Iniciar da barra de tarefas. Clique em Gerenciamento de disco para abrir o mesmo.
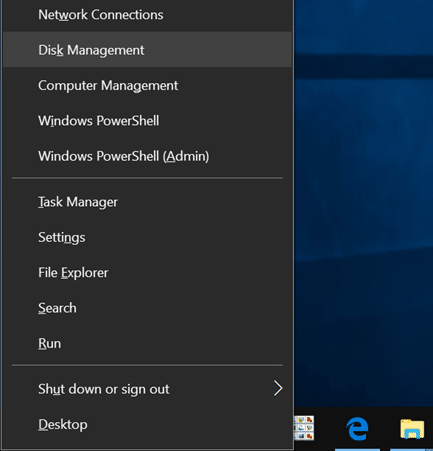
Etapa 4: na janela Gerenciamento de disco, clique com o botão direito na unidade USB e clique na opção Reduzir volume . Esta ação abrirá a caixa de diálogo Reduzir. Se a unidade flash USB estiver formatada em FAT, a opção Diminuir volume não aparecerá.
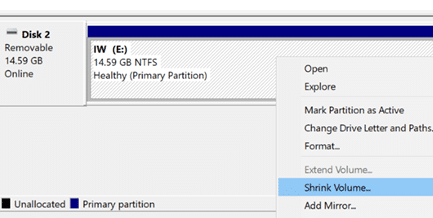
Etapa 5: no campo “ Insira a quantidade de espaço a diminuir em MB ”, digite a quantidade em MB que deseja usar para criar um novo partição na unidade USB. Por exemplo, em uma unidade de 16 GB, se você deseja criar duas partições de cerca de 8 GB, reduza a unidade em cerca de 7.000 MB.
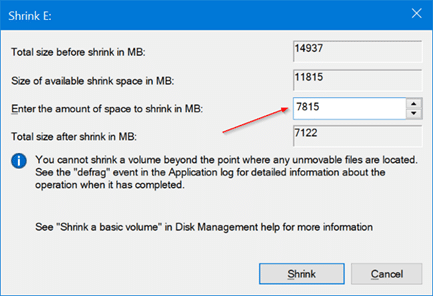
Clique no botão Reduzir . A ação criará espaço não alocado em sua unidade USB.
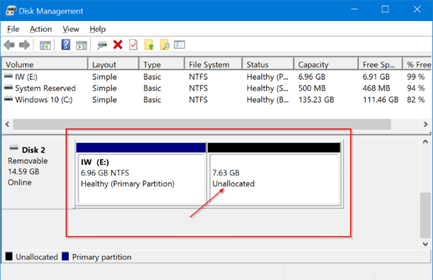
Etapa 6: Agora, clique com o botão direito no espaço não alocado recém-criado em USB e clique na opção Novo Volume Simples . Certifique-se de clicar com o botão direito no espaço não alocado da unidade USB apenas.

Etapa 7: assim que o Assistente de novo volume simples aparecer na tela, clique no botão Avançar .
Etapa 8: nesta etapa, você precisa especificar o tamanho do novo volume ou partição. Se você quiser usar todo o espaço não alocado para criar uma partição (duas partições na unidade USB), vá em frente e clique no botão Avançar . Mas se você quiser criar duas ou mais partições a partir do espaço não alocado disponível, reduza o tamanho do volume Simples.
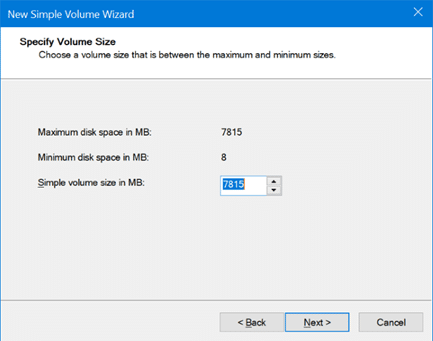
Clique no botão Avançar .
Etapa 9: Escolha uma letra de unidade para a nova partição no USB. Clique no botão Avançar .

Etapa 10: finalmente, clique no botão Avançar para criar uma nova partição na unidade USB. Clique no botão Concluir para fechar o assistente.
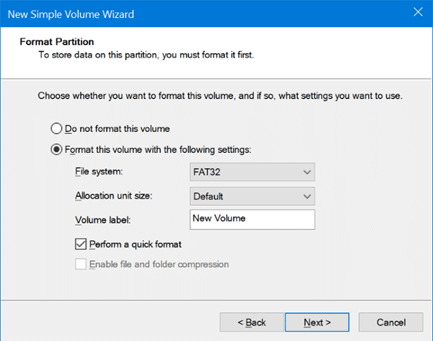
Agora você deve ver duas partições na unidade USB no Explorador de Arquivos, bem como no Gerenciamento de Disco.
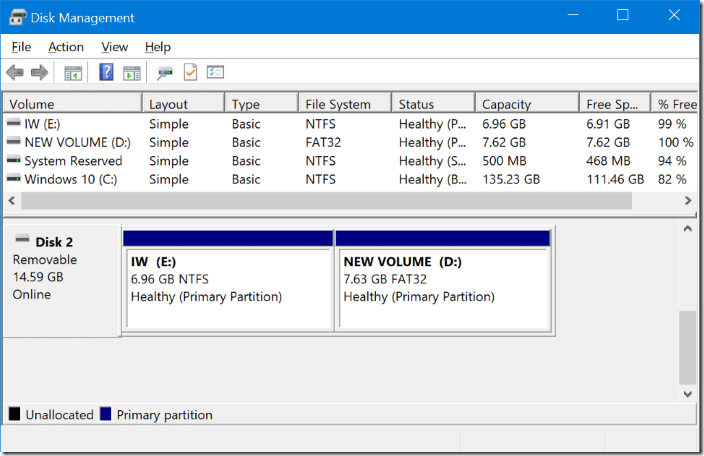
Para excluir partições
IMPORTANTE: Isso apagará todos os dados da unidade USB. Faça backup de seus dados em outra unidade antes de excluir partições.
Etapa 1: abra o Gerenciamento de disco .
Etapa 2: clique com o botão direito em uma das partições na unidade USB e clique em Excluir volume para criar espaço não alocado. Execute esta etapa para todas as partições na unidade USB. Certifique-se de que a partição ou volume que você está excluindo está na unidade USB e não há dados no USB.
Etapa 3: agora, clique com o botão direito do mouse no espaço não alocado na unidade USB, clique em Novo volume simples, clique em Avançar, clique em Avançar novamente (não altere o tamanho do volume simples), clique em Avançar mais uma vez, escolha o sistema de arquivos como NTFS e, finalmente, clique em Avançar novamente. É isso!
Também verifique como reduzir ou estender partições no guia do Windows 10.