Como otimizar SSDs e HDDs no Windows 10
Quer você tenha as tradicionais unidades de disco rígido (HDDs) ou unidades de estado sólido (SSDs), otimizar o HDD / SSD instalado é uma das melhores maneiras de acelerar o seu PC com Windows 10. Na verdade, otimizar a unidade também ajuda a acelerar a inicialização do Windows 10.
Existe um utilitário embutido no Windows 10 para otimizar unidades. Suporta HDDs e SSDs. Por predefinição, a ferramenta otimiza automaticamente a condução uma vez por semana. Se quiser verificar o status do drive e otimizá-lo manualmente, você também pode fazer isso.
Vale a pena mencionar que apenas os sistemas de arquivos NTFS, FAT e FAT32 são suportados. Se uma unidade estiver usando qualquer outro sistema de arquivos, ela não pode ser otimizada. Unidades removíveis e de rede não podem ser otimizadas.
Otimize SSDs e HDDs no Windows 10
Etapa 1: digite Desfragmentar e otimizar unidades na caixa de pesquisa Iniciar / barra de tarefas e pressione a tecla Enter para abrir a janela Otimizar unidades.
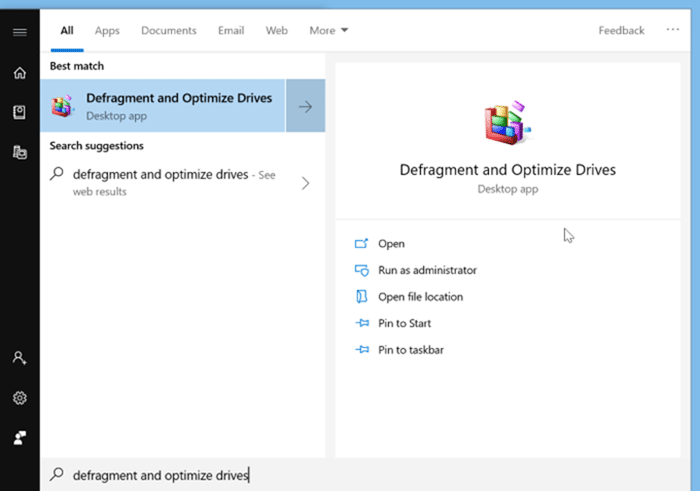
Etapa 2: como você pode ver na imagem abaixo, a janela lista todas as unidades instaladas e conectadas ao seu PC, incluindo as unidades USB removíveis. No entanto, observe que o serviço de otimização não está disponível, não está disponível para unidades USB e unidades de rede.
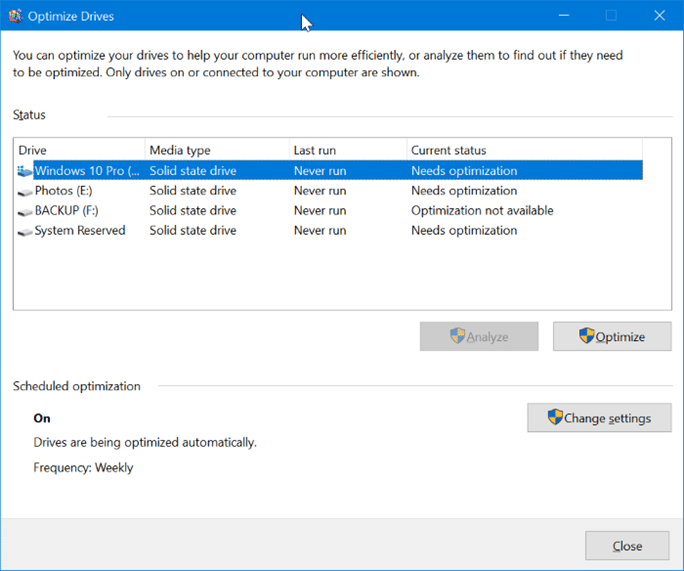
Se você tiver HDDs instalados em seu PC, verá o quanto da unidade está fragmentada na coluna Status atual. Para SSDs, a coluna Status atual será exibida se a unidade requer otimização (se a otimização nunca foi executada nessa unidade) ou a última data otimizada se foi otimizada recentemente.
Etapa 3: para otimizar uma unidade, selecione-a na lista e clique no botão Otimizar . Se você fez login com uma conta que não seja de administrador, pode ser necessário inserir a senha da conta de administrador para otimizar unidades.
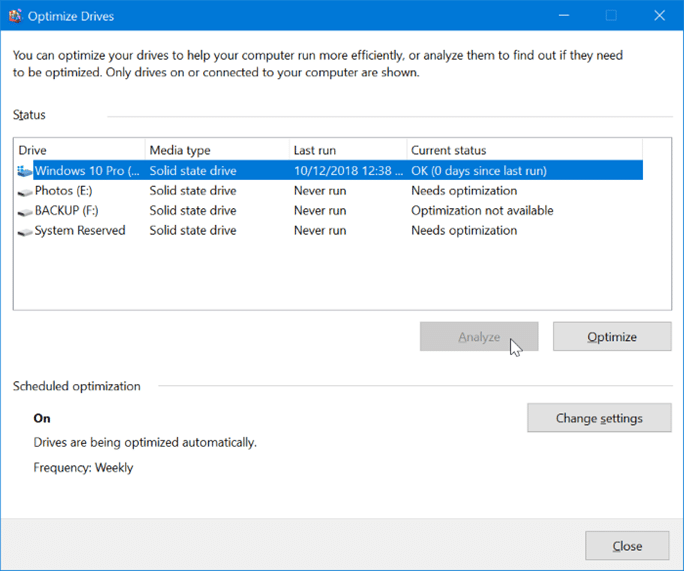
Para HDDs, você pode clicar no botão Analisar para verificar a porcentagem da unidade fragmentada. Depois disso, clique no botão Otimizar para desfragmentar a unidade. Pode levar de minutos a horas para concluir a operação de desfragmentação, dependendo de quanto a unidade está fragmentada.
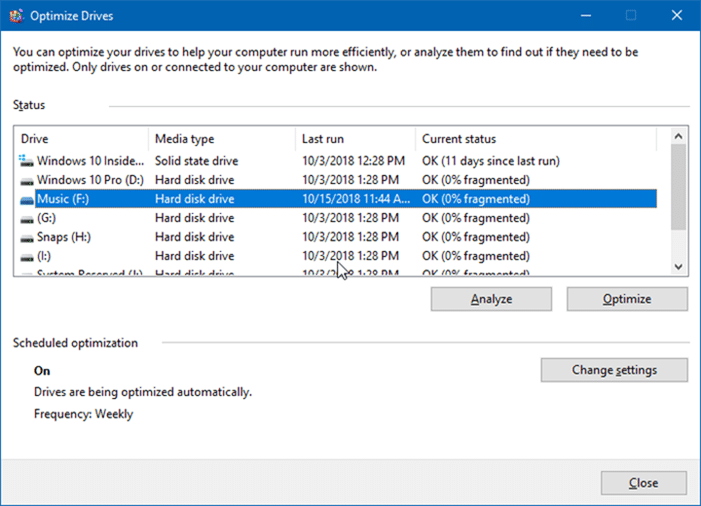
Programe a otimização da unidade no Windows 10
Como dito anteriormente, por padrão, a ferramenta Optimize Drive é executada automaticamente uma vez por semana para otimizar drives. No entanto, você pode alterar a frequência para Diária ou Mensal e até mesmo impedir que a ferramenta otimize automaticamente algumas ou todas as unidades.
Sugerimos que você escolha a opção Mensal se o PC não for seu driver diário. Não recomendamos a otimização diária, pois não será muito útil. Para alterar a programação de otimização padrão:
Etapa 1: abra a janela Optimize Drives digitando seu nome no campo de pesquisa Iniciar / barra de tarefas.
Etapa 2: na janela Otimizar unidades, clique no botão Alterar configurações . Isso abrirá uma pequena caixa de diálogo.
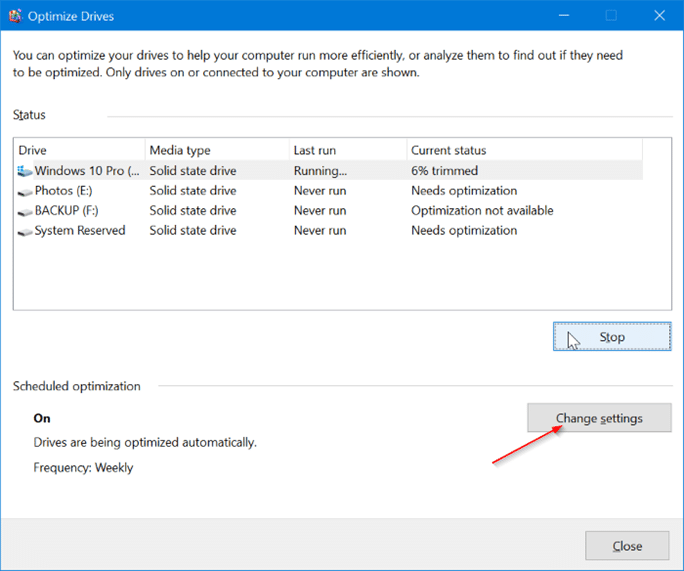
Etapa 3: certifique-se de que a opção Executar de acordo com uma programação esteja selecionada e, em seguida, selecione Diariamente , Semanalmente ou Mensal na caixa suspensa Frequência.
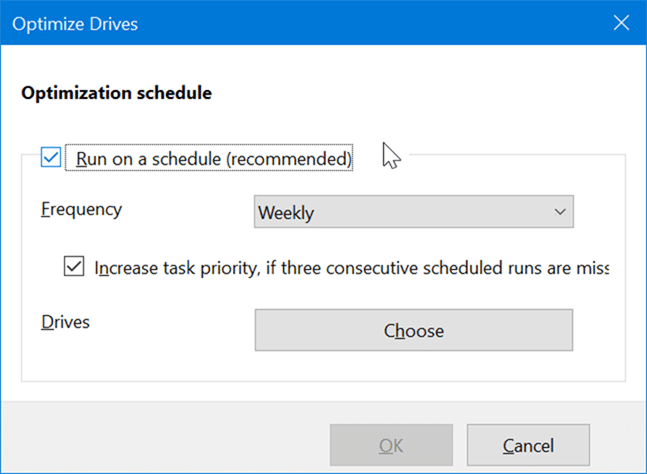
NOTA: Para desativar a otimização automática da unidade para todas as unidades, desmarque a opção Executar em um agendamento .
Etapa 4: por configurações padrão, todas as unidades instaladas em seu PC são selecionadas para otimização. Se você quiser poupar uma unidade, clique no botão Escolher ao lado da opção Unidades e desmarque as unidades que não deseja otimizar automaticamente.
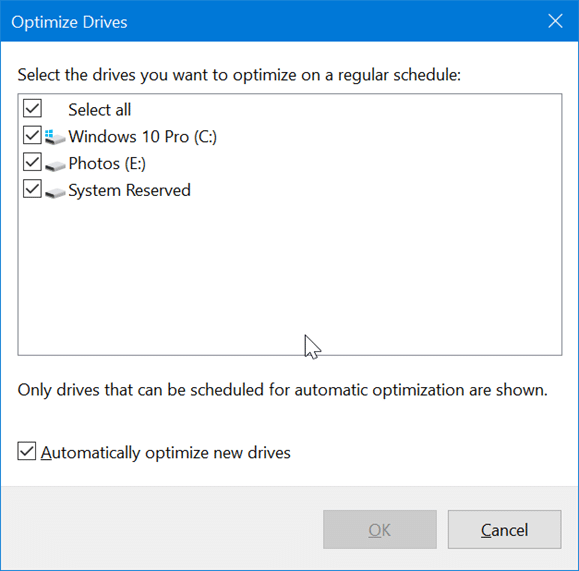
Espero que este guia seja útil!