Como ocultar atualizações do Windows no Windows 10
Ao contrário das versões anteriores do sistema operacional Windows, o Windows 10 oferece pouco controle sobre as atualizações do Windows. Com as configurações padrão, o Windows 10 baixa e instala automaticamente as atualizações disponíveis.
Embora seja possível adiar e desabilitar o Windows Update no Windows 10 Pro, desabilitar o Windows Update não é uma tarefa fácil no Windows 10 Home.
Como dito antes, há uma opção para Adiar as atualizações no Windows 10 Pro edition. Quando a opção Adiar atualizações está ativada, o Windows 10 não baixará e instalará automaticamente as atualizações do Windows por vários meses. Mas essas atualizações Adiar não estão disponíveis na edição Home.
Ultimamente, muitas atualizações do Windows para o Windows 10 estão causando problemas em vez de corrigi-los. Os usuários costumam reclamar de novos problemas após instalar atualizações do Windows ou atualizações de driver.
Para ajudar todos os usuários do Windows 10 Pro e Home Edition, a Microsoft lançou um utilitário gratuito para ocultar as atualizações do Windows disponíveis e atualizações de driver para o Windows 10. Ao usar este pequeno utilitário, você pode ocultar as atualizações problemáticas em um instante, sem desativar o Windows Atualizar.
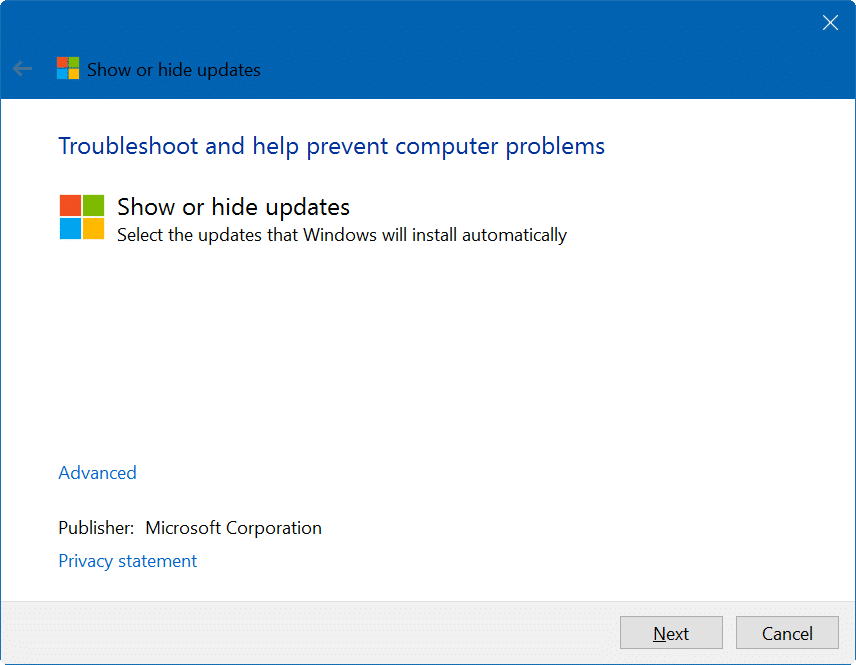
Mostrar ou ocultar atualizações permite ocultar uma ou mais atualizações do Windows, bem como atualizações de driver. O utilitário é útil se você sabe que um Windows Update lançado recentemente está causando problemas e não deseja que o Windows 10 faça o download e instale-o automaticamente.
Usando Mostrar ou ocultar atualizações para ocultar atualizações do Windows
Etapa 1: Clique aqui para baixar o utilitário Mostrar ou ocultar atualizações.
Etapa 2: execute o utilitário. Clique no botão Avançar para permitir que a ferramenta procure atualizações disponíveis do Windows, bem como atualizações de driver.
Etapa 3: ao ver a tela a seguir, clique em Ocultar atualizações para ver todas as atualizações disponíveis do Windows e de drivers.
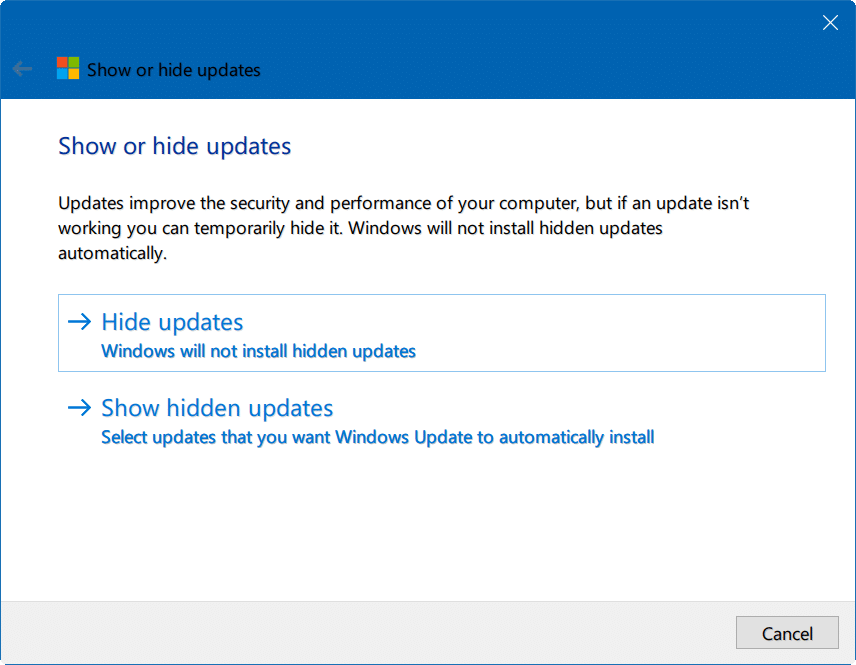
Etapa 4: Selecione as atualizações que deseja ocultar. Clique no botão Avançar.

Você verá que a Solução de problemas concluiu a mensagem em alguns segundos com o nome da (s) atualização (ões) que você acabou de ocultar.
Você também pode achar nosso guia Como pausar o Windows Update no Windows 10 interessante.