Como ocultar arquivos e pastas no Windows 10
Existem vários motivos pelos quais alguém deseja ocultar um arquivo ou pasta. Talvez você queira impedir que outras pessoas leiam aquele arquivo importante, ou talvez não queira que outras pessoas acessem seu PC para abrir uma pasta contendo imagens ou vídeos que você não deseja compartilhar com outras pessoas.
Embora o Windows 10, como todas as versões anteriores do sistema operacional Windows, não ofereça uma maneira de proteger um arquivo ou pasta com senha, mas permite que você oculte rapidamente um arquivo ou pasta.
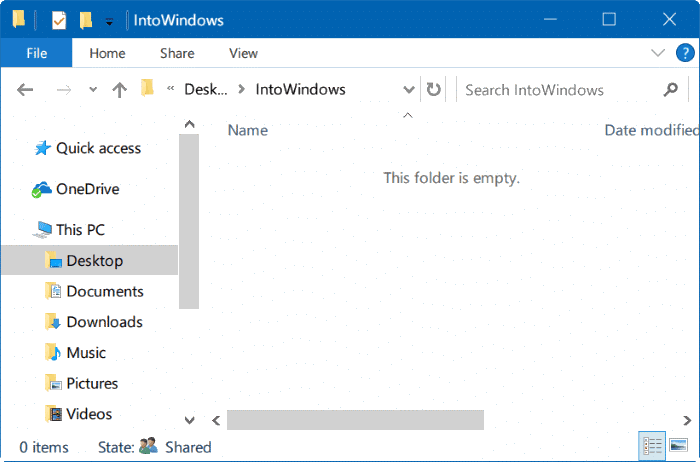
Quando você oculta um arquivo ou pasta e quando a opção Não mostrar arquivos, pastas e unidades ocultas está ativada em Opções de pasta, o arquivo ou pasta não aparece no Explorador de Arquivos (Windows Explorer).
Neste guia, veremos como você pode ocultar um arquivo ou pasta no Windows 10.
Ocultar um arquivo ou pasta no Windows 10
Etapa 1: Clique com o botão direito no arquivo ou pasta que deseja ocultar. Clique em Propriedades para abrir a caixa de diálogo de propriedades do arquivo / pasta.

Etapa 2: na guia Geral , na seção Atributos , marque a caixa com o rótulo Oculto. Por fim, clique no botão Aplicar para ocultar o arquivo ou pasta selecionada.
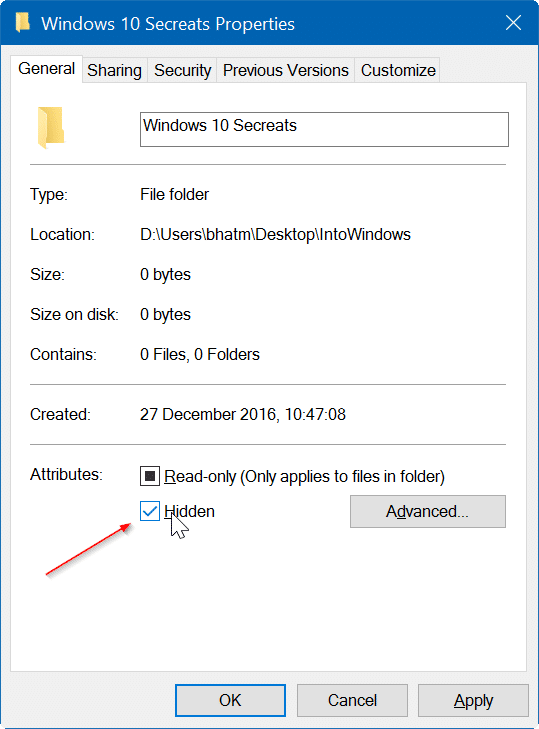
Faça o File Explorer ocultar arquivos e pastas ocultos
O arquivo ou pasta deve desaparecer do Explorador de Arquivos ao ser ocultado. E se o arquivo ainda estiver aparecendo no File Explorer e o ícone do arquivo / pasta estiver apagado, é porque o File Explorer está configurado para exibir arquivos e pastas ocultos. Veja como mudar isso.
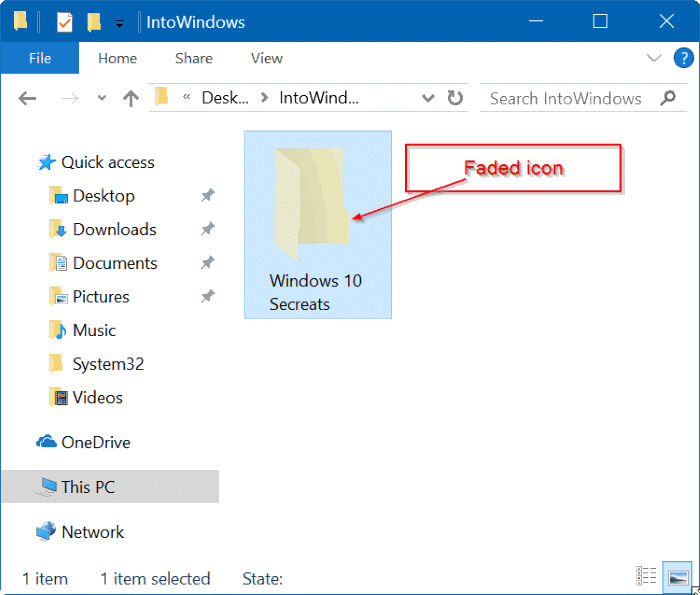
Etapa 1: abra Opções de pasta . Existem seis maneiras de abrir as Opções de Pasta no Windows 10. A maneira mais fácil é clicar no menu Arquivo no Explorador de Arquivos e clicar em Alterar pasta e opções de pesquisa (ou apenas Opções ).
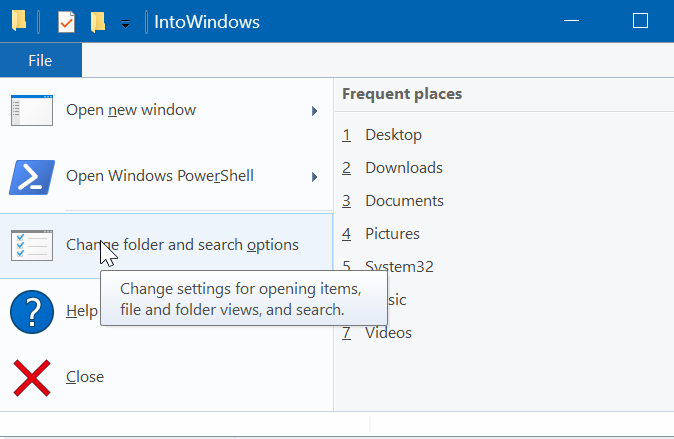
Etapa 2: mude para a guia Exibir das Opções de pasta ou Opções do Explorador de arquivos. Marque a opção Não mostrar arquivos, pastas e unidades ocultas . Clique no botão Aplicar .
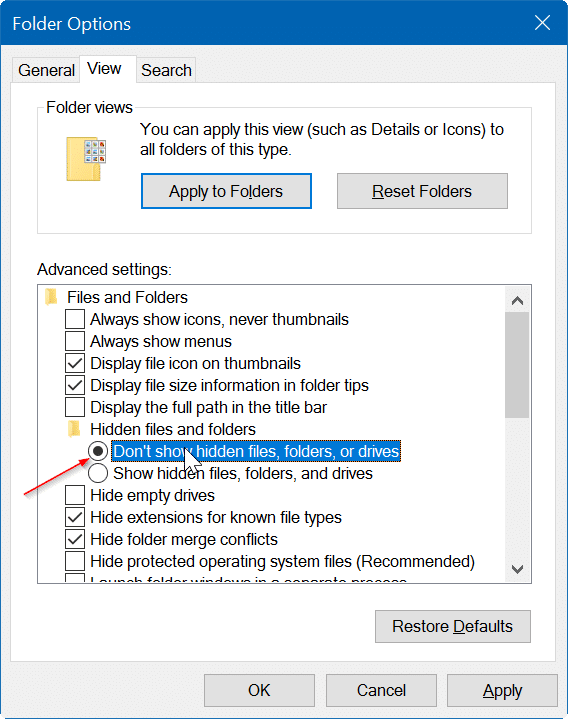
Para visualizar arquivos e pastas ocultos novamente
Etapa 1: abra as opções de pasta. Na guia Exibir , selecione o botão de opção denominado Mostrar arquivos, pastas e unidades ocultas . Clique no botão Aplicar .
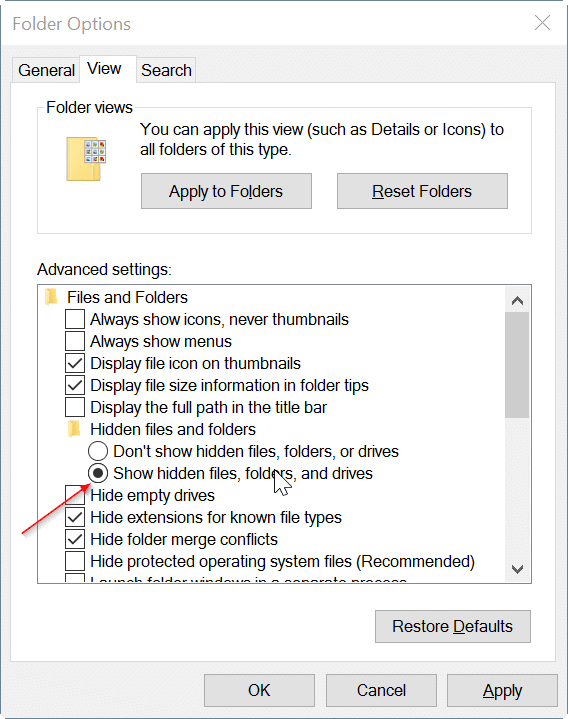
Etapa 2: o arquivo ou pasta oculto agora deve aparecer em seu local original, mas o ícone estará desbotado. Clique com o botão direito no arquivo ou pasta, clique em Propriedades , desmarque a caixa de seleção Oculto e, por fim, clique em Aplicar botão para ver o arquivo.
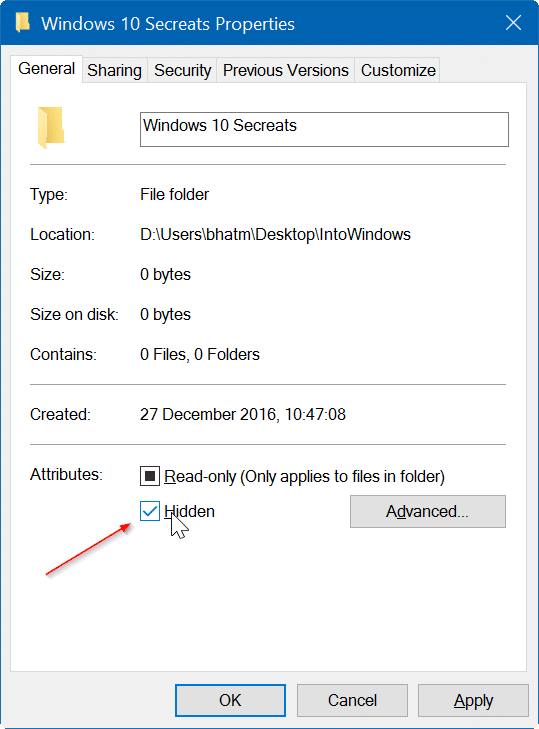
Usando ferramentas de terceiros para ocultar e proteger com senha arquivos e pastas
Embora a opção integrada para ocultar arquivos e pastas seja muito boa, ela ainda não oferece uma maneira segura de ocultar arquivos e pastas. Portanto, qualquer pessoa que obtenha acesso ao seu PC com Windows 10 pode acessar facilmente seus arquivos e pastas ocultos, fazendo as alterações apropriadas nas Opções de pasta.
Portanto, é uma boa ideia usar ferramentas de terceiros como a pasta secreta (provavelmente a melhor em sua classe) para proteger com senha arquivos e pastas essenciais no Windows 10.
Quando se trata de proteção de arquivos e pastas com senha, existem alguns bons softwares gratuitos para você escolher. Você pode consultar nosso guia dos 4 principais softwares de bloqueio de pasta grátis para Windows 10 para baixar o melhor bloqueio de arquivo e pasta para Windows 10.