Como ocultar arquivos e pastas da pesquisa no Windows 10
No Windows 10, a pesquisa Iniciar / barra de tarefas / Cortana pode pesquisar arquivos e pastas em seu PC. Com as configurações padrão, a pesquisa mostra arquivos e pastas em sua área de trabalho, imagens, documentos, downloads, músicas e outras pastas em sua pasta de perfil de usuário.
Às vezes, você pode querer ter certeza de que os arquivos e pastas não aparecem em Iniciar / barra de tarefas / resultados de pesquisa da Cortana por motivos de privacidade. Por exemplo, você pode querer impedir que uma pasta pessoal específica apareça nos resultados da pesquisa ou pode querer impedir que os arquivos em uma pasta apareçam nos resultados da pesquisa.
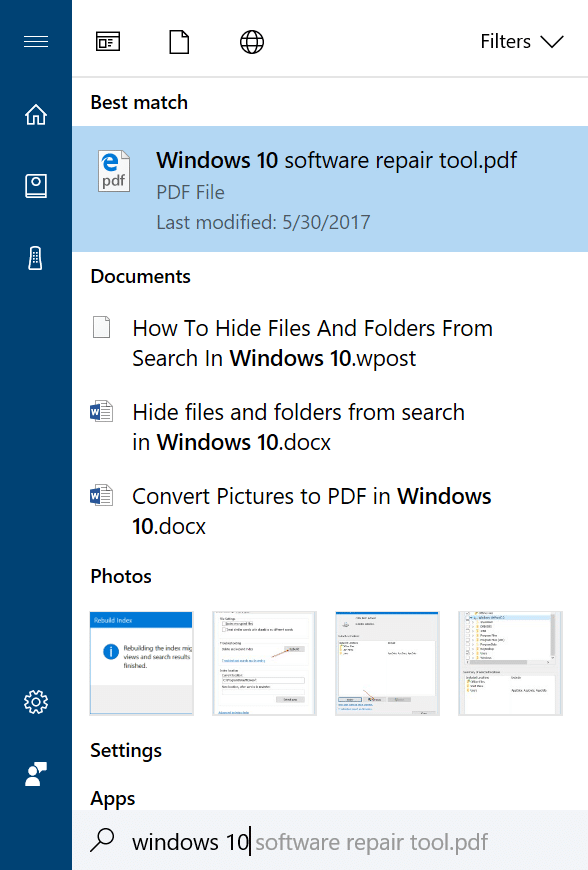
Como dito, por padrão, o Windows 10 indexa todos os arquivos e pastas em sua pasta de perfil de usuário. Por causa disso, arquivos e pastas em sua área de trabalho, documentos, imagens e downloads aparecem nos resultados da pesquisa. Se quiser ocultar arquivos e pastas dos resultados da pesquisa, você precisa desindexar esses locais ou pastas específicas.
Felizmente, indexar ou desindexar é fácil no Windows 10. Neste guia, explicaremos como você pode impedir que arquivos e pastas apareçam nos resultados de pesquisa em seu PC com Windows 10.
Ocultar arquivos e pastas na pesquisa do Windows 10
Etapa 1: no campo de pesquisa Iniciar / barra de tarefas, digite Opções de indexação e pressione a tecla Enter para abrir a caixa de diálogo Opções de indexação.
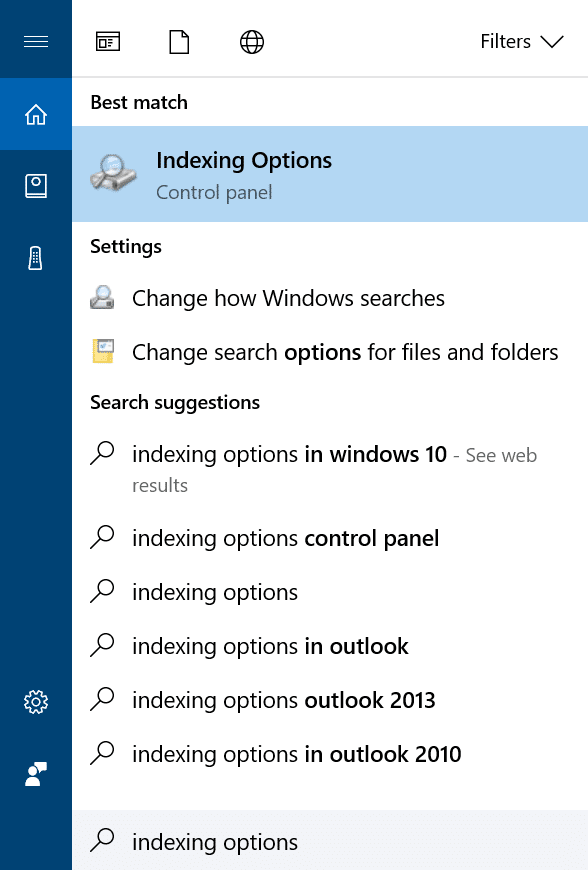
Etapa 2: aqui, você pode ver todos os locais incluídos. Clique no botão Modificar .
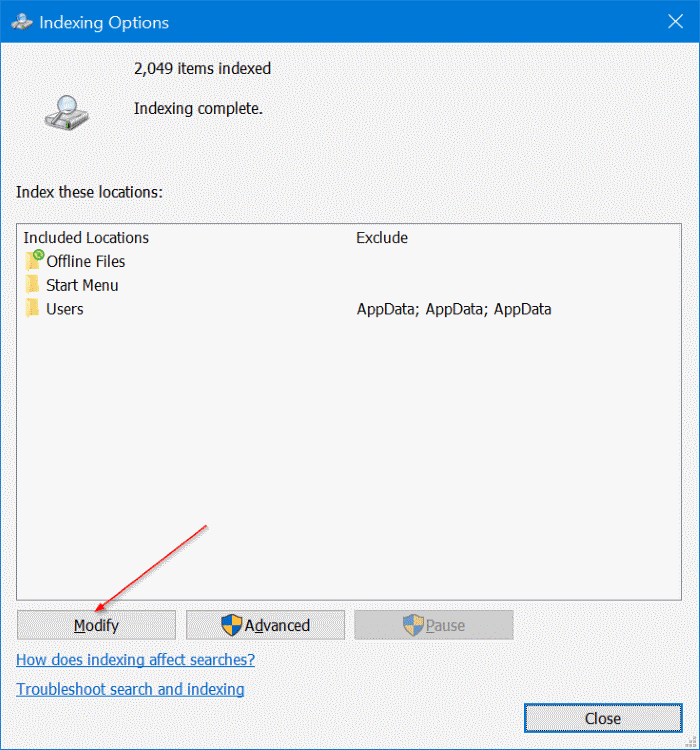
Etapa 3: agora você pode ver quais unidades estão selecionadas. Na seção Alterar locais selecionados , clique duas vezes no ícone de unidade do Windows 10 para ver a lista de pastas em árvore. Desmarque as pastas que você não deseja ver nos resultados da pesquisa. Clique em OK .
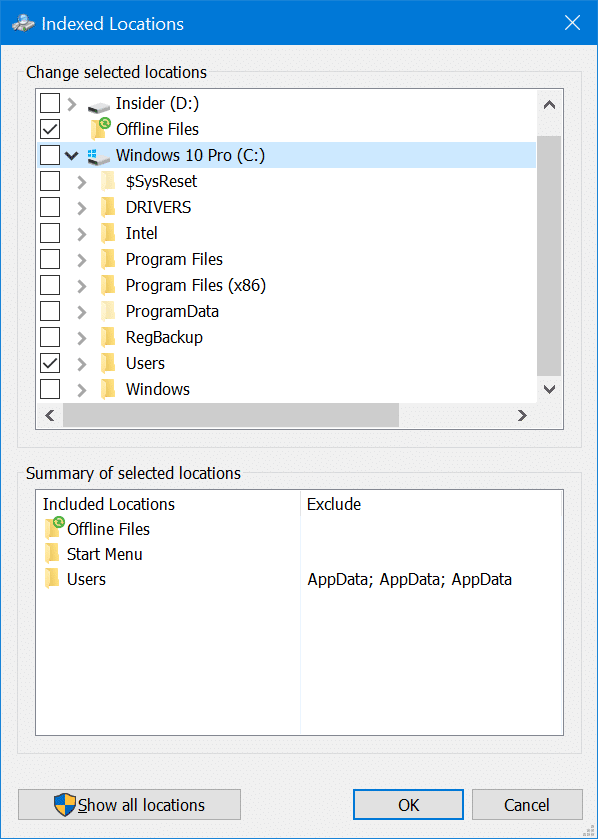
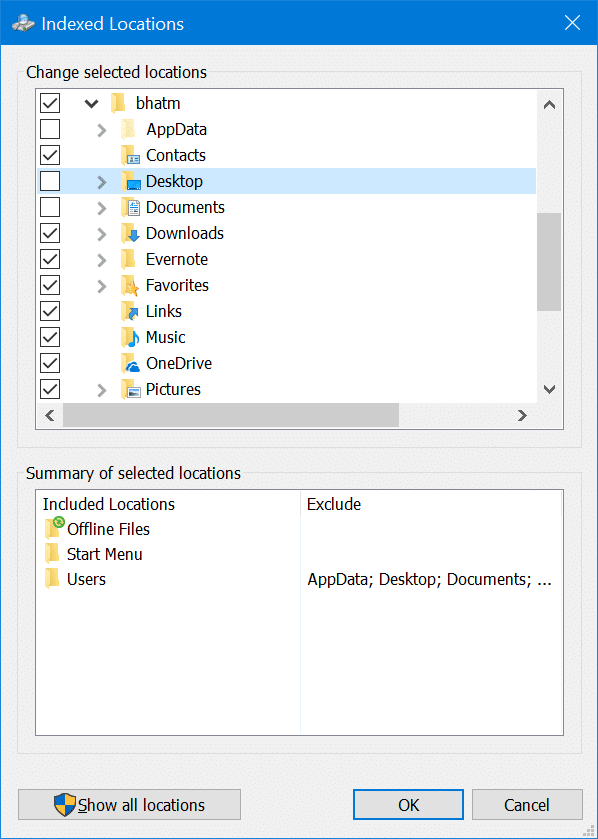
Se quiser parar de ver todos os arquivos e pastas, desmarque todas as pastas, exceto a pasta do menu Iniciar e clique no botão OK.
Etapa 4: na caixa de diálogo principal das Opções de indexação, clique no botão Avançado . Você precisará de direitos de administrador para acessar isso. Se você não tiver direitos administrativos, digite a conta de administrador quando solicitado para continuar.
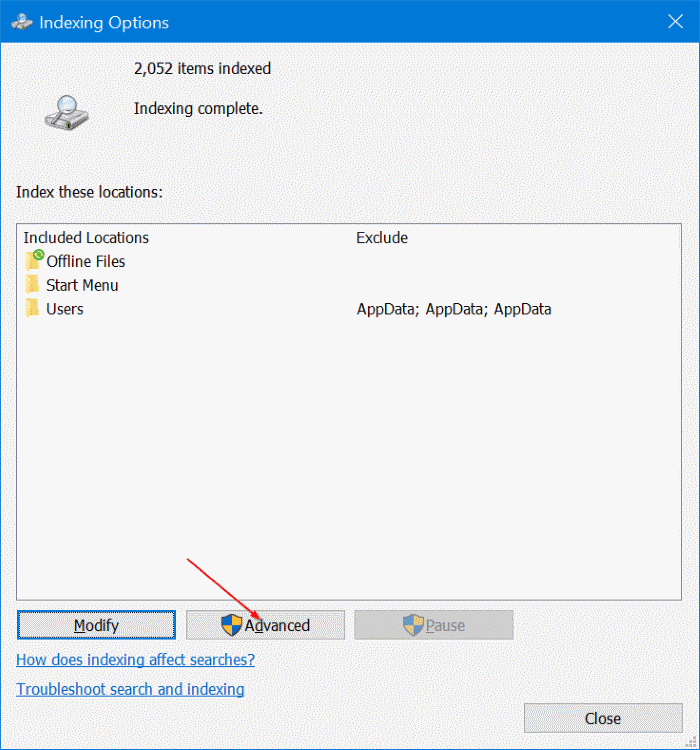
Etapa 5: na seção Solução de problemas , clique no botão Reconstruir . Clique no botão OK para começar a reconstruir o índice. Lembre-se de que você também pode corrigir problemas de pesquisa reconstruindo o índice.
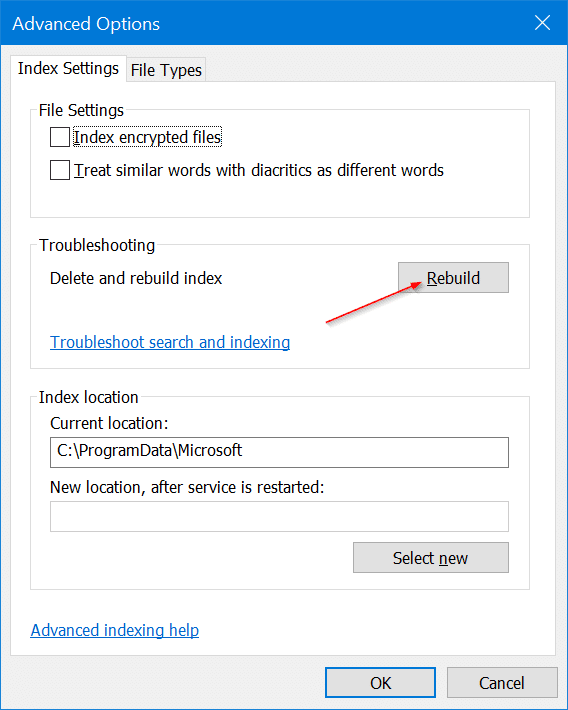

Lembre-se de que os arquivos e pastas podem continuar aparecendo por um tempo, mesmo depois de desindexá-los. Aguarde algumas horas para que o Windows 10 conclua o processo de reindexação.
Você sabia que também pode fazer o Windows 10 pesquisar conteúdos de arquivos?