Como mover a pasta OneDrive no Windows 10
A sua unidade “C” ou unidade do sistema está ficando sem espaço em disco e você deseja mover a pasta OneDrive para outra unidade para liberar espaço? Neste guia, veremos como mover a pasta OneDrive para uma unidade ou local diferente no Windows 10.
Você deve saber que a pasta OneDrive está localizada na pasta C: \\ Users \\ YourUserName. Dependendo de como você configurou o OneDrive e de quantos arquivos você tem em sua conta, a pasta do OneDrive pode ocupar alguns MBs a GBs de espaço em disco na unidade do sistema.

Se a unidade do seu sistema (geralmente a unidade “C”) está ficando sem espaço, você pode liberar algum espaço movendo a área de trabalho, downloads, documentos e pastas de imagens para outra unidade. E se você já fez isso e ainda deseja liberar mais espaço, você pode fazer isso movendo a pasta OneDrive da unidade do sistema para outra unidade.
Felizmente, mover a pasta OneDrive é muito fácil no Windows 10 e pode ser feito sem a necessidade de editar manualmente o Registro.
Mova a pasta OneDrive para uma unidade ou local diferente no Windows 10
Siga as instruções fornecidas abaixo sem qualquer desvio para mover com êxito a pasta OneDrive no Windows 10.
Etapa 1: para mover a pasta OneDrive, você precisa primeiro sair do OneDrive desvinculando sua conta. Para fazer isso, clique com o botão direito no ícone do OneDrive na área de notificação, clique em Mais e, em seguida, clique em Configurações.</ Budap

Etapa 2: mude para a guia Conta . Clique no link Desvincular este PC . Ao ver a caixa de diálogo de confirmação, clique no botão Desvincular conta .
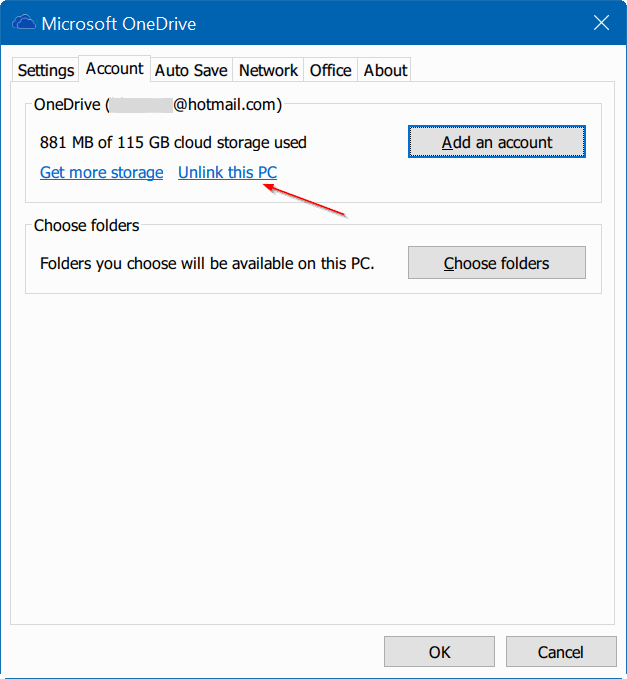

Etapa 3: Abra o File Explorer e navegue até a pasta OneDrive. Por padrão, a pasta OneDrive está localizada no diretório C: \\ Users \\ YourUserName (onde “C” é a unidade onde o Windows 10 está instalado).
Por exemplo, se você instalou o Windows 10 na unidade “E” e seu nome de usuário é IntoWindows, você precisará navegar até a pasta E: \\ Usuários \\ IntoWindows.
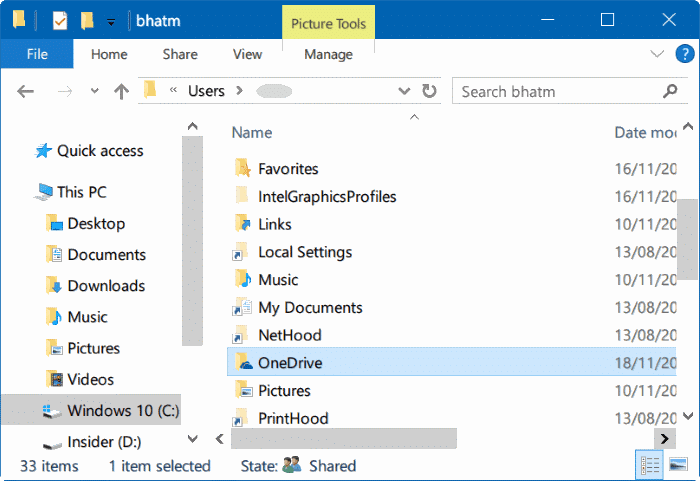
E se você não conseguir ver a pasta OneDrive depois de navegar até a pasta de seu nome de usuário, clique na guia Exibir e marque a opção Itens ocultos para ver todos os ocultos pastas, incluindo a pasta OneDrive.
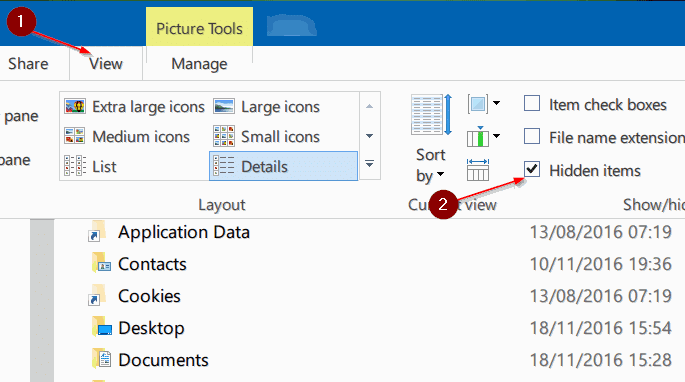
Etapa 4: selecione a pasta OneDrive clicando ou tocando nela, clique na guia Página inicial e, a seguir, clique em Mover para o ícone .
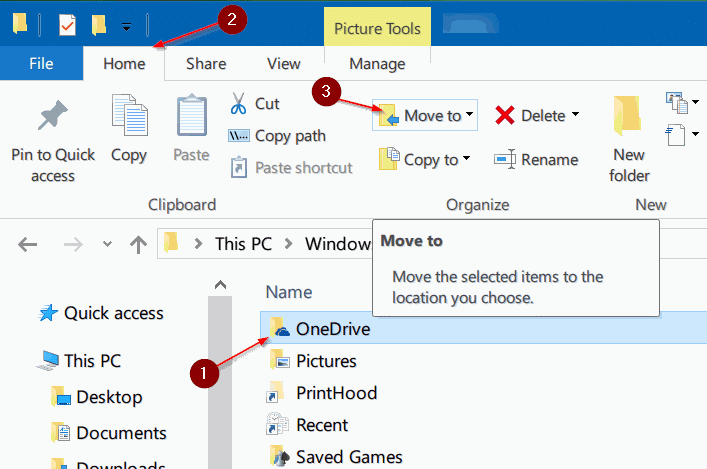
Etapa 5: Clique na opção Escolher local .
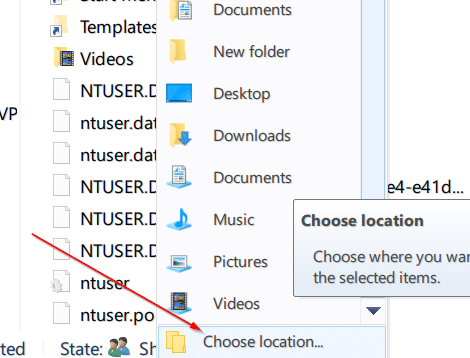
Etapa 6: Selecione o novo local para onde deseja mover a pasta OneDrive. Clique no botão Mover para começar a mover a pasta OneDrive para o novo local.
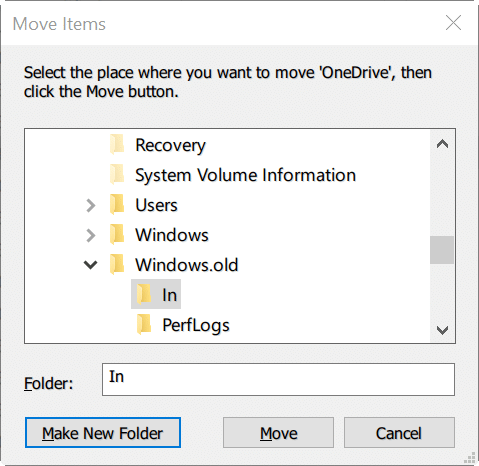
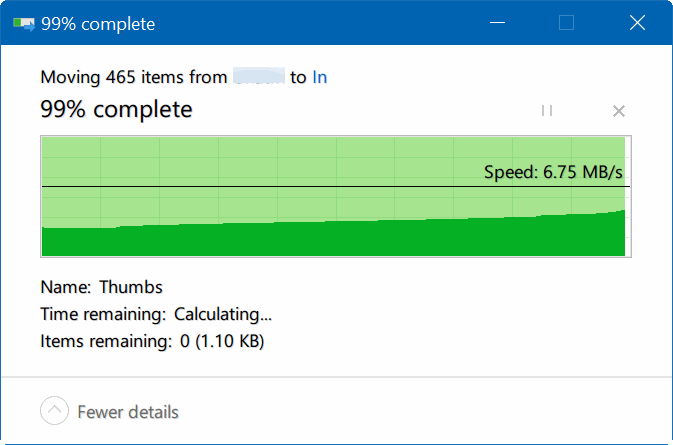
Etapa 7: assim que a movimentação for concluída, clique duas vezes no ícone do OneDrive na área de notificação. Se não estiver lá, inicie o OneDrive usando o menu Iniciar ou a caixa de pesquisa da barra de tarefas.
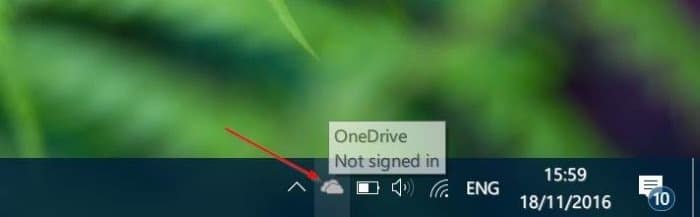
Insira o endereço de e-mail da sua conta da Microsoft no campo e clique no botão Fazer login .
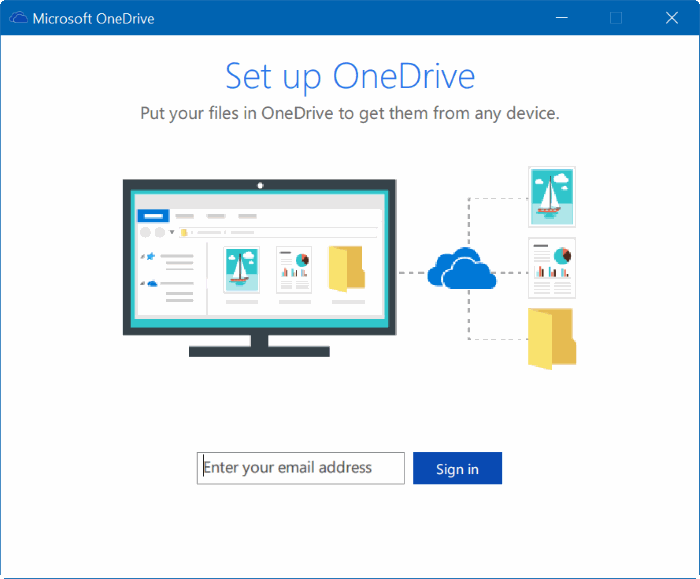
Etapa 8: quando for solicitado a inserir a senha da sua conta, faça-o e clique no botão Fazer login .
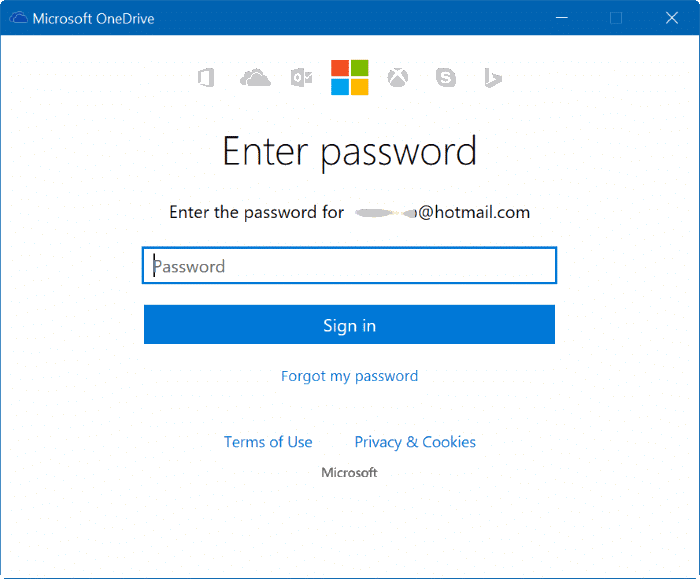
Etapa 9: quando você acessar a caixa de diálogo “ Esta é a pasta do OneDrive ”, clique no link Alterar local e navegue até o novo local de a pasta OneDrive, selecione a pasta OneDrive e clique no botão Selecionar pasta .
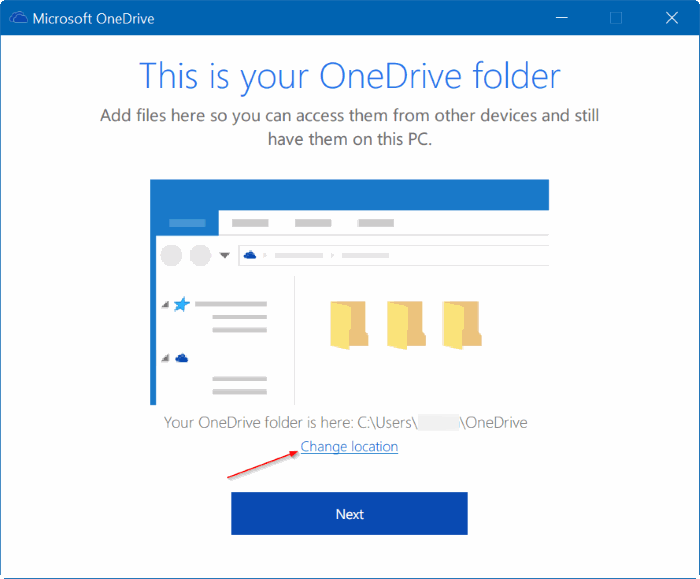
\u0026 nbsp;
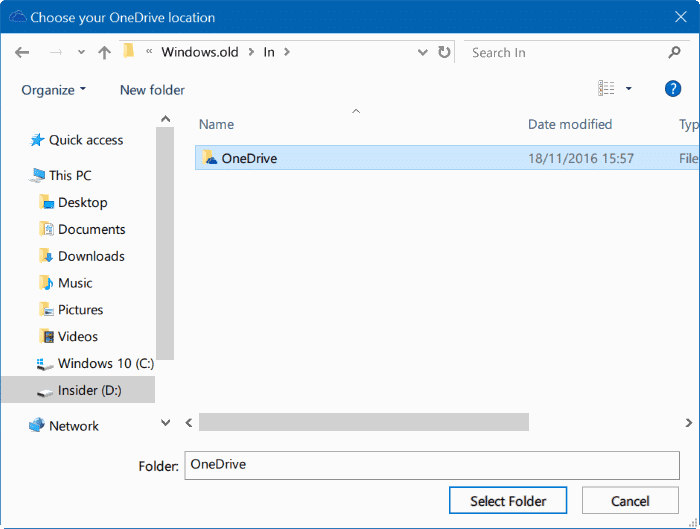
Se você vir a caixa de diálogo de confirmação a seguir, clique no botão Usar este local para confirmar o novo local da pasta OneDrive.

Etapa 10: Clique no botão Avançar .
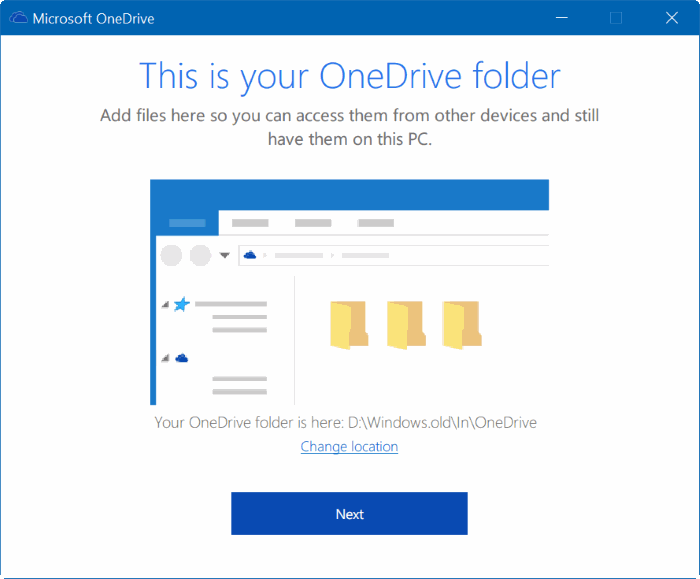
Etapa 11: escolha as pastas que deseja sincronizar ou marque a primeira opção chamada Sincronizar todos os arquivos e pastas em meu OneDrive para sincronizar todos os arquivos e pastas.
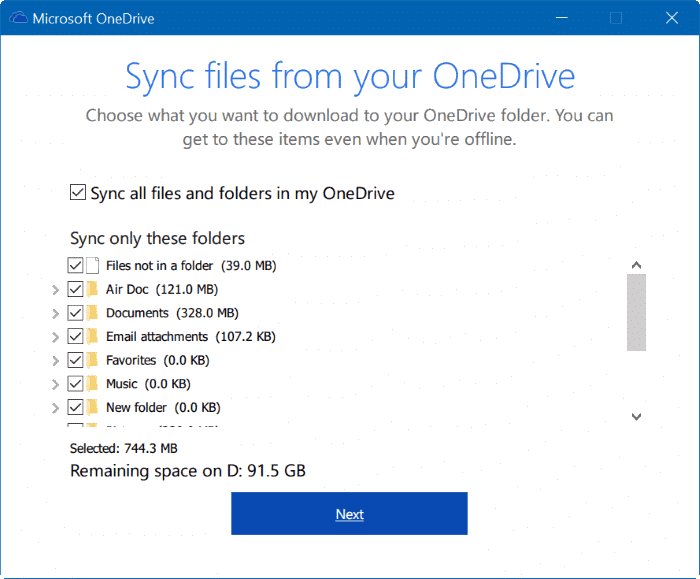
Etapa 12: quando vir a seguinte janela “ Seu OneDrive está pronto para você ”, clique no botão Abrir minha pasta do OneDrive para abri-la. É isso!
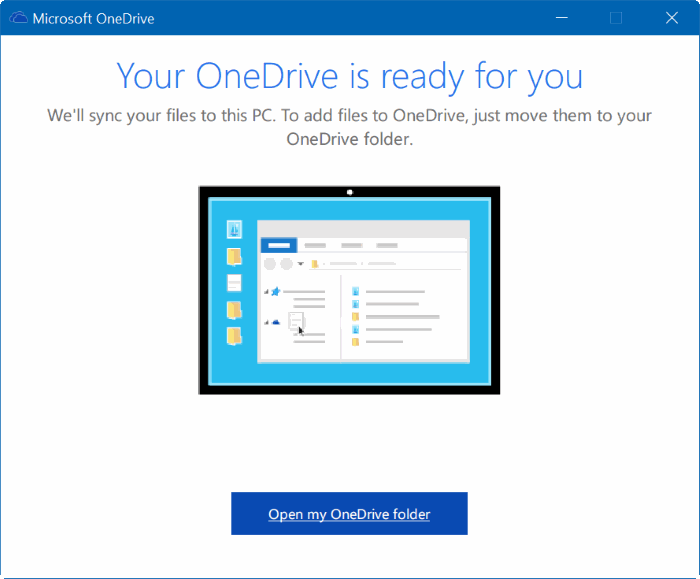
Parabéns! Você moveu com sucesso sua pasta OneDrive no Windows 10.
Como mover a pasta Usuários no guia do Windows 10 também pode ser do seu interesse.