Como limpar u0026 amp; Redefinir o cache de miniaturas no Windows 10
Deseja limpar e redefinir o cache de miniaturas no Windows 10? Você está tendo problemas com miniaturas? Neste guia, veremos todas as maneiras de limpar e redefinir o cache de miniaturas no Windows 10.
O que é um cache de miniaturas?
O cache de miniaturas nada mais é do que uma cópia de todos os seus documentos, imagens e miniaturas de vídeo armazenados em um arquivo. O Windows 10 gera e mantém uma cópia das miniaturas de todos os documentos, vídeos e imagens em seu PC para que possam ser exibidos sem qualquer demora quando você abre uma pasta com uma das miniaturas suportadas.
Em outras palavras, sempre que você abre uma pasta contendo vídeos, documentos e imagens em exibição compatível com miniaturas, o Windows usa miniaturas salvas no cache de miniaturas em vez de gerá-las recentemente. Esses arquivos de cache de miniaturas ajudam o Windows a exibir miniaturas instantaneamente, sem demora.
No Windows 10, os arquivos de cache de miniaturas são armazenados em C: \\ Users \\ UserName \\ AppData \\ Local \\ Microsoft \\ Windows \\ Explorer. Depois de navegar para o local mencionado acima, você precisa desmarcar a opção Mostrar arquivos ocultos do sistema operacional, bem como mostrar arquivos e pastas ocultos.
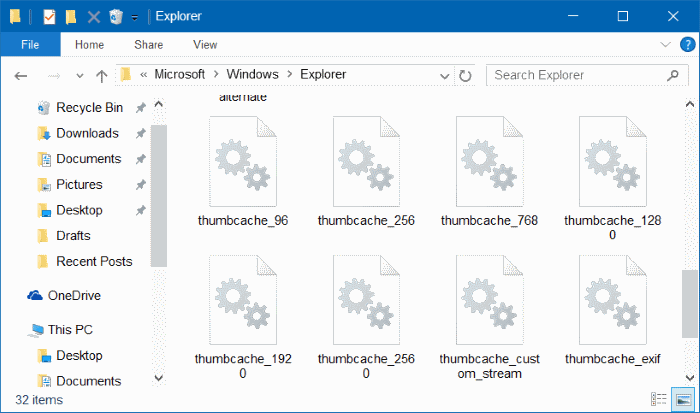
Se o Windows 10 não estiver exibindo corretamente as miniaturas de um ou mais arquivos ou se as miniaturas estiverem corrompidas, limpar o cache de miniaturas deve resolver o problema.
Método 1 de 3
Limpe o cache de miniaturas usando a limpeza de disco
Etapa 1: digite Limpeza de disco no menu Iniciar ou na caixa de pesquisa da barra de tarefas e pressione a tecla Enter para abrir o utilitário Limpeza de disco.
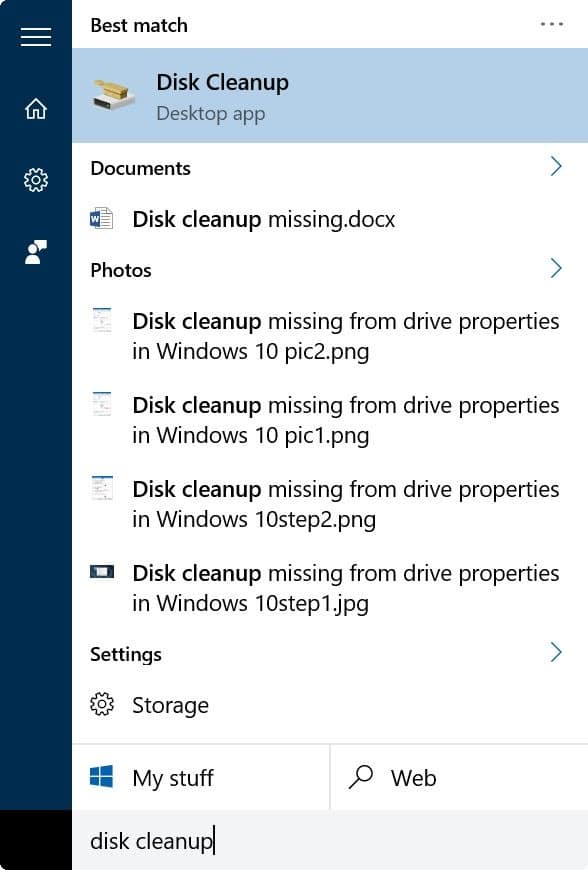
Etapa 2: na tela de seleção da unidade, selecione a unidade do sistema (a unidade onde o Windows 10 está instalado) e clique no botão OK.
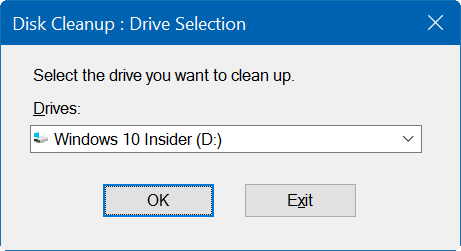
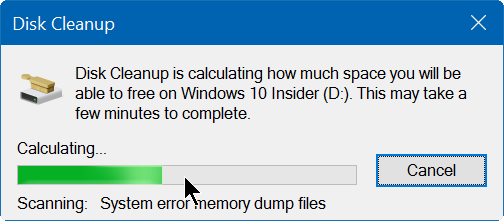
Etapa 3: ao ver a seguinte caixa de diálogo, selecione SOMENTE miniaturas e clique no botão OK para excluir o cache de miniaturas.
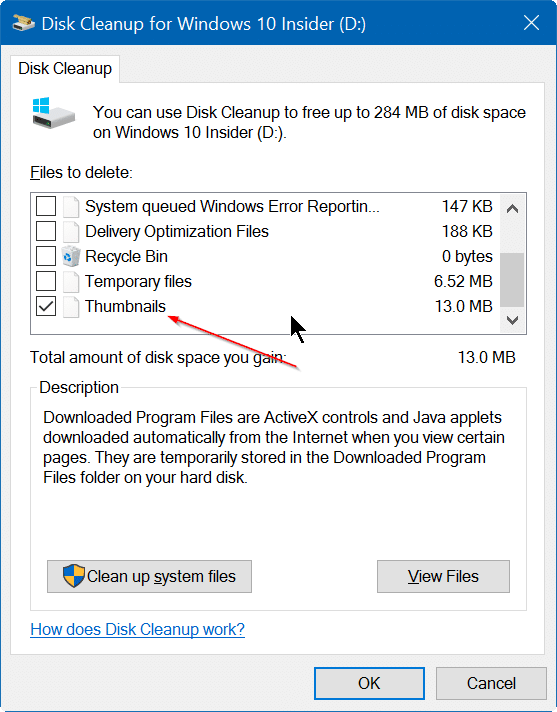
Clicar em OK mostrará a seguinte caixa de diálogo de confirmação. Antes de clicar no botão Sim, certifique-se de ter selecionado apenas Miniaturas para evitar qualquer perda de dados. É isso!
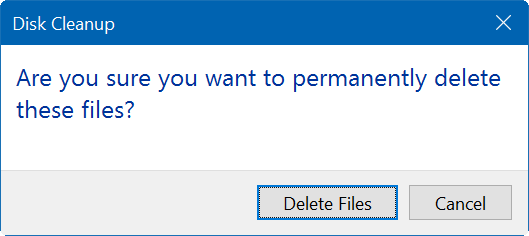
O Windows irá gerar automaticamente novas miniaturas quando necessário.
Método 2 de 3
Limpe o cache de miniaturas usando um programa de terceiros
Existem muitas ferramentas gratuitas para localizar e excluir arquivos de cache de miniaturas. Um deles é o Thumbnail Database Cleaner.
Usando o Thumbnail Database Cleaner para limpar arquivos de miniatura
Etapa 1: faça download do Thumbnail Database Cleaner desta página.
Etapa 2: instale e execute o programa. Clique no botão de navegação e selecione a unidade onde o Windows 10 está instalado.
Etapa 3: Clique no botão Iniciar pesquisa para começar a encontrar os arquivos de cache de miniaturas.
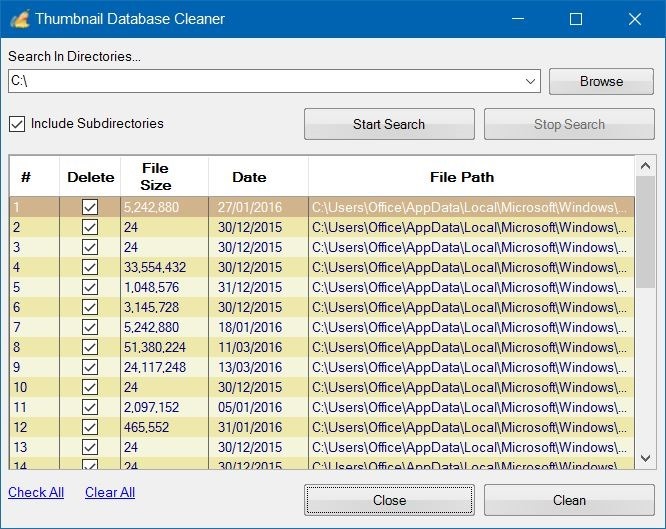
Etapa 4: Selecione todos os arquivos em miniatura e clique no botão Limpar . Isso é tudo!
Método 3 de 3
Use o prompt de comando para limpar o cache de miniaturas
Como outros arquivos, os arquivos de cache de miniaturas também podem ser excluídos usando o prompt de comando. Embora você possa usar os métodos mencionados acima para limpar o cache de miniaturas, às vezes pode ser necessário usar o prompt de comando para o mesmo trabalho.
Etapa 1: feche todos os programas em execução. Certifique-se de fechar o Explorador de Arquivos também.
Etapa 2: clique com o botão direito do mouse no botão Iniciar e clique em Prompt de comando (Admin) . Clique no botão Sim ao ver o prompt de Controle de Conta de Usuário (UAC).
Etapa 3: no prompt de comando, digite o seguinte comando e pressione a tecla Enter.
cd / d% userprofile% \\ AppData \\ Local \\ Microsoft \\ Windows \\ Explorer
Etapa 4: digite attribute -h thumbcache _ *. db e pressione a tecla Enter.
Etapa 5: finalmente, digite del thumbcache _ *. db e pressione a tecla Enter para excluir todos os arquivos de cache de miniaturas.
Reinicie o seu PC uma vez para concluir a operação.
E se as miniaturas não estiverem sendo exibidas, consulte as nossas miniaturas no guia do Explorador de arquivos do Windows 10.