Como limpar u0026 amp; Redefinir o cache da Windows Store no Windows 10
Desde o lançamento do Windows 10, os usuários de PC estão relatando problemas com o aplicativo da Windows Store e o menu Iniciar. Embora a Microsoft tenha lançado atualizações para corrigir muitos dos problemas, incluindo o aplicativo Configurações, os usuários ainda estão tendo problemas ao baixar e instalar aplicativos da Loja.
Já discutimos várias maneiras de corrigir a não abertura do aplicativo da Loja no Windows 10. Alguns usuários que passaram por nossa correção: guia do aplicativo da loja não abre, solicitou que apresentássemos um guia para resolver problemas durante o download e a instalação aplicativos da loja.
Por que limpar e redefinir o cache do Store?
Se o aplicativo da Loja não conseguir baixar aplicativos ou se a instalação travar no meio sem nenhum erro específico, você deve ser capaz de resolver o problema excluindo e redefinindo o cache da Windows Store. Também é possível tentar limpar e redefinir o cache da Loja do Windows 10 quando a Loja não consegue atualizar os aplicativos instalados da Loja ou quando o aplicativo da Loja falha ao carregar.
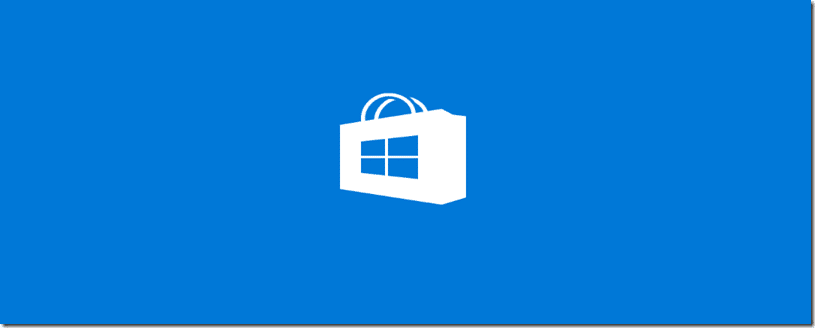
Felizmente, o cache do Store pode ser facilmente limpo e redefinido sem usar aplicativos de terceiros ou iniciar o PowerShell. O Windows 10 inclui um utilitário integrado chamado WSReset para limpar e redefinir o cache da Loja.
Observe que limpar e redefinir o cache da Windows Store não removerá seus aplicativos instalados ou as informações da conta da Microsoft associadas ao aplicativo da Store.
Se o aplicativo da Loja não for inicializado ou carregado, recomendamos que você siga as instruções em como consertar quando o aplicativo da Loja não estiver abrindo ou carregando no guia do Windows 10 junto com a solução mencionada neste guia.
Método 1 de 2
Limpar e redefinir o cache de armazenamento no Windows 10
Veja como limpar e redefinir o cache da Windows Store no Windows 10:
Etapa 1: feche o aplicativo da Windows Store se ele estiver em execução.
Etapa 2: na caixa de pesquisa do menu Iniciar, digite WSReset (Windows Store Reset) para ver Wsreset nos resultados da pesquisa.
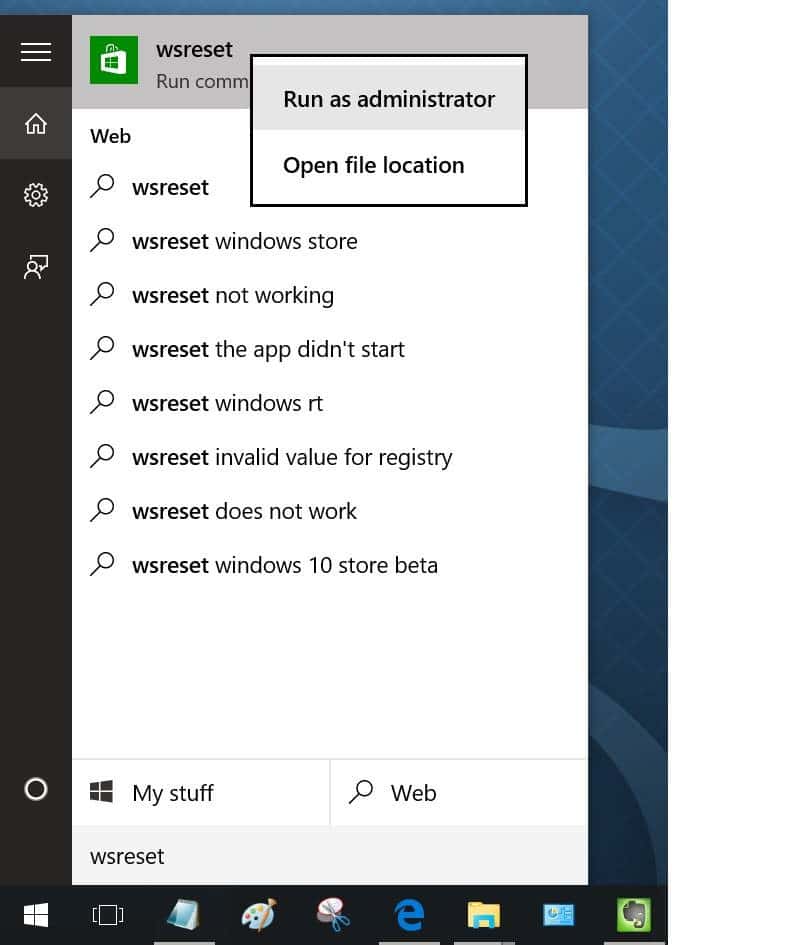
Etapa 3: clique com o botão direito em WSReset e clique na opção Executar como administrador . Clique no botão Sim ao ver a caixa de confirmação da conta do usuário.
NOTA: Se o utilitário WSReset não aparecer no resultado da pesquisa, você pode iniciar o mesmo a partir da pasta System32 (Windows \\ System32). Para abrir a ferramenta WSReset da pasta System32, navegue até a unidade onde o Windows 10 está instalado (geralmente “C”), abra a pasta Windows e abra a pasta System32. Aqui, você pode encontrar o arquivo WSReset.exe. Clique com o botão direito nele e clique na opção Executar como administrador.
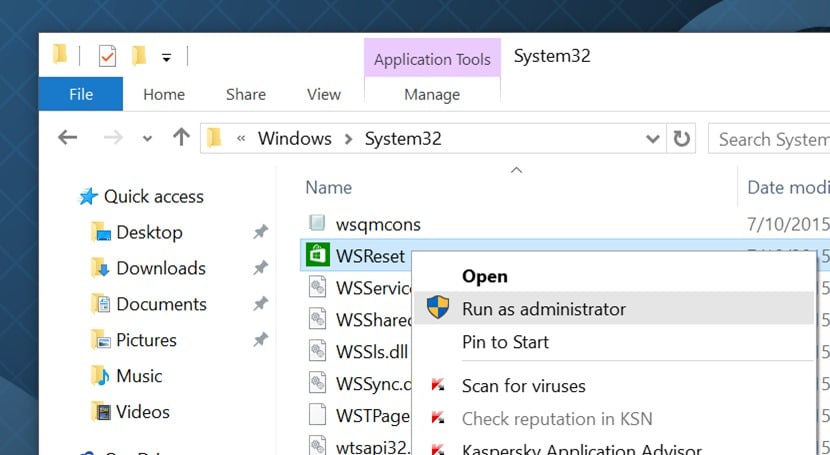
Etapa 4: o aplicativo Store agora deve ser iniciado automaticamente junto com o Prompt de comando. A janela do prompt de comando desaparecerá automaticamente após alguns segundos.

É isso! Você limpou e redefiniu o cache da Windows Store no Windows 10. Abra o aplicativo da Loja e tente instalar alguns aplicativos da Loja. Você deve conseguir baixar e instalar aplicativos sem problemas agora.
Se o método acima não resolver o (s) problema (s) da Loja, recomendamos que você tente o método fornecido abaixo.
Método 2 de 2
Redefinir o aplicativo Store
A redefinição do aplicativo Store limpa e redefine o cache da Loja também.
Etapa 1: vá para o aplicativo Configurações \u0026 gt; Aplicativos \u0026 gt; Aplicativos \u0026 amp; página de recursos .
Etapa 2: Clique na entrada Microsoft Store para ver o link Opções avançadas oculto. Clique no link para abrir outra página.

Etapa 3: na seção Redefinir, clique no botão Redefinir para redefinir o aplicativo Store. Quando você redefine o aplicativo Store, ele limpa o cache também. Pode ser necessário entrar novamente na Loja após a redefinição.
