Como limpar o histórico do Google Chrome 2021
O Google Chrome é talvez o navegador mais usado atualmente por todos os recursos que oferece a seus milhões de usuários, desde um design moderno a melhorias de segurança. O Google Chrome está listado como um dos mais populares, mas como todos os navegadores, sempre que navegamos e vamos a um site, esse registro é hospedado no histórico de navegação do Chrome.
Isso é normal, mas pode trazer consequências de vulnerabilidades de segurança e privacidade se alguém acessar nosso computador sem permissão e até mesmo com os próprios processos de fundo do navegador, que podem conhecer o histórico de navegação para lançar “melhorias” com base nele. ou oferecer produtos.
O AdminGuides aconselha você a apagar o histórico do Google Chrome periodicamente para que os dados não sejam expostos. Os AdminGuides explicarão o método para apagar o histórico no Google Chrome individualmente ou completamente.
1. Como limpar o histórico específico do cromo
Acessamos o histórico do Google Chrome usando qualquer uma das seguintes opções:
- Usando a combinação de teclas Ctrl + H
- No menu Personalizar e controlar Google Chrome - Histórico - Histórico
Assim que acessarmos o histórico veremos a ordem dos sites visitados por data e hora, para excluir um arquivo individualmente temos dois métodos.
O primeiro método consiste em marcar a caixa ou caixas de seleção dos sites visitados.
Em seguida, clicamos no botão “Excluir” localizado na parte superior e a seguinte mensagem será exibida. Confirmamos a ação clicando em “Remover“.
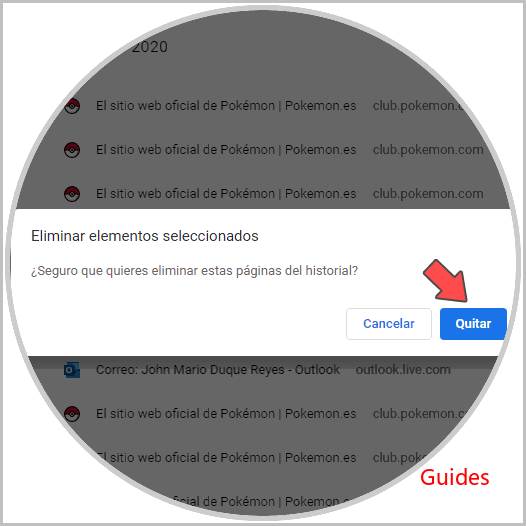
Para excluir um registro de histórico no Google Chrome, podemos clicar em seu menu contextual e nas opções exibidas escolher “Excluir do histórico”.
Portanto, podemos excluir um registro individualmente no Google Chrome.
2. Limpe todo o histórico no Google Chrome
Para deletar todo o histórico completamente ou em um intervalo de tempo, voltamos ao histórico do Google Chrome, clica-se na linha „Deletar dados de navegação“ e o seguinte será mostrado.
No separador Básico podemos selecionar algumas configurações e definir em que intervalo de tempo (última hora, últimos 7 dias, etc.) os dados devem ser apagados, aí devemos ativar a caixa “Histórico de navegação”.
Na guia "Configurações avançadas", temos opções muito mais completas para excluir os dados do navegador:
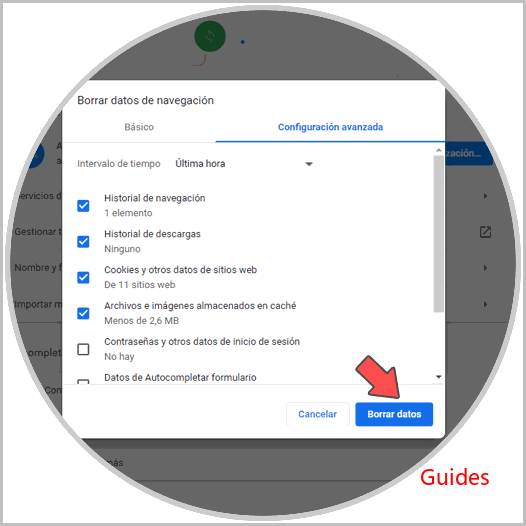
Ativamos a caixa „Histórico de navegação“ e definimos o intervalo de tempo, em seguida clicamos em „Excluir“ para executar a ação de excluir o histórico:
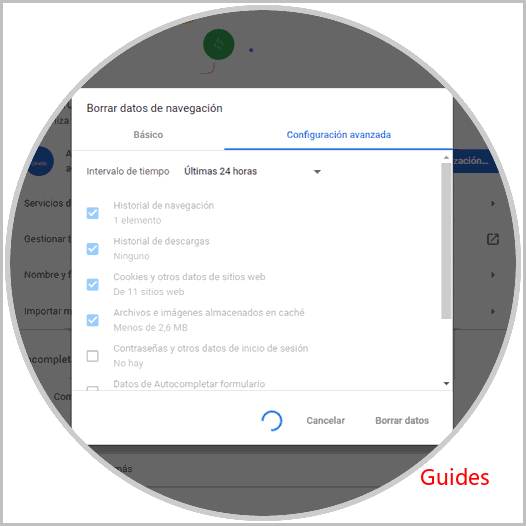
Se escolhermos a opção „Desde sempre“, podemos ver que todo o histórico será deletado.
Com esses métodos, é possível excluir individualmente ou completamente o histórico no Google Chrome.

