Como limpar a instalação do Windows 10 a partir do arquivo ISO (sem USB DVD)
O desempenho do sistema operacional Windows se deteriora com o tempo. A melhor correção possível para tornar o Windows rápido novamente é reinstalar ou executar uma instalação limpa do Windows 10, excluindo arquivos, configurações e programas instalados.
Tradicionalmente, quando se trata de instalar ou reinstalar o Windows, os usuários preparam uma mídia inicializável e a usam para instalar / reinstalar o sistema operacional Windows.
Para instalar ou reinstalar o Windows 10 de forma limpa, você não precisa preparar um USB inicializável do Windows 10. Tudo o que você precisa é do Windows 10 ISO, que pode ser obtido da Microsoft com a ajuda da ferramenta oficial de criação de mídia.
Instale o Windows 10 diretamente do arquivo ISO
Bem, é possível limpar instalar ou reinstalar o Windows 10 de um arquivo ISO. A instalação limpa do Windows 10 a partir do ISO não é muito diferente da instalação limpa do Windows 10 a partir de USB ou DVD. A única diferença é que não vamos criar mídia inicializável ao instalar o Windows 10 diretamente do arquivo ISO.
E quanto à chave do produto?
Observe que você não precisará de uma chave de produto se tiver atualizado legalmente o seu PC atual do Windows 7 / 8.1 para o Windows 10 e o tiver ativado com êxito, antes de instalar o Windows 10 no mesmo PC. Da mesma forma, se você tiver o Windows 10 pré-carregado em seu PC e ativar sua cópia do Windows 10, não terá nada com que se preocupar.
Quando for solicitado a inserir uma chave de produto durante a instalação do produto, clique no botão Ignorar. Seu PC será ativado automaticamente após a instalação do Windows 10, contanto que você tenha instalado a mesma edição do Windows 10 que foi ativada em seu PC atual usando a oferta de atualização gratuita.
No entanto, quando você instalar o Windows 10 em um PC diferente ou em um PC recém-construído, será necessário inserir uma chave de produto válida.
Se for o caso, o Windows 10 não é ativado após a instalação limpa ou reinstalação, use o solucionador de problemas de ativação integrado para corrigir o problema.
Execute uma instalação limpa do Windows 10 a partir da imagem ISO
Veja como limpar a instalação do Windows 10 a partir do arquivo de imagem ISO sem precisar criar um USB ou DVD inicializável.
Etapa 1: se você ainda não baixou o ISO do Windows 10, siga as instruções em nosso guia de download do ISO do Windows 10 da Microsoft para baixar o arquivo de imagem ISO.
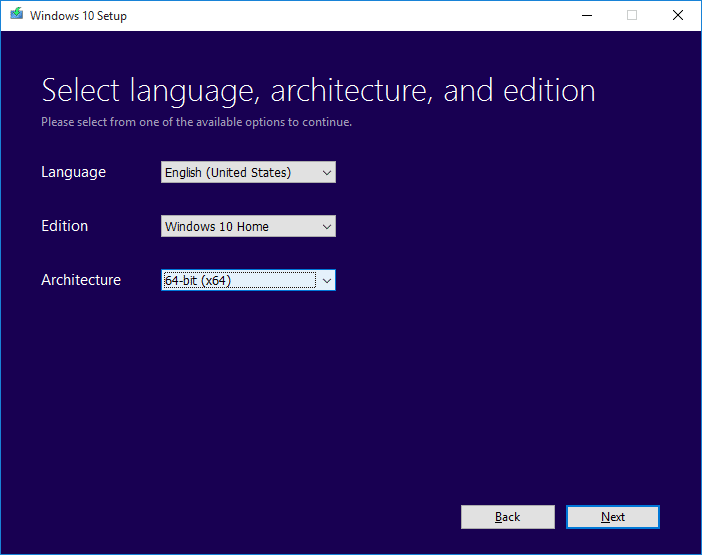
Etapa 2: Em seu PC com Windows 10, onde deseja executar uma instalação limpa do Windows 10, faça backup de todos os dados, pois faremos uma instalação limpa do Windows 10 removendo programas instalados e pessoais arquivos. Portanto, é uma boa ideia fazer backup de tudo usando a solução de backup certa.
Etapa 3: clique com o botão direito no arquivo de imagem ISO do Windows 10 e, a seguir, clique na opção Montar para montar a imagem ISO.

Etapa 4: abra este PC e abra a unidade recém-montada (contendo os arquivos de instalação do Windows 10) clicando com o botão direito na unidade e clicando em Opção Abrir em uma nova janela .
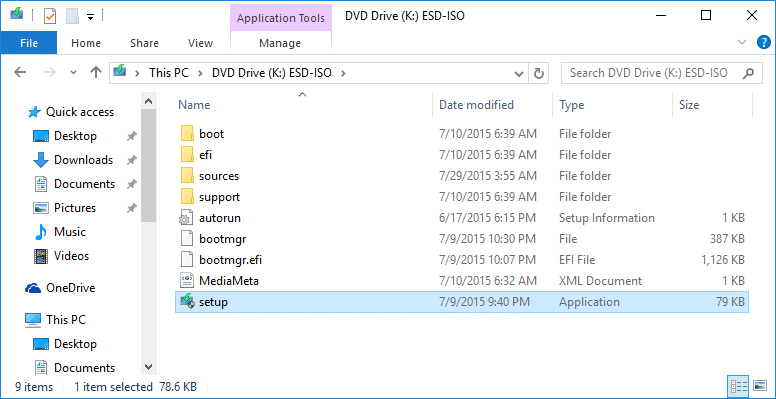
Etapa 5: dê um clique duplo no arquivo Setup.exe para iniciar a Instalação do Windows 10.
Etapa 6: quando vir a tela a seguir, selecione a primeira opção rotulada Baixar e instalar atualizações (recomendado) ou você também pode escolher a opção intitulada Não certo agora, como sempre podemos baixar e instalar atualizações após a instalação limpa do Windows 10.

Se você selecionou a opção Baixar e instalar atualizações, a configuração verificará se há atualizações disponíveis e fará o download delas, se disponíveis.
Etapa 7: em seguida, é a tela de contrato do usuário, onde você precisa clicar no botão Aceitar para aceitar os termos da licença para instalar e usar o Windows 10.

Etapa 8: mais uma vez, a configuração pode começar a procurar atualizações e baixá-las.
Etapa 9: quando tudo estiver pronto, você verá a tela Pronto para instalar.
Etapa 10: aqui, selecione Não guardar nada se desejar realizar uma instalação limpa do Windows 10 removendo todos os programas e dados instalados. Escolhemos Manter arquivos pessoais e aplicativos, pois não queremos perder aplicativos instalados e dados importantes.
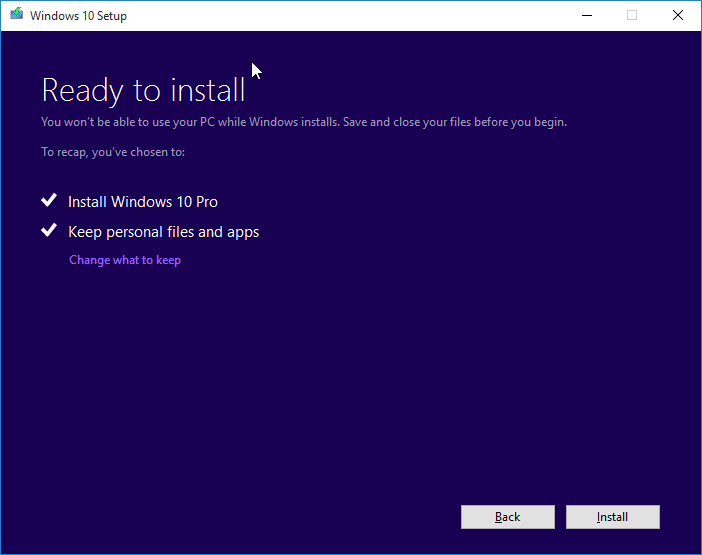
E se você deseja manter seus dados, selecione a opção Manter arquivos pessoais clicando no link Alterar o que manter.
Etapa 11: finalmente, clique no botão Instalar para iniciar a instalação do Windows 10.
Observe que, embora a tela de instalação mostre uma mensagem “Atualizando”, na verdade é uma instalação limpa. A partir daqui, siga as instruções diretas na tela para concluir a instalação ou reinstalação do Windows 10.