Como instalar uma impressora no Windows 10
Instalar uma impressora no sistema operacional Windows sempre foi uma tarefa fácil, e o Windows 10 não é diferente. Se o fabricante da impressora estiver oferecendo driver para Windows 10, você pode configurar e começar a imprimir em minutos.
Como seus predecessores, o Windows 10 também oferece suporte a diferentes tipos de impressoras. Você pode adicionar impressora local, impressora compartilhada, adicionar uma impressora usando o endereço TCP / IP, adicionar uma impressora Bluetooth, sem fio ou detectável em rede ou adicionar uma impressora local / de rede com configurações manuais.
Instalando uma impressora no Windows 10
Neste guia, veremos como adicionar uma impressora ao PC com Windows 10.
Etapa 1: conecte sua impressora ao PC com Windows 10 e certifique-se de que esteja ligada. Se for uma impressora sem fio, ligue-a e escolha um dos métodos de conexão disponíveis. Se a conexão sem fio automática estiver disponível, escolha esse método.
Etapa 2: baixe a versão mais recente do software de driver para sua impressora e instale-a no PC.
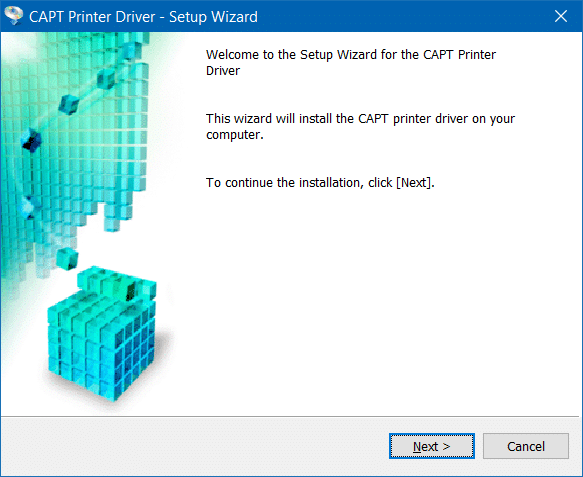
Etapa 3: abra o aplicativo Configurações clicando no ícone Configurações no painel esquerdo do menu Iniciar conforme mostrado na imagem abaixo ou pressione simultaneamente o logotipo do Windows e I chaves.
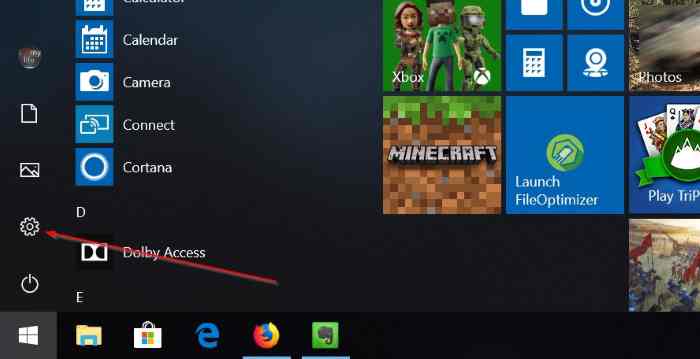
Etapa 4: na tela inicial do aplicativo Configurações, clique no ícone Dispositivos .
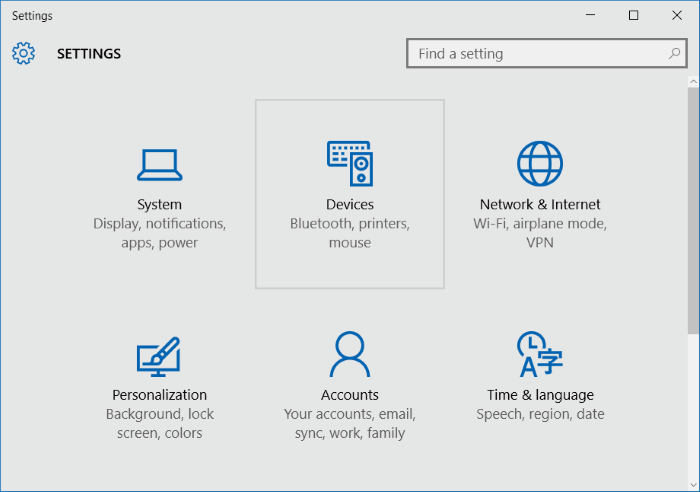
Etapa 5: Clique em Impressoras e amp; scanners . Se você já instalou a versão correta do driver para a impressora e reiniciou, deverá ver o nome da sua impressora em Impressoras \u0026 amp; seção de scanners.
Se a impressora estiver aparecendo, clique nela e em
Se não estiver aparecendo, siga as instruções nas etapas a seguir.
Etapa 6: Clique em Adicionar uma impressora ou opção de scanner. O Windows começará a procurar a impressora conectada. Se o Windows 10 reconhecer sua impressora, você pode clicar nela.
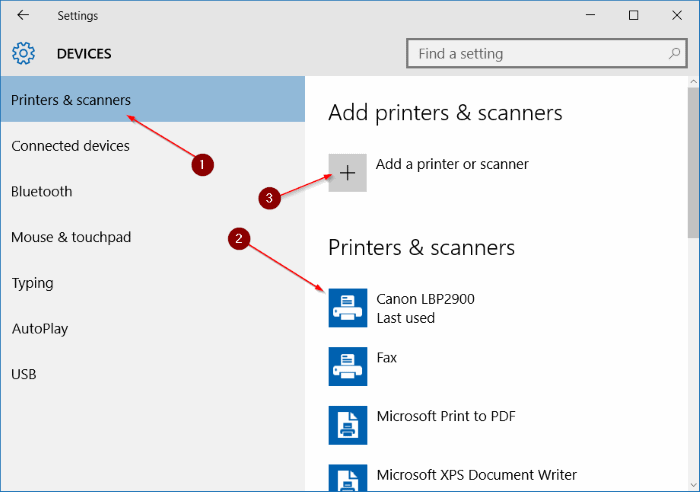
Se não clicar no link A impressora que desejo não está listada para abrir o assistente Adicionar impressora.
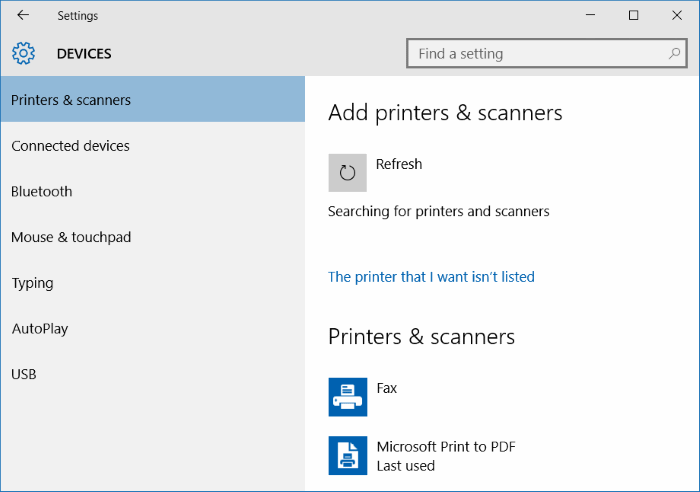
Etapa 7: como você pode ver na imagem abaixo, o assistente para adicionar impressora oferece as seguintes opções:
# Minha impressora é um pouco mais velha. Ajude-me a encontrar.
# Selecione uma impressora compartilhada pelo nome
# Adicionar uma impressora usando um endereço TCP / IP ou nome de host
# Adicionar uma impressora Bluetooth, sem fio ou detectável em rede
# Adicionar uma impressora local ou impressora de rede com configurações manuais
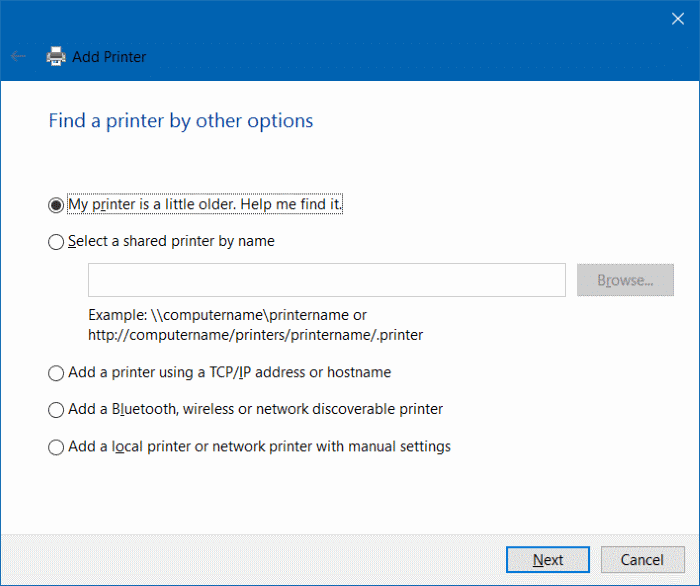
Aqui, dependendo da sua necessidade e tipo de impressora que você possui, selecione a opção correta, clique no botão Avançar e siga as instruções na tela.
Se você selecionar a primeira opção, o Windows poderá descobrir impressoras que não possuem drivers oficialmente compatíveis com o Windows 10. Tentamos esta opção para verificar se o Windows 10 pode descobrir nossa impressora Canon LBP 2900B sem instalar o driver, mas o Windows 10 não conseguiu descobrir a impressora. O Windows descobriu essa impressora somente após instalar o driver oficial.
Para adicionar uma impressora compartilhada, selecione-a pelo nome e digite o local da rede onde a impressora está compartilhada.
Para adicionar uma impressora usando endereço TCP / IP, selecione a terceira opção, selecione dispositivo TCP / IP para o campo de tipo de dispositivo, digite o endereço IP e o nome da porta e clique no botão Avançar.
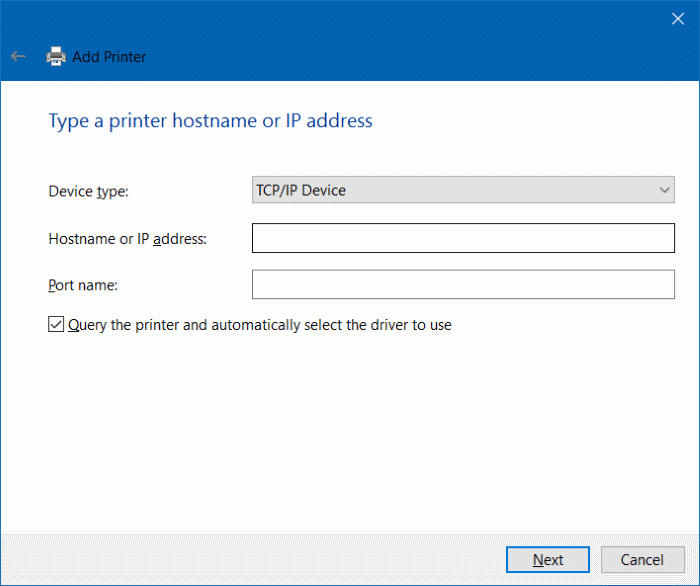
Se o método padrão não estiver funcionando para você e a impressora não funcionar após a configuração, use o solucionador de problemas de impressora oficial do Windows 10 para corrigir os problemas da impressora.
Divirta-se, Windows 10!