Como instalar o Windows 8.1 a partir de uma unidade flash USB inicializável
A instalação de um sistema operacional a partir de uma unidade USB envolve principalmente três etapas: preparar um USB inicializável transferindo todos os arquivos do sistema operacional para o USB, habilitar a inicialização a partir do USB em seu PC e, em seguida, instalar o sistema operacional. p>
Usuários de Windows há muito tempo saberão que preparar um USB inicializável é relativamente fácil se você souber alguma coisa sobre o prompt de comando. Como nem todos os usuários se sentem confortáveis com a linha de comando, neste guia, vamos orientá-lo por meio de dois métodos com instruções passo a passo para instalar o Windows 8.1 a partir de uma unidade flash USB.
O método 1 envolve a preparação do Windows 8.1 USB inicializável com a ajuda de um software de terceiros e o método 2 é para usuários que desejam preparar o USB inicializável sem usar ferramentas de terceiros (usando o Prompt de Comando). Observe que os dois métodos são compatíveis com Windows de 32 e 64 bits.
Leia também: Como instalar o Windows 8 / 8.1 a partir de um disco rígido externo.
Método 1: Criação de USB inicializável com a ajuda de uma ferramenta de terceiros.
NOTA: neste guia, estamos preparando USB inicializável em um PC com Windows 8, mas você também pode usar este método para criar USB inicializável no Windows 7.
Embora existam muitas ferramentas boas por aí, incluindo a própria ferramenta de download de USB / DVD do Windows 7 da Microsoft, vamos usar o software Rufus, pois é a melhor ferramenta para o trabalho.
Etapa 1: conecte a unidade flash USB que deseja instalar o Windows em seu PC e faça backup de todos os dados da unidade USB antes de prosseguir, pois vamos apagar todos os dados com a formatação isso.
Etapa 2: vá até esta página e faça download da versão mais recente da ferramenta Rufus. O tamanho do download é inferior a 0,5 MB.
Etapa 3: clique duas vezes no arquivo Rufus.exe baixado para iniciá-lo (é uma ferramenta autônoma). Você verá uma pequena caixa de diálogo perguntando “Deseja permitir que o Rufus verifique as atualizações do aplicativo?” mensagem. Clique no botão Sim ou Não para continuar.
Etapa 4: Selecione sua unidade flash USB no menu suspenso Dispositivo, selecione Esquema de partição e tipo de sistema de destino como esquema de partição MBR para computadores BIOS ou UEFI e selecione Sistema de arquivos como NTFS.

NOTA: Se você estiver preparando USB inicializável para um PC UEFI, você precisa selecionar Esquema de partição e tipo de sistema de destino como esquema de partição GPT para computador UEFI e sistema de arquivos como FAT32 . Observe que UEFI não oferece suporte à versão de 32 bits do Windows 8.1.
Etapa 5: em seguida, marque a caixa chamada Criar um disco inicializável usando, selecione Imagem ISO e clique no ícone de CD / DVD para navegar até o arquivo ISO do Windows 8.1. E se você tiver um DVD do Windows 8.1, sugerimos que use o Método 2.
Etapa 6: é isso! Sua unidade flash USB inicializável do Windows 8.1 está pronta! Agora você pode se conectar ao PC, habilitar a inicialização do USB no BIOS e, em seguida, começar a instalar o Windows 8.1.
\u0026 nbsp;
Método 2: Preparar USB inicializável usando Prompt de Comando (sem usar ferramenta extra).
Etapa 1: abra o prompt de comando como administrador. Para fazer isso, no Windows 8, pressione simultaneamente as teclas Windows + X para ver o Menu liga / desliga no canto inferior esquerdo da tela, clique em Prompt de comando (admin) e clique em Sim para que o prompt do UAC inicie um prompt elevado.
Se você estiver no Windows 7, abra o menu Iniciar, digite CMD na caixa de pesquisa da tela Iniciar e pressione simultaneamente as teclas Ctrl + Shift + Enter para executar o Prompt de Comando como administrador.
Etapa 2: a seguir, no prompt de comando, digite o seguinte comando:
Digite DISKPART e pressione a tecla Enter.
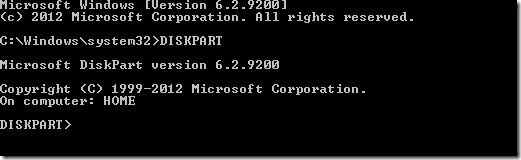
Etapa 3: digite LIST DISK e pressione a tecla Enter para ver a lista de todas as unidades conectadas ao seu PC.
Aqui, você precisa anotar o número do disco da sua unidade flash USB que deseja tornar inicializável. Por exemplo, na imagem abaixo, o número do disco da minha unidade USB é “Disco 1”. Sugerimos que você verifique novamente o número do disco da sua unidade USB antes de prosseguir para a próxima etapa, pois vamos formatá-la e inserir um número de disco errado pode apagar outras unidades conectadas.

Etapa 4: digite os seguintes comandos um por um e pressione a tecla Enter após inserir cada comando.
SELECIONE O DISCO 1 (substitua “1” pelo número do disco da sua unidade USB)
<landaCLEAN</ Budap
CRIAR PARTIÇÃO PRIMÁRIA
SELECIONE A PARTIÇÃO 1
<IGHTHEURACTIVE</ulin
FORMAT FS = NTFS QUICK
< PaulASSIGN</ Budap
<landaEXIT</ Budap
Feche o prompt de comando.
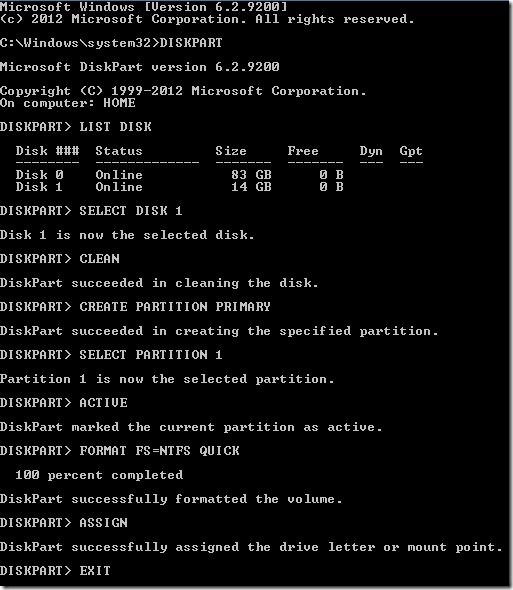
Etapa 5: em seguida, você precisa inserir o DVD de instalação do Windows 8.1 ou montar o arquivo ISO do Windows 8.1. Se você estiver no Windows 8, montar o arquivo ISO é bastante simples, clique com o botão direito no arquivo ISO e selecione a opção Montar. Ao montar o arquivo ISO, você verá uma nova unidade virtual em Computador (Meu Computador).
E se você estiver no Windows 7, siga as instruções fornecidas em nosso guia sobre como montar um arquivo ISO no Windows 7 para montá-lo com sucesso.
Etapa 8: nesta etapa, você precisa copiar todos os arquivos, incluindo o arquivo autorun.ini, de seu DVD do Windows 8.1 ou unidade montada (contendo arquivos do ISO). É isso aí! Sua unidade USB inicializável do Windows 8.1 está pronta!

Boa sorte! Você pode reiniciar ou conectar sua unidade USB ao PC em que deseja instalar o Windows 8.1 e começar a instalar a versão mais recente do Windows.
E se o seu PC não for compatível com a inicialização via USB, siga nosso procedimento para instalar o Windows via USB, mesmo se o seu PC não for compatível.