Como instalar o Windows 1087 sem formatar a unidade
Recomenda-se sempre aos usuários do Windows fazer backup de todos os dados do disco rígido antes de iniciar a instalação ou reinstalação do sistema operacional. Isso ocorre porque, na maioria das vezes, formatamos a unidade que contém a instalação existente do Windows 10 ou Windows 7 antes de executar uma nova instalação.
Formatar a unidade antes de instalar o Windows significa que precisamos fazer backup de todos os documentos, imagens e outros dados importantes da área de trabalho. E se você instalou dezenas de programas, provavelmente precisará anotar todos os programas instalados para baixar e instalar todos os programas rapidamente após a instalação do Windows.
O fato é que podemos instalar ou reinstalar o sistema operacional Windows 7, Windows 8 / 8.1 ou Windows 10 sem formatar ou apagar a unidade do Windows, desde que a unidade tenha bastante espaço livre para acomodar a nova instalação. Em outras palavras, a unidade que contém a instalação existente do Windows deve ter um mínimo de 16 GB para 32 bits e 20 GB para espaço livre de 64 bits para realizar uma nova instalação do Windows sem apagar a unidade.
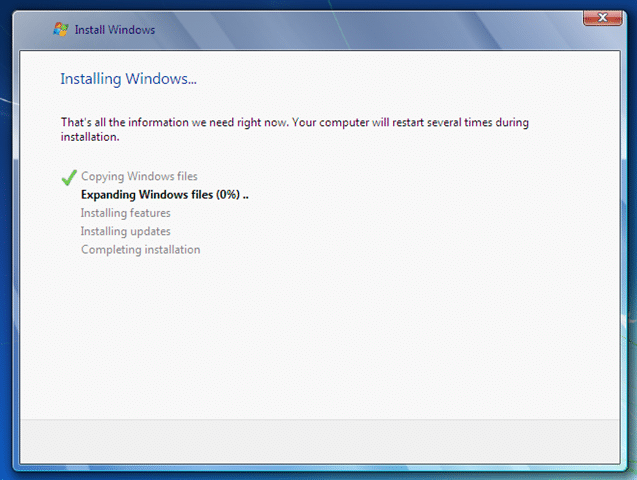
Quando você instala ou reinstala o Windows sem formatar a unidade, a configuração do Windows move a instalação existente do Windows para uma nova pasta chamada Windows.old, o que significa que você não precisa fazer backup de todos os dados antes de instalar o Windows. Após realizar a instalação ou reinstalação do Windows, você só precisa abrir a pasta Windows.old para recuperar seus dados antes de excluí-la para liberar espaço em disco.
Siga as instruções fornecidas abaixo para instalar ou reinstalar o Windows sem apagar ou formatar a unidade. E se não conseguir localizar sua chave de produto do Windows, siga nossas instruções sobre como reinstalar o Windows sem a chave de licença do produto para reinstalar o Windows sem a chave do produto.
Instale o Windows 10/8/7 sem apagar a instalação anterior
Etapa 1: certifique-se de ter pelo menos 16 GB (para instalação de 32 bits) ou 20 GB (para 64 bits) de espaço livre em sua unidade do Windows existente antes de continuar. Se você não tiver o espaço livre necessário, pode tentar estender a partição do sistema existente ou desativar a hibernação.
Etapa 2: conecte a mídia de instalação do Windows inicializável ao PC, faça as alterações necessárias no BIOS / UEFI para inicializar a partir de DVD / USB e, em seguida, inicialize a partir da mídia inicializável. Você pode ler nosso guia como criar USB inicializável do Windows ou como instalar o Windows a partir de USB para preparar sua unidade USB inicializável.
Etapa 3: siga as instruções na tela até ver a tela de seleção da unidade onde você precisa selecionar uma partição para instalar o sistema operacional. Nesta etapa, para instalar o Windows sem apagar a unidade, basta selecionar a unidade que contém a instalação existente do Windows e clicar no botão Avançar.

Você verá a seguinte caixa de diálogo:

Basta clicar no botão OK para prosseguir com a instalação do Windows, movendo a instalação existente para uma nova pasta chamada Windows.old.
Etapa 4: siga as instruções na tela para concluir a instalação. Assim que a instalação for concluída, navegue até a unidade do Windows e abra a pasta Windows.old para acessar seus dados da instalação anterior.

Depois de recuperar todos os dados, siga nosso guia como excluir a pasta Windows.old para liberar GBs de espaço livre. Como tornar seu dispositivo USB inicializável sem guia de formatação também pode ser do seu interesse. É isso!