Como instalar o Windows 10 8.1 no Mac sem Boot Camp
Os usuários do Mac têm algumas opções quando se trata de instalar e executar o Windows 10 no Mac. Pode-se instalar o Windows no Mac com a ajuda do software Boot Camp Assistant integrado oferecido no macOS, usar um software de virtualização como o VirtualBox para instalar o Windows dentro do Mac ou criar manualmente uma nova partição e instalar o Windows sem a ajuda do Boot Camp.

Em um de nossos artigos anteriores, discutimos a instalação do Windows 10 no Mac com a ajuda do software Boot Camp da Apple. Neste guia, mostraremos como instalar o Windows 10 no Mac sem o software Boot Camp Assistant . Este método envolve a criação de uma nova partição para o Windows, a preparação de um USB inicializável do Windows 10 e, claro, a instalação do Windows 10 no seu Mac.
Conclua as instruções fornecidas a seguir para instalar com êxito o Windows 10 em seu Mac sem o software Boot Camp. Observe que esse método também pode ser usado para instalar o Windows 8.1 no Mac.
Instale o Windows 10 no Mac sem o Assistente do Boot Camp
Etapa 1: Ligue sua máquina Mac e inicialize no macOS. Abra o Launchpad, clique em Outro e em Utilitário de disco para abri-lo.

Etapa 2: assim que o Utilitário de disco for iniciado, selecione a unidade (seu SSD ou HDD) no lado esquerdo e, em seguida, mude para a guia Partição . O Utilitário de Disco agora mostrará o layout da partição.
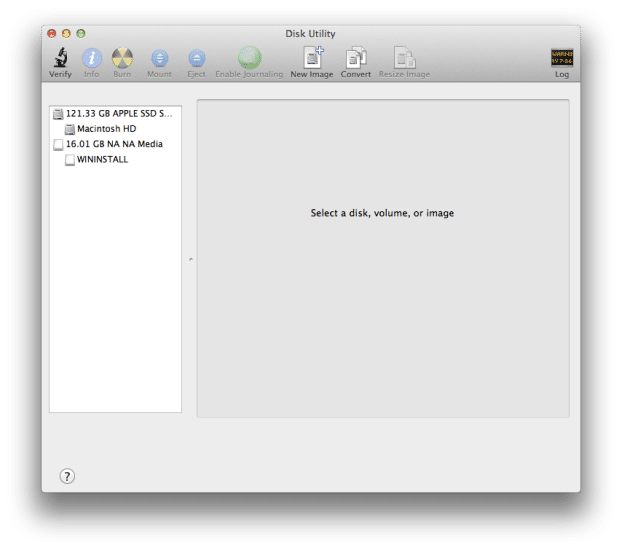

Etapa 3: Em seguida, clique no pequeno sinal “+” para criar uma nova partição.
Etapa 4: Selecione a partição recém-criada, digite um nome para sua nova partição (lembre-se do nome, pois você pode selecionar facilmente a partição recém-criada mais tarde durante a instalação do Windows), selecione o tamanho (em pelo menos 30 GB) e, em seguida, selecione o formato como DOS (FAT) ou ExFAT. Você pode escolher DOS ou ExFat aqui, já que pode formatar a partição para NTFS durante a instalação do Windows 10.

Clique no botão Aplicar para criar uma nova partição para instalar o Windows. Clique no botão Particionar ao ver a mensagem de aviso. Quando a nova partição estiver pronta, feche o Utilitário de Disco.

Etapa 5: Em seguida, você precisa preparar a mídia de instalação inicializável do Windows 10. Baixe e execute UNetbootin (grátis) e prepare o USB inicializável do Windows 10.
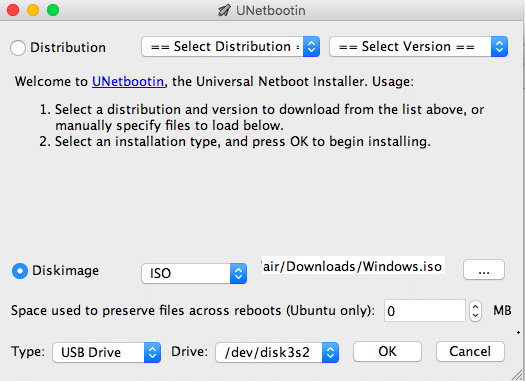
E se você já tem a mídia inicializável, pode prosseguir para a próxima etapa.
Etapa 6: Assim que tiver a mídia inicializável, reinicie o Mac, mantenha pressionada a tecla Alt (Opção) ao reiniciar o Mac e escolha a opção intitulada Windows (não selecione EFI a menos que tenha certeza) para começar a instalar o Windows em seu Mac.
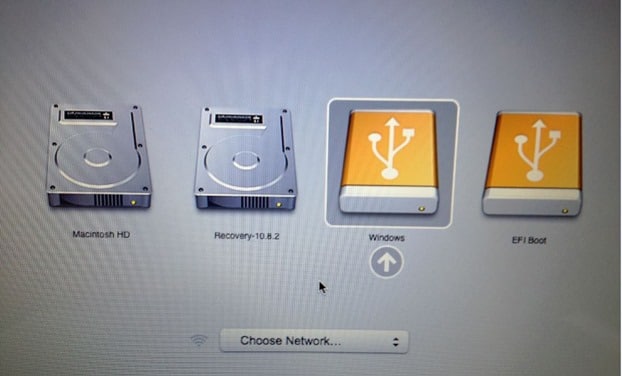
Etapa 7: Siga as instruções simples na tela e quando vir a tela de seleção da partição, selecione a partição recém-criada (certifique-se de selecionar a partição correta), clique em Formatar para formatar a partição com NTFS, selecione a partição formatada e clique no botão Instalar para continuar instalando o Windows em seu Mac.
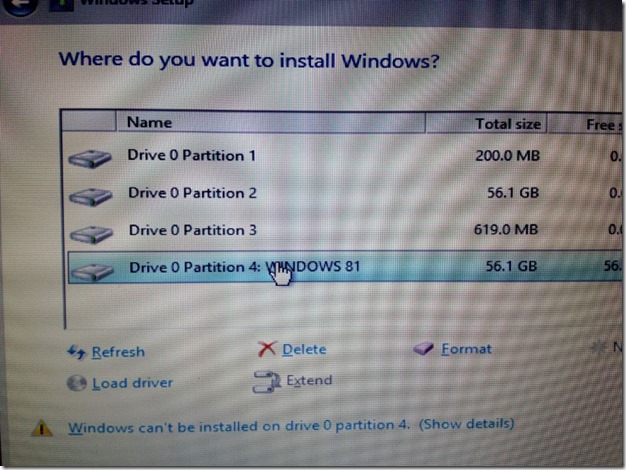

Observe que durante a instalação, seu sistema será reiniciado algumas vezes. Sempre que o sistema for reiniciado, mantenha pressionada a tecla Alt (Opção) e selecione Windows para continuar a instalação.
Etapa 8: daqui em diante, você precisa seguir o procedimento normal de instalação do Windows 10.
Etapa 9: uma vez que o Windows estiver instalado no seu Mac, verifique se tudo funciona bem.
Se o teclado, trackpad ou qualquer outro hardware não funcionar, pode ser necessário fazer download dos drivers de dispositivo (drivers do Boot Camp) da Apple usando nosso guia do software como fazer download dos drivers do Boot Camp no Windows 10 sem Boot Camp Assistant.
Se você planeja usar o Windows como sistema operacional padrão, sugerimos que defina o Windows como o sistema operacional padrão na tela de seleção de inicialização para evitar pressionar a tecla Alt sempre que ligar o Mac. Como reiniciar rapidamente no Mac a partir do guia do Windows também pode interessar a você.