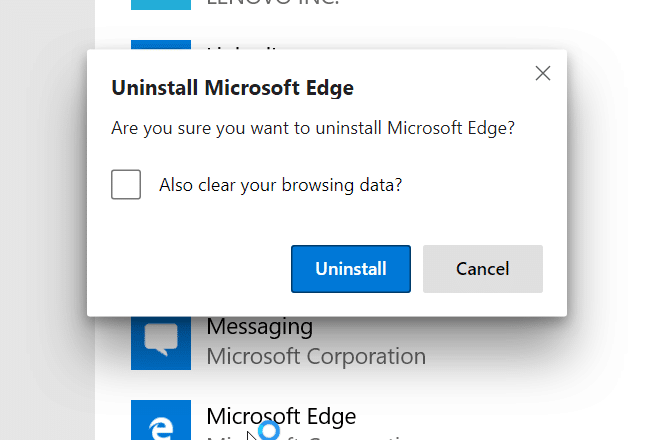Como instalar o Microsoft Edge no Windows 10
Depois de anunciar o Edge baseado em Chromium em dezembro de 2018, a Microsoft lançou recentemente a primeira versão estável do novo navegador Edge para Windows 10.
O novo Edge parece completamente diferente daquele que veio pré-instalado com o Windows 10. O Edge baseado em Chromium possui uma IU que é muito idêntica ao popular navegador Google Chrome. O navegador tem a maioria dos recursos oferecidos no Chrome, mas alguns foram substituídos ou removidos.
O novo navegador Edge também permite importar senhas e dados do Chrome e de outros navegadores populares da web.
O novo navegador Edge, quando instalado, substitui o navegador Edge integrado. Se quiser experimentar o novo navegador Edge baseado em Chromium no Windows 10, você pode fazer isso baixando e instalando o novo Edge em seu PC.
Instalando o Edge no Windows 10
Aqui está como fazer download do novo navegador Edge no Windows 10.
OBSERVAÇÃO: se você receber qualquer erro durante a instalação do Edge, consulte as soluções em nosso erro ao instalar o Edge no guia do Windows 10.
Etapa 1: Visite este site oficial do Edge e baixe o arquivo de configuração.
Etapa 2: execute o arquivo de configuração baixado para baixar todos os arquivos necessários e, em seguida, comece a instalar o Edge em seu PC.
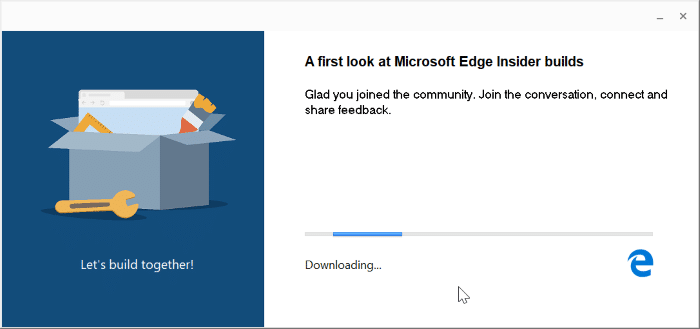
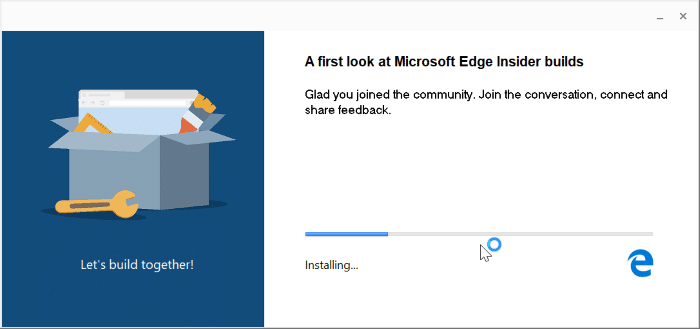
Etapa 3: assim que a instalação for concluída, o navegador Edge será iniciado automaticamente.
Agora você pode importar senhas, favoritos e histórico de navegação do Chrome, Firefox ou qualquer outro navegador para desfrutar da navegação no Edge.
Para desinstalar o Edge do Windows 10
Etapa 1: feche o navegador Edge.
Etapa 2: Abra o aplicativo Configurações. Navegue até Aplicativos \u0026 gt; Aplicativos \u0026 amp; recursos .
Etapa 3: Clique na entrada Microsoft Edge Beta / Dev / Canary e, em seguida, clique no botão Desinstalar . Clique no botão Sim ao obter o prompt Controle de conta de usuário.
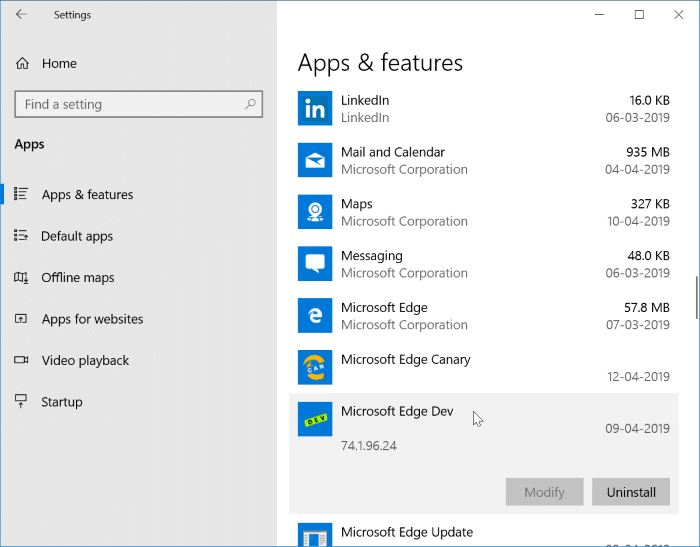
Etapa 4: finalmente, clique no botão Desinstalar ao receber o prompt de confirmação. Se você deseja limpar o histórico de navegação, selecione a opção “Limpar também seus dados de navegação?” antes de clicar no botão Desinstalar .