Como instalar o Android Studio com Java 15 no Windows 10
O Android disponibilizou para todos os desenvolvedores e curiosos sobre o assunto uma plataforma onde é possível emular diferentes dispositivos (tablets, celulares, etc.) com múltiplas versões do Android, de 4 a 11, em um ambiente seguro e repleto de funções e falaremos sobre o Android Studio.
O Android Studio é um ambiente de desenvolvimento integrado (IDE) para o desenvolvimento de aplicativos exclusivos para Android baseado no IntelliJ IDEA.
É um ambiente que nos oferece funções como:
- É um sistema de construção flexível baseado no Gradle
- Crie um ambiente unificado onde seja possível desenvolver aplicativos para dispositivos Android
- Apresenta um emulador rápido e cheio de recursos
- Integração com GitHub e modelos de código com os quais podemos compilar funções de aplicativo comuns
- Suporta C ++ e NDK
- Compatibilidade integrada com Google Cloud Platform, permite integração com Google Cloud Messaging e App Engine
- Função Instant Run para aplicar alterações durante a execução do aplicativo sem ter que compilar um novo APK
- Integração de ferramentas Lint ideais para detectar desempenho, usabilidade, compatibilidade de versão e outros parâmetros relacionados ao aplicativo
Os projetos no Android Studio são compostos por:
- Módulos de aplicativo Android
- módulos de biblioteca
- Módulos do Google App Engine
Por sua vez, esses módulos contêm:
- manifestos: o arquivo AndroidManifest.xml está localizado lá
- java: esta pasta contém os arquivos de origem Java, junto com o código de teste JUnit
- res: encontramos os recursos, como layouts XML, strings de IU e imagens de bitmap para o projeto
Algumas das vantagens de usar o Android Studio são:
- Editor de código inteligente
- Função Instant Run
- Sistema de construção forte e flexível
- Análise com Linteligência
- Ferramentas de teste e estruturas para ver o status final do projeto
- Integração Firebase e Cloud
Para instalar o Android Studio no Windows 10, você precisa do seguinte:
- Uma edição de 64 bits em que podemos usar aplicativos de 32 bits
- 2 GB de espaço em disco disponível, 4 GB recomendado (500 MB para IDE + 1,5 GB para Android SDK e emulador de imagem do sistema)
- Mínimo 3 GB de RAM, recomendado 8 GB de RAM, o emulador Android consome 1 GB de RAM
- Resolução de tela 1280 x 800
Java JDK 15 é a versão mais recente do Java, que fornece funções como:
- Assinaturas criptográficas baseadas no algoritmo de assinatura digital Edwards-Curve (EdDSA)
- Remoção de código-fonte e suporte de compilação para portas Solaris / SPARC, Solaris / x64 e Linux / SPARC
- Uma segunda hospedagem de uma API de acesso à memória externa permite que os programas
- Java acessa com segurança e eficiência a memória externa
- Reimplementação da API DatagramSocket legada substituindo as implementações subjacentes de java.net.datagram.Socket
- Desativar bloqueio por padrão
- Integração do ZGC como um coletor de lixo de baixa latência escalonável
- O motor Nashorn JavaScript foi removido
- Registros (segunda visualização) e mais
AdminGuides vai explicar o passo a passo para instalar o Android Studio no Windows 10 junto com o java 15.
Como instalar o Android Studio com Java 15 no Windows 10
Vamos para o seguinte link da Oracle. Clicamos na linha «JDK Download»
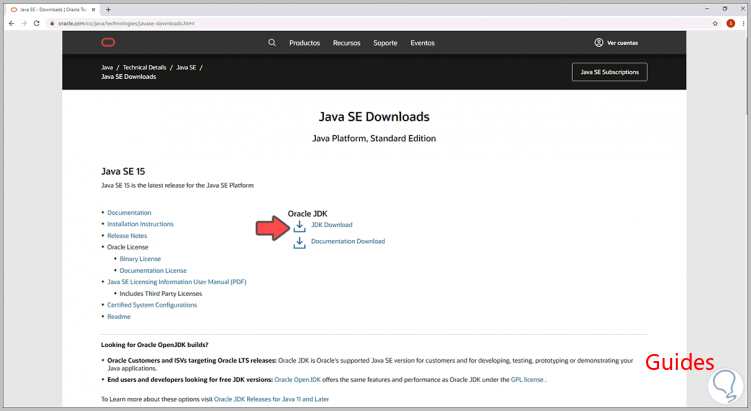
Veremos as diferentes opções de download do Java 15:
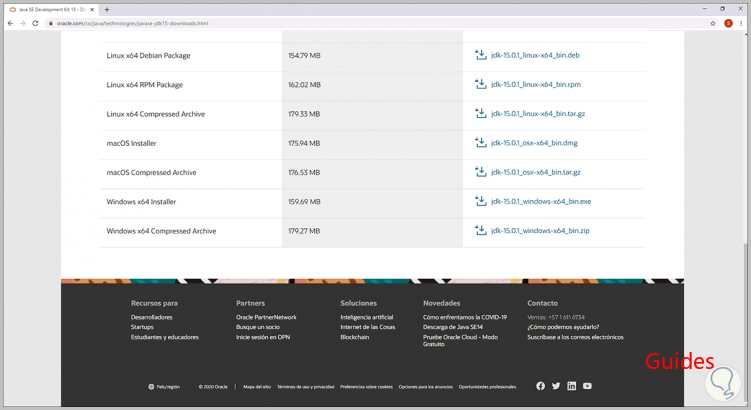
Para saber exatamente a versão correta do equipamento, vamos ao motor de busca do Windows 10 e entramos «sobre»:
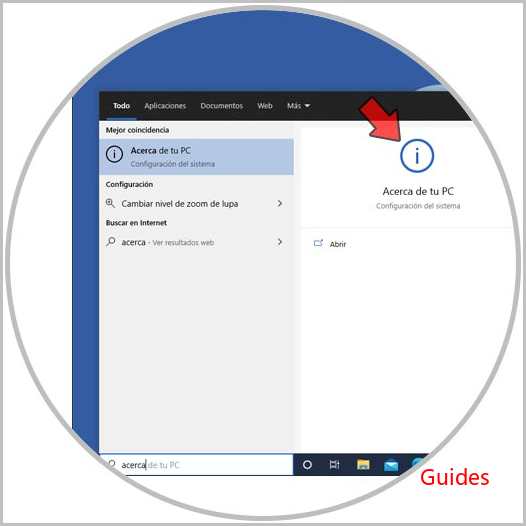
Clicamos em Sobre o seu PC e na janela exibida vamos à linha «Tipo de sistema» e aí encontramos a arquitetura atual:
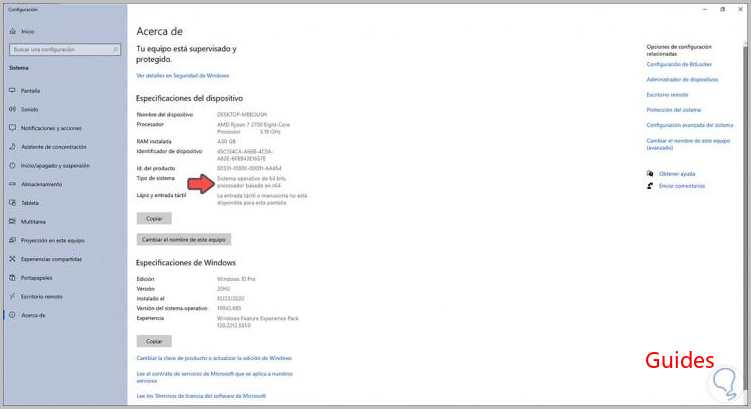
Neste caso é de 64 bits, baixamos o arquivo Java 15 nessa versão:
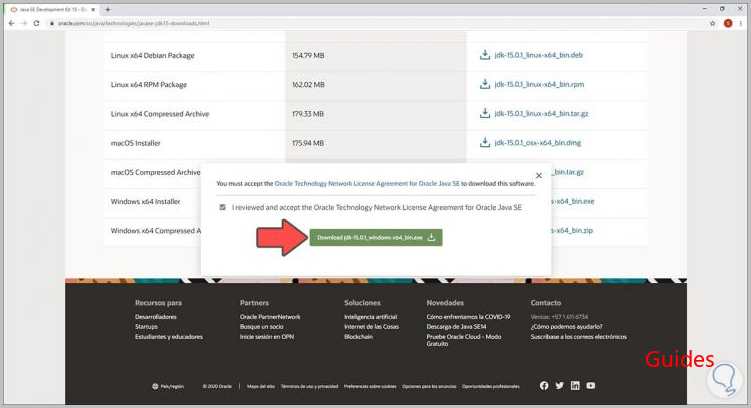
Aceitamos as condições para prosseguir com o download, uma vez feito, damos um duplo clique no arquivo para iniciar o wizard:
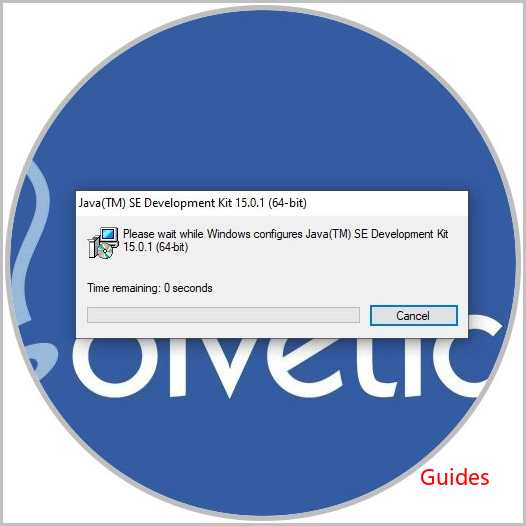
Depois disso, o assistente de instalação do Java 15 será aberto:
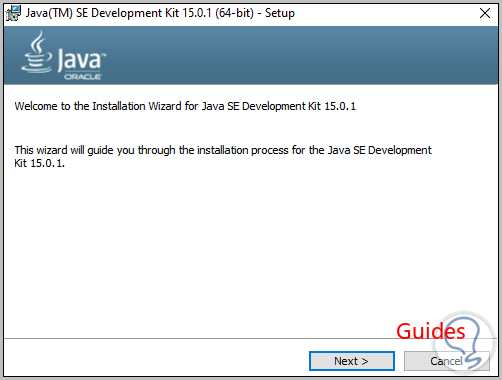
Clicamos em Avançar e definimos o caminho onde será instalado:
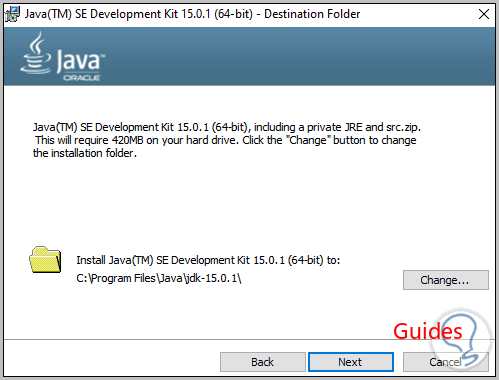
Clique em Avançar novamente para iniciar o processo:
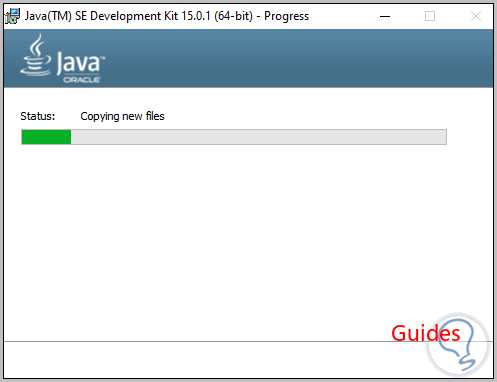
No final veremos o seguinte:
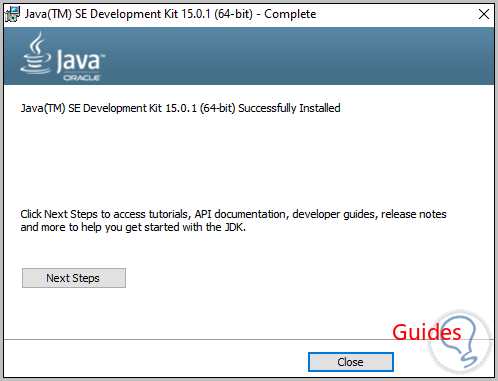
Depois disso, vamos ao mecanismo de pesquisa e inserimos «variáveis»:
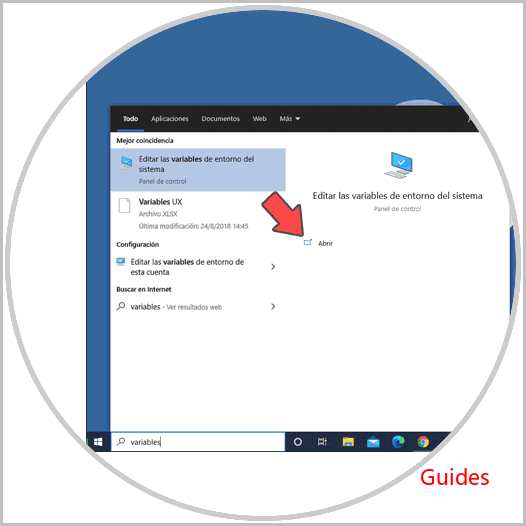
Clicamos em «Editar as variáveis de ambiente do sistema» e o seguinte será exibido:
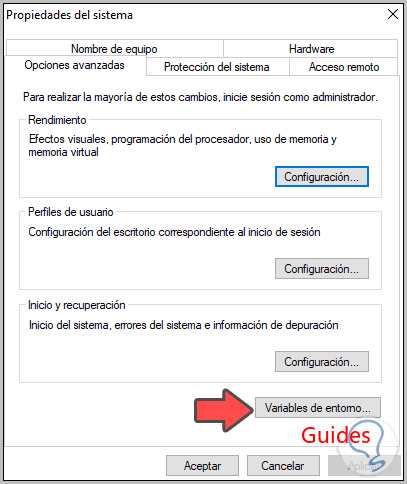
Clicamos em «Variáveis de ambiente» e veremos o seguinte:
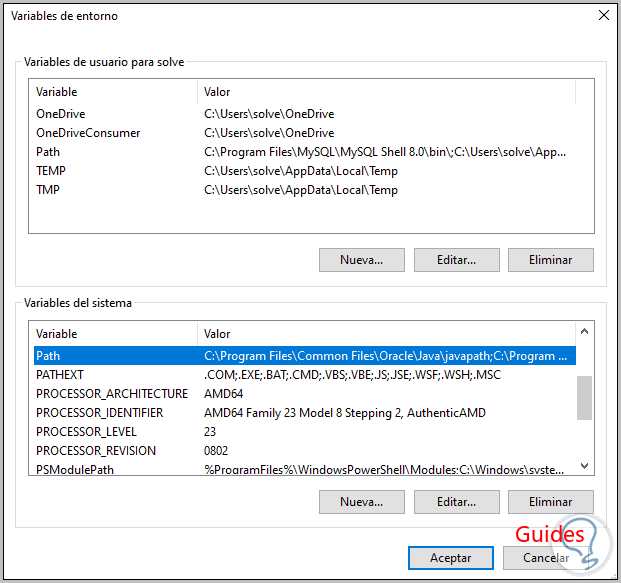
Antes de continuar, iremos para o seguinte caminho:
C: \ Arquivos de programas \ Java \ jdk-15.0.1 \ bin
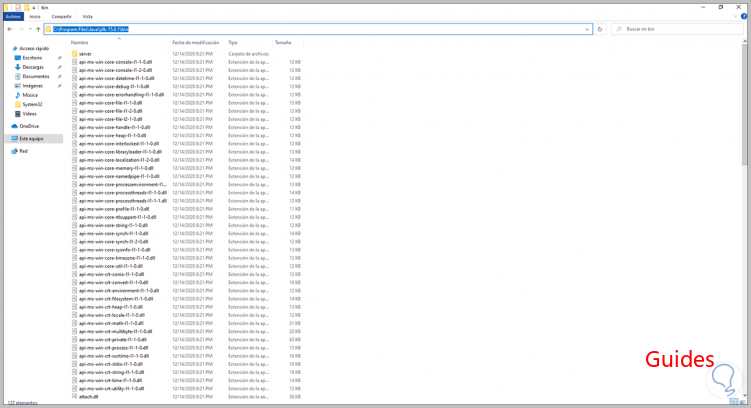
Copiamos este caminho, na janela de variáveis selecionamos PATH e clicamos em Editar e validamos que este caminho não está lá, se não estiver, clique em Novo e cole:
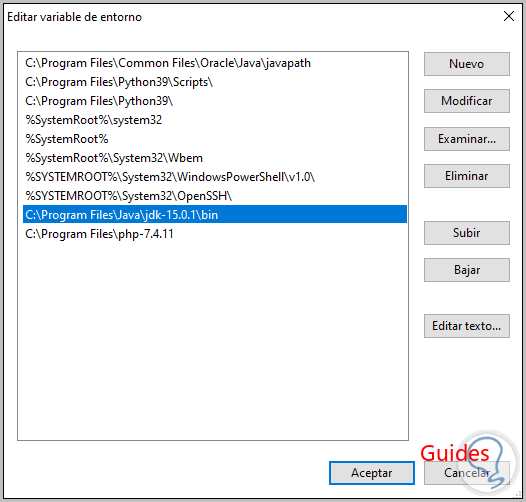
Nós aplicamos as mudanças.
Acessamos o prompt de comando como administradores:
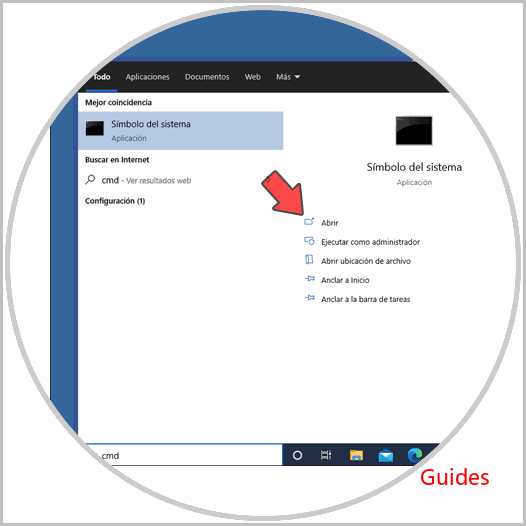
Lá vamos validar a versão Java com o seguinte comando:
java -version
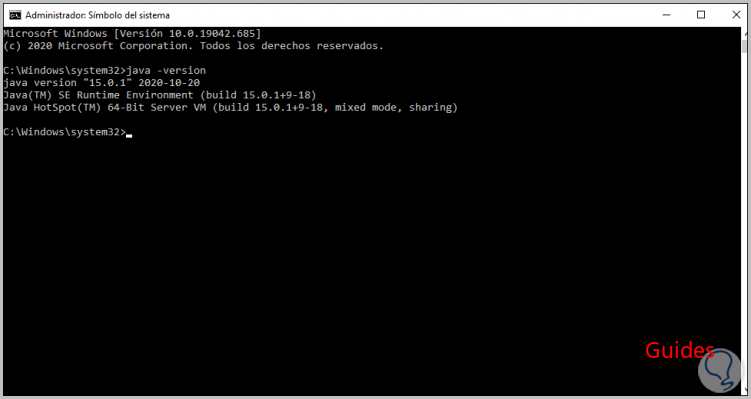
É hora de baixar o Android Studio, para isso vamos ao seguinte link:
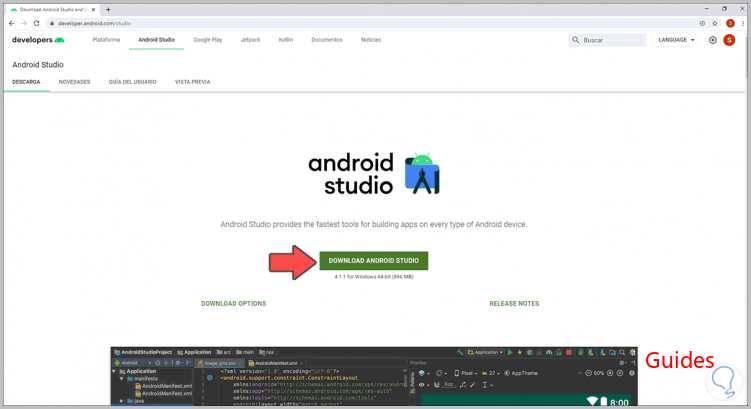
Clicamos no botão «Download Android Studio» e na janela exibida devemos aceitar as condições da licença:
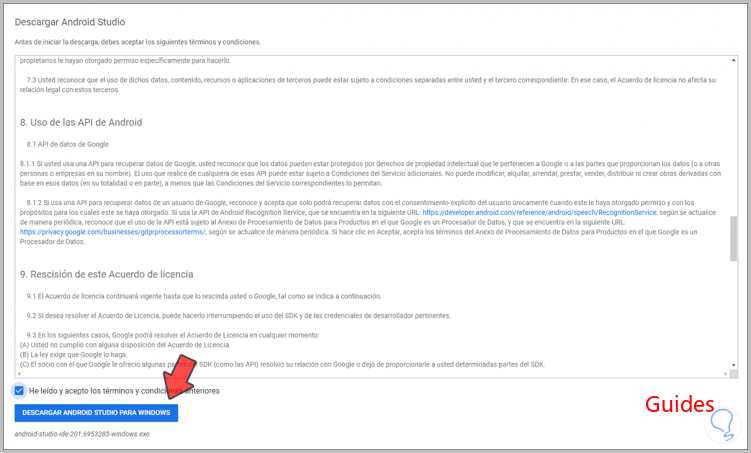
Clicamos no botão de download para iniciar o processo de download:
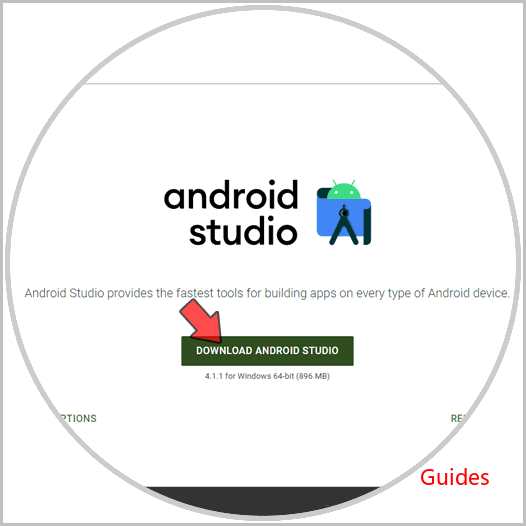
Uma vez terminado, executamos o arquivo e o seguinte será mostrado:
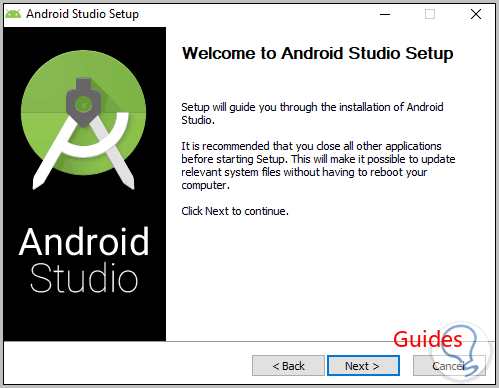
Clique em Avançar e definiremos quais componentes devem ser instalados:
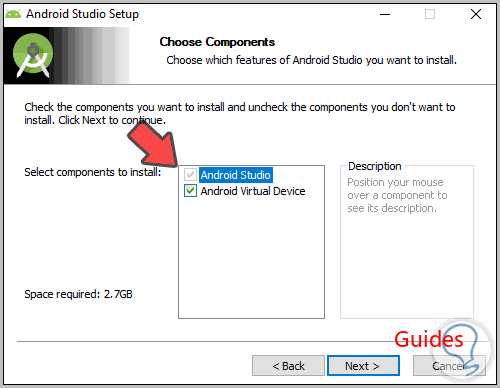
Clique em Avançar e então definiremos em qual parte do menu Iniciar o Android Studio será integrado:
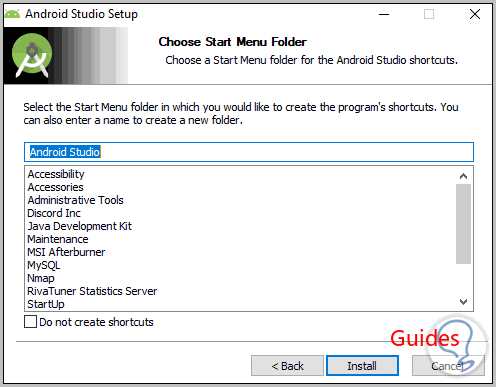
Clicamos em «Instalar» para iniciar o processo de instalação do Android Studio no Windows 10:
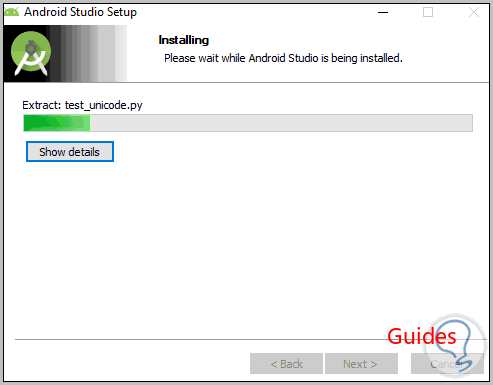
No final desta instalação, veremos o seguinte:
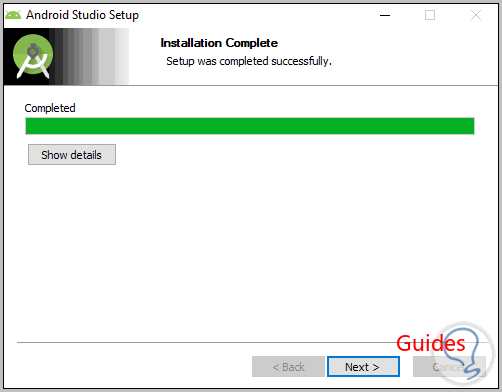
Clicamos em Next e na janela seguinte será possível abrir automaticamente o Android Studio:
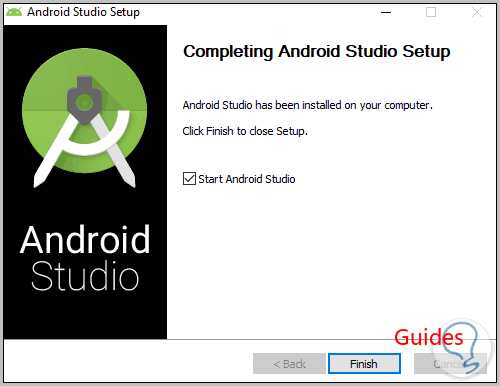
Clicamos em Concluir e depois disso veremos o seguinte:
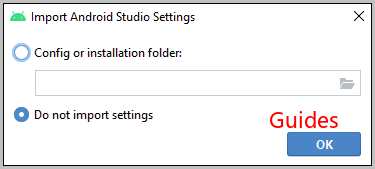
Neste caso, deixamos o valor padrão e clicamos em OK, ocorrerá o processo de abertura do Android Studio:
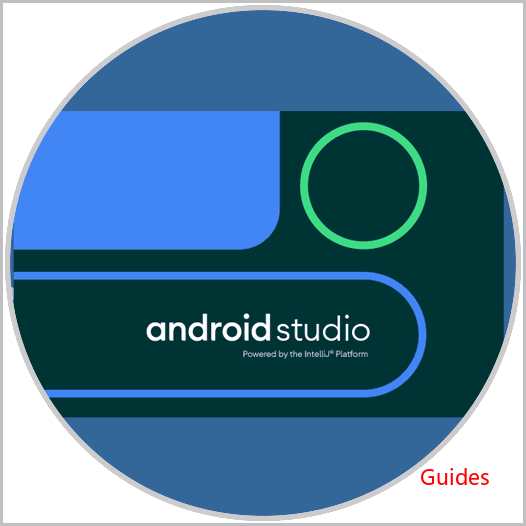
Depois disso, o seguinte será aberto:
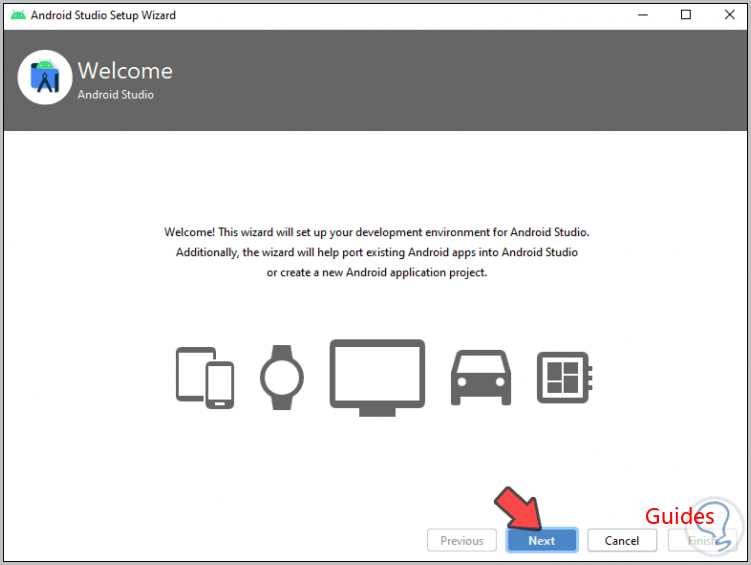
Clicamos em Avançar e selecionamos o tipo de instalação:
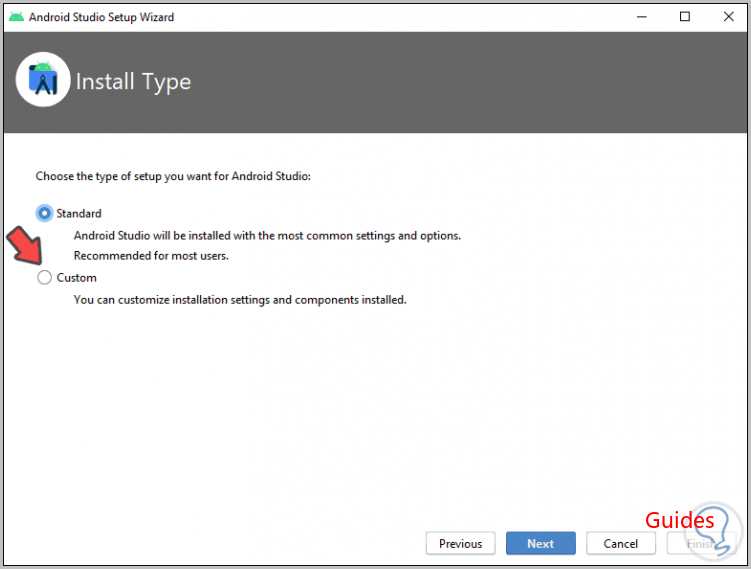
Ativamos a caixa «Custom» e veremos o seguinte na próxima janela.
Lá editamos o caminho onde os projetos serão hospedados e estabelecemos onde o Java 15 foi instalado.
Clicamos em OK e vemos que está estabelecido.
Clicamos em Avançar e agora podemos definir o tema (escuro ou claro) para o Android Studio:
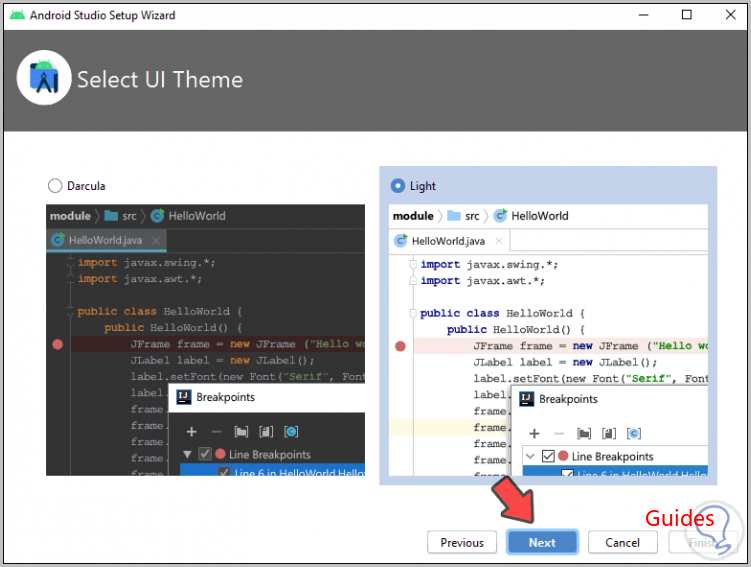
Na próxima janela, selecionamos os componentes para instalar o Android Studio:
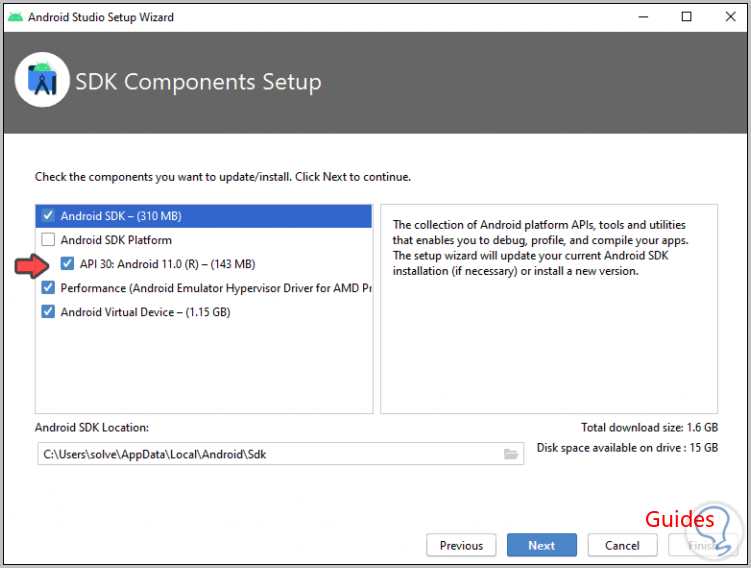
Uma vez selecionado, clique em Avançar e veremos isto:
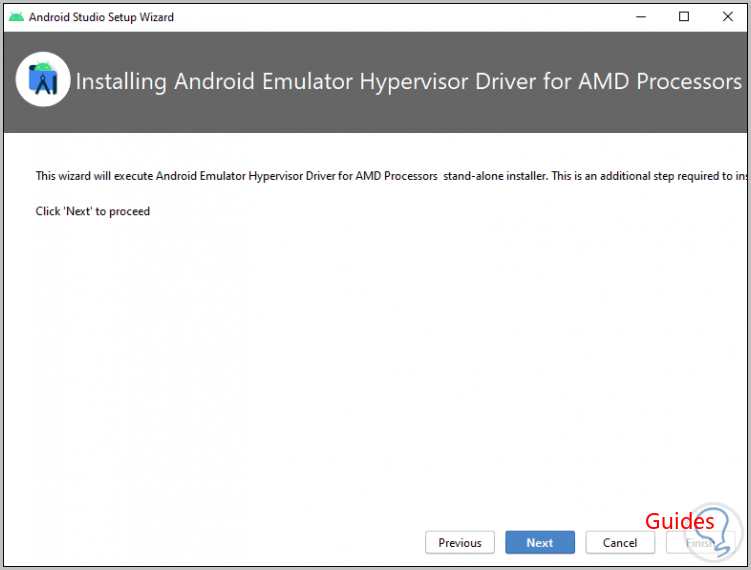
Clique em Avançar para ver um resumo do que deve ser instalado.
Clique em Concluir para iniciar o processo de configuração de acordo com os critérios definidos.
Aí podemos ver que começa o download de cada um dos componentes, se quisermos clica em «Mostrar Detalhes» para ver que está a correr em tempo real.
Quando esse processo terminar, veremos o seguinte:
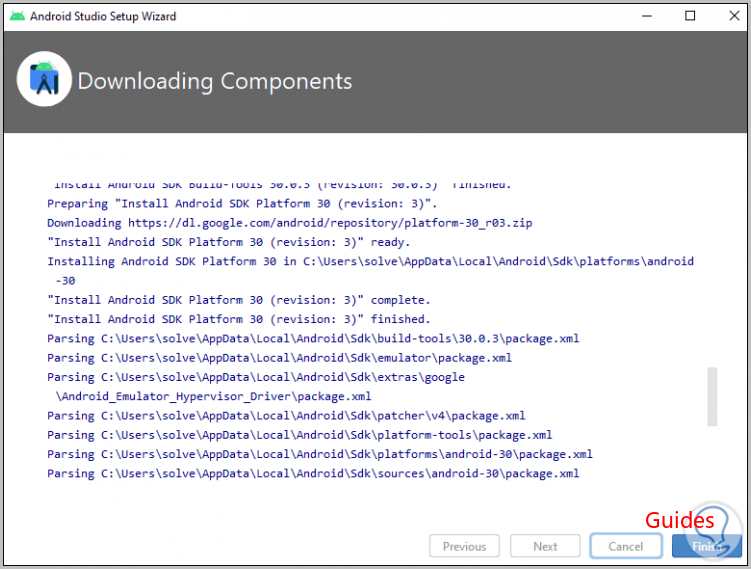
Clicamos em Concluir para sair do assistente.
A seguinte janela será aberta:
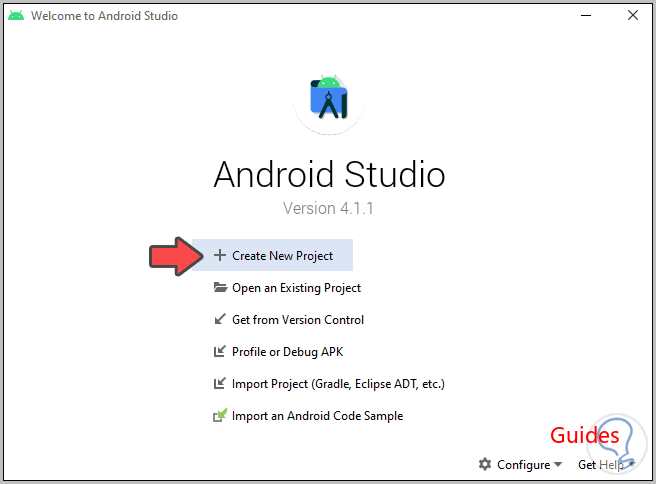
Clicamos em «Criar Novo Projeto» e na janela seguinte selecionamos o tipo de projeto desejado com base nos dispositivos disponíveis.
Neste caso, deixamos o valor padrão (Atividade vazia) e clique em Avançar e primeiro atribuímos o nome do projeto
No campo «Language», estabelecemos Java:
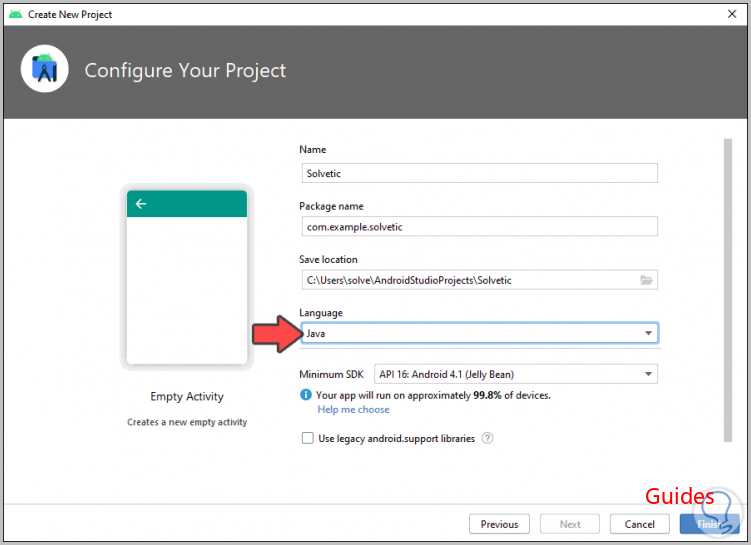
Clicamos em Concluir e o seguinte será aberto.
Lá devemos esperar que todos os valores do projeto sejam carregados:
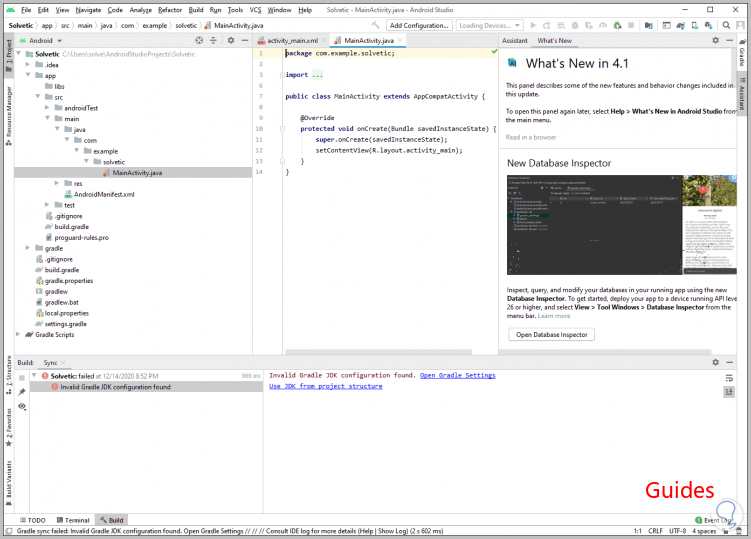
No topo, clicamos no ícone do SDK Manager:
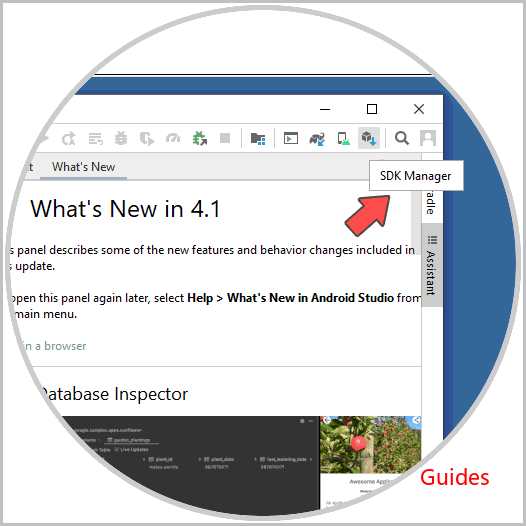
Isso abrirá a seguinte janela:
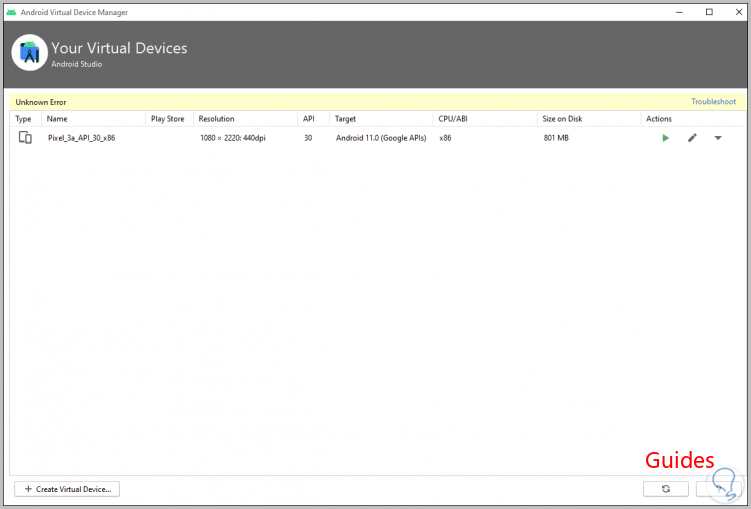
Clicamos em «Criar Dispositivo Virtual» e na próxima janela escolhemos qual dispositivo vamos emular.
Clique em Avançar e devemos selecionar uma das imagens disponíveis para esse dispositivo.
Clicamos em «Download» na imagem desejada e na janela seguinte aceitamos a licença.
Clicamos em Avançar e o processo de download desta imagem começará.
No final veremos:
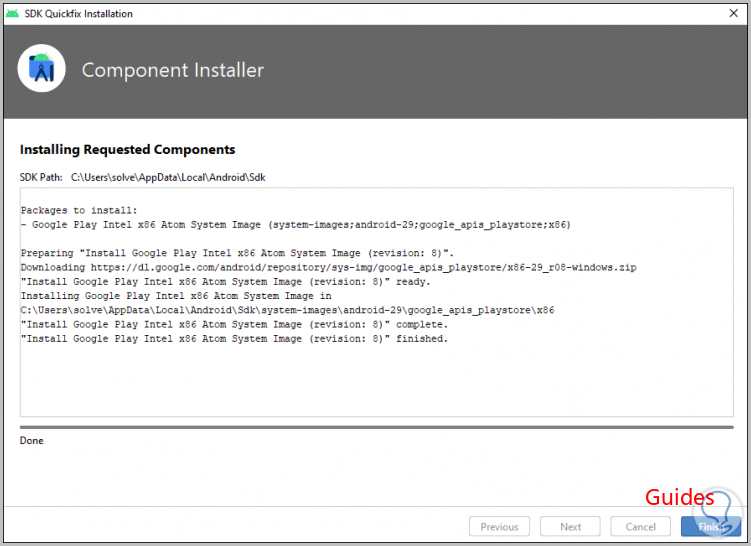
Clicamos em Concluir e veremos que a imagem está pronta para ser usada.
Clicamos em Avançar e concluímos a configuração do dispositivo conforme necessário.
Clicamos em Concluir e veremos o projeto concluído.
Clique no botão play para executar o dispositivo com a imagem selecionada.
Isso carregará a versão do Android escolhida e podemos navegar no celular como se fosse real:
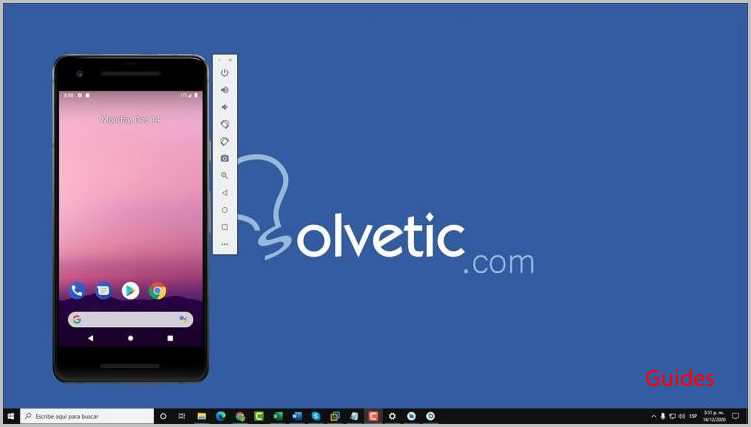
Graças ao Android Studio e ao java 15, podemos explorar um mundo de opções no Android e aprender sobre diferentes dispositivos e criar novos aplicativos para eles e testá-los em tempo real para ver se estão funcionais ou não.