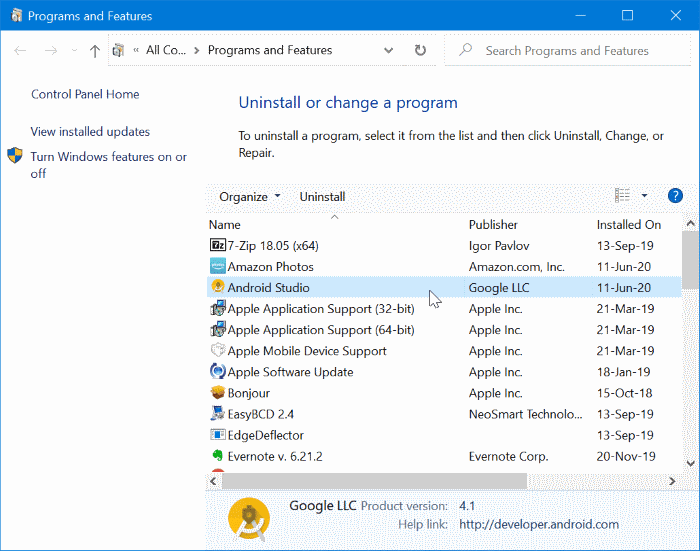Como instalar o Android 11 no PC com Windows 10 usando o Android Studio
O Google lançou o primeiro Beta do Android 11 (também conhecido como Android R) e atualmente está disponível para teste, desenvolvimento e feedback.
Quais são os novos recursos do Android 11?
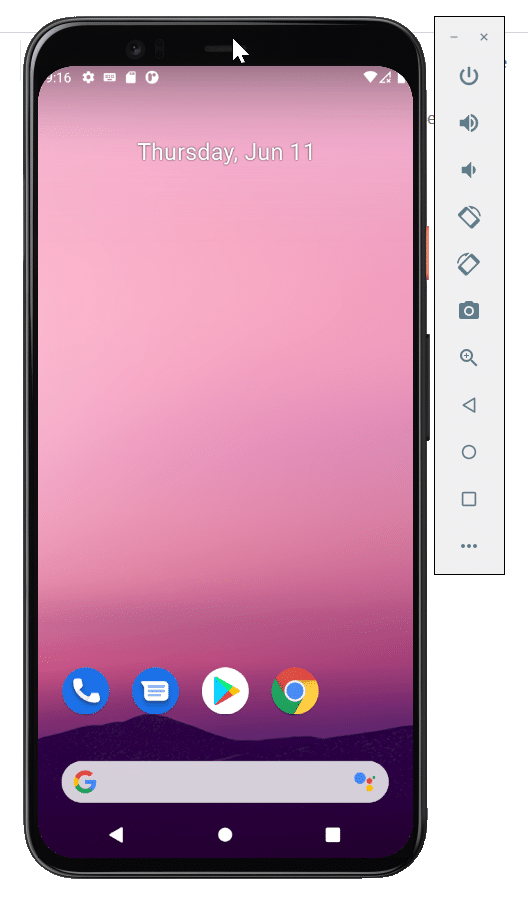
Tema / modo escuro agendado, gravador de tela, notificações reprojetadas, compartilhamento de arquivos do tipo Airdrop da Apple, novas APIs, novo media player, bolhas de mensagens, novo menu de energia, tela de novos aplicativos recentes e permissões únicas são os recursos importantes do Android 11.
Como experimentar o Android 11?
Se você é um desenvolvedor ou entusiasta, pode experimentar a versão mais recente do Android 11. Atualmente, existem duas maneiras de experimentar o Android 11 Beta. A melhor maneira de experimentar e testar o Android 11 é instalá-lo em um dispositivo Pixel compatível. Mas nem todo mundo tem um dispositivo Pixel compatível. A próxima opção é configurar um emulador Android para executar o Android 11.
A esta altura, você provavelmente já sabe que existem vários emuladores Android para instalar e executar o Android no Windows 10. O problema com a maioria deles é que eles ainda não oferecem o Android 11.
Felizmente, você pode usar o Android Studio oficial para configurar um emulador para executar o Android 11. A melhor parte é que executar o Android 11 usando o Android Studio também é muito fácil.
O emulador simula dispositivos Android (há vários telefones, tablets e wearables para você escolher) em seu computador Windows 10. Ele fornece todos os recursos de um dispositivo Android. Você pode simular ligações, mensagens de texto, testar seus aplicativos, acessar a Play Store e muito mais.
Use o Android Studio para configurar um emulador para executar o Android 11 Beta
Neste guia, mostraremos como instalar o Android Studio e configurar um emulador para executar o Android 11 Beta em seu PC com Windows 10.
Etapa 1: Visite esta página oficial de download do Android Studio e faça download para o seu computador Windows 10. O tamanho do instalador é próximo a 900 MB. Portanto, pode demorar um pouco se você estiver em uma conexão de Internet relativamente lenta. Recomendamos que você baixe o executável (.exe) em vez da versão ZIP . O procedimento não é exatamente o mesmo ao instalar a versão ZIP.
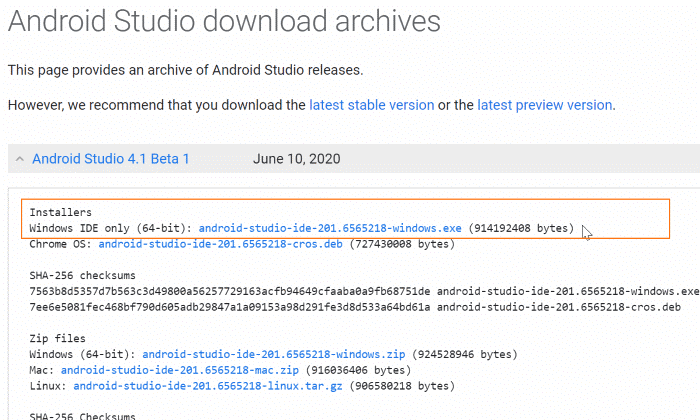
Etapa 2: execute o arquivo de configuração do Android Studio baixado. Se você receber o prompt do UAC, clique no botão Sim para permitir que o instalador seja executado.
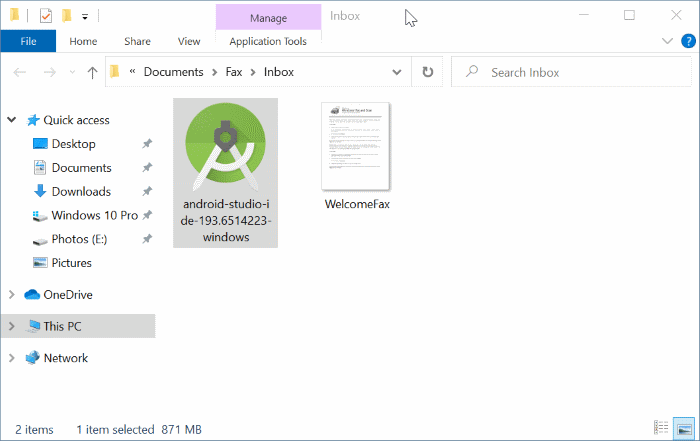
Etapa 3: Clique no botão Avançar .
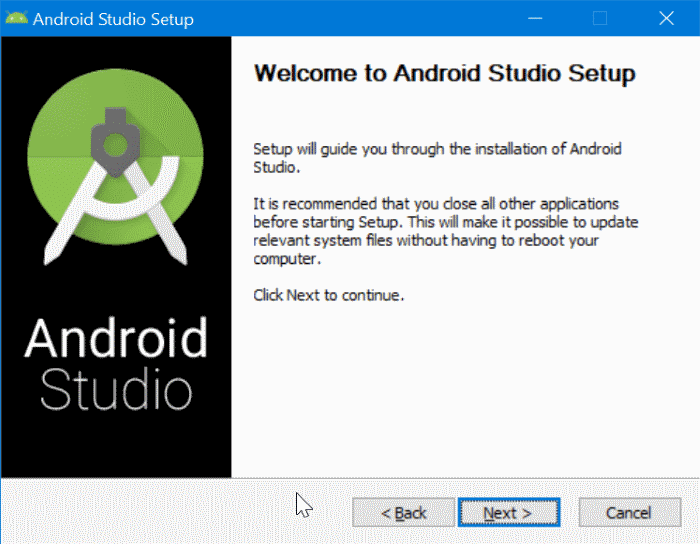
Etapa 4: ao obter a tela a seguir, certifique-se de que Android Studio e Android Virtual Device estejam selecionados. Clique no botão Avançar .
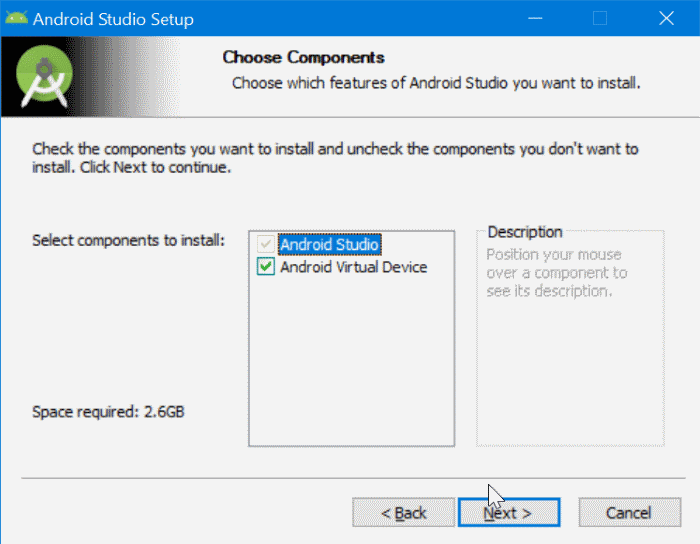
Etapa 5: Clique em Avançar sem alterar nada, a menos que deseje alterar o local de instalação padrão, que é a unidade onde o Windows 10 está instalado. De acordo com nossa experiência, recomendamos instalá-lo em uma unidade com pelo menos 10 GB de espaço livre. Se você não tiver espaço suficiente, consulte nossas 20 maneiras de liberar espaço na unidade no guia do Windows 10.
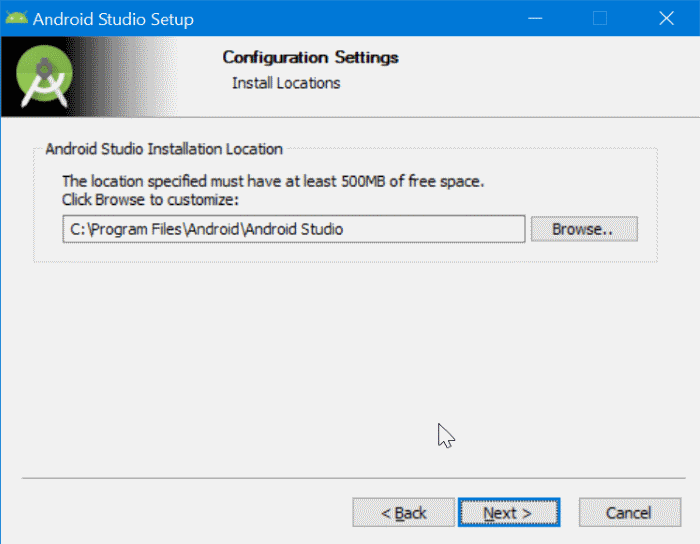
Etapa 6: Clique no botão Instalar . Assim que a instalação terminar, você verá a mensagem Concluída . Clique no botão Avançar .
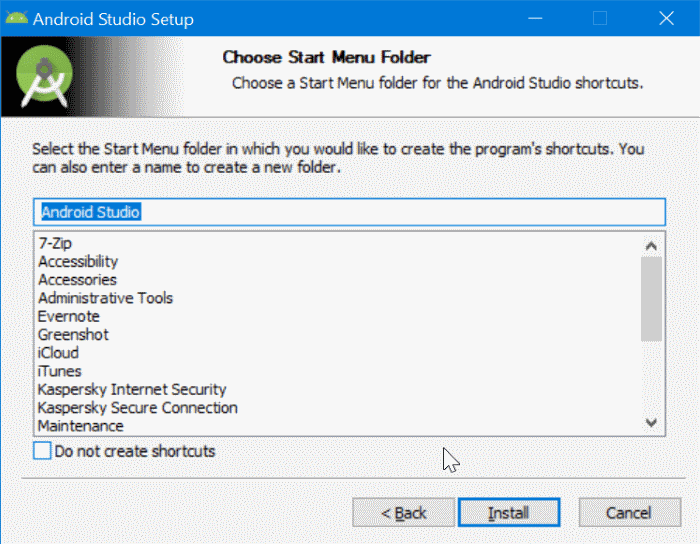
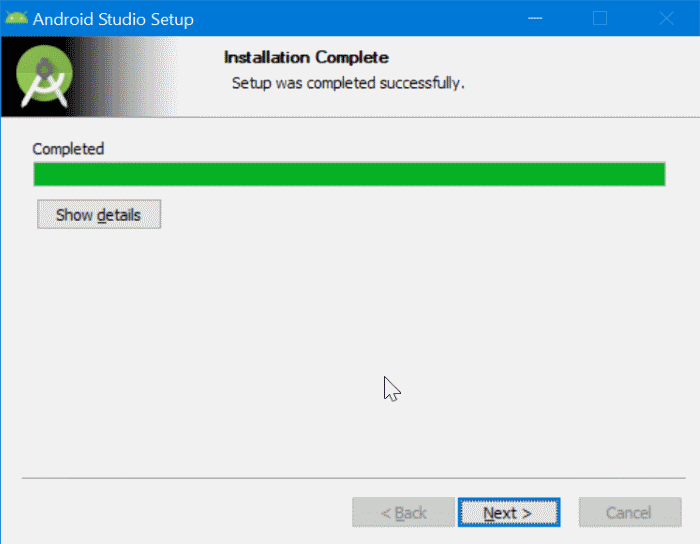
Etapa 7: finalmente, clique no botão Concluir .
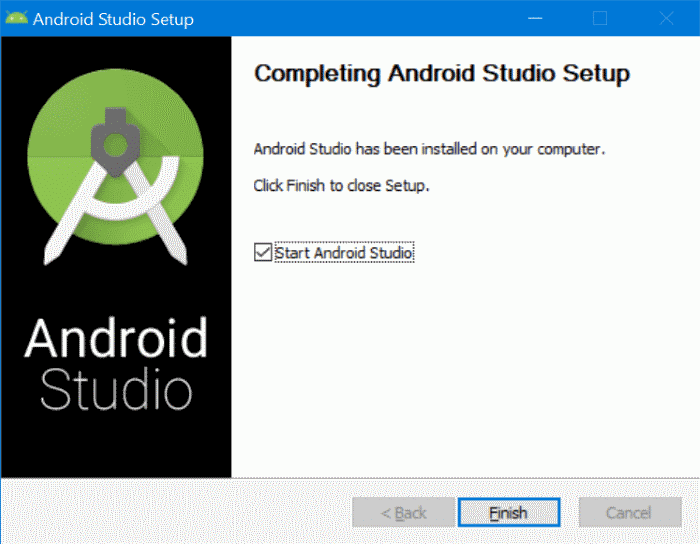
Etapa 8: clicar no botão Concluir iniciará automaticamente o programa Android Studio. Caso contrário, inicie manualmente o mesmo usando a pesquisa Iniciar / barra de tarefas. Observe que o Android Studio pode demorar um minuto para iniciar pela primeira vez. Portanto, espere um pouco se não começar imediatamente.
Etapa 9: assim que o Android Studio for iniciado, você verá a seguinte caixa de diálogo. Selecione o botão de opção padrão Não importar configurações . Clique em OK para continuar.
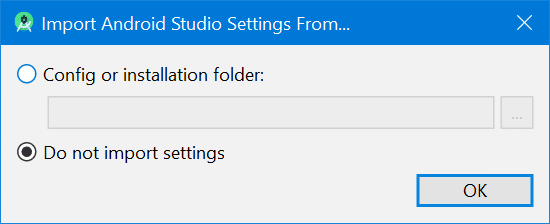
Etapa 10: quando chegar à tela a seguir, clique no botão Enviar estatísticas de uso ao Google ou Não enviar , dependendo de suas visualizações sobre privacidade de dados.
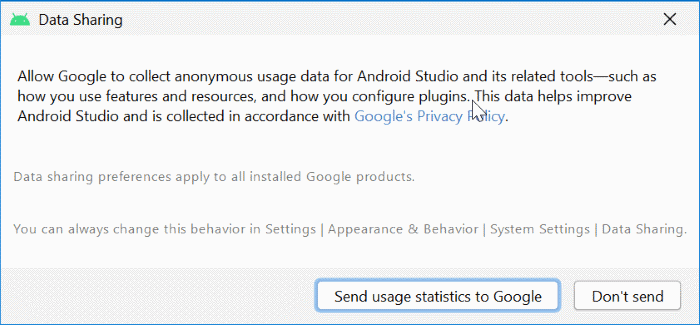
Etapa 11: em seguida, a janela de boas-vindas será exibida. Clique em Avançar para prosseguir.
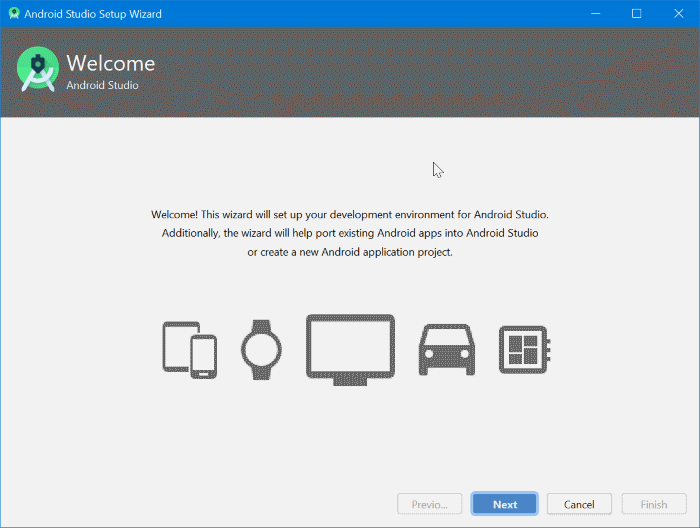
Etapa 12: na tela Tipo de instalação , clique no botão de opção Padrão .
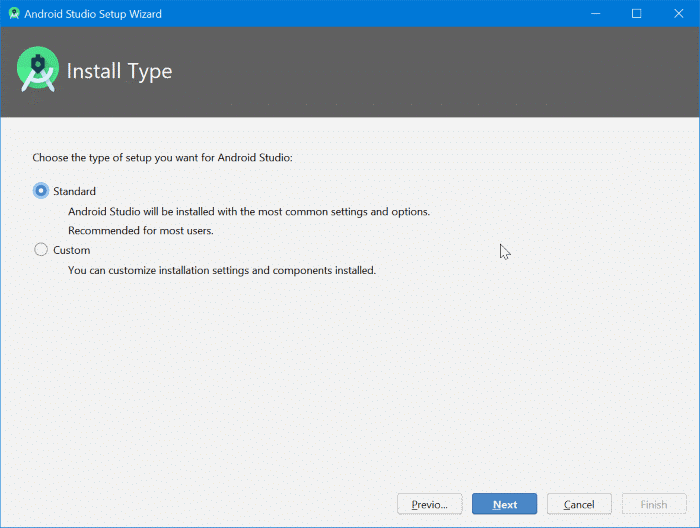
Etapa 13: Selecione o estilo da IU. Selecione o modo de luz padrão ou o modo escuro (Darkula), dependendo de suas necessidades.
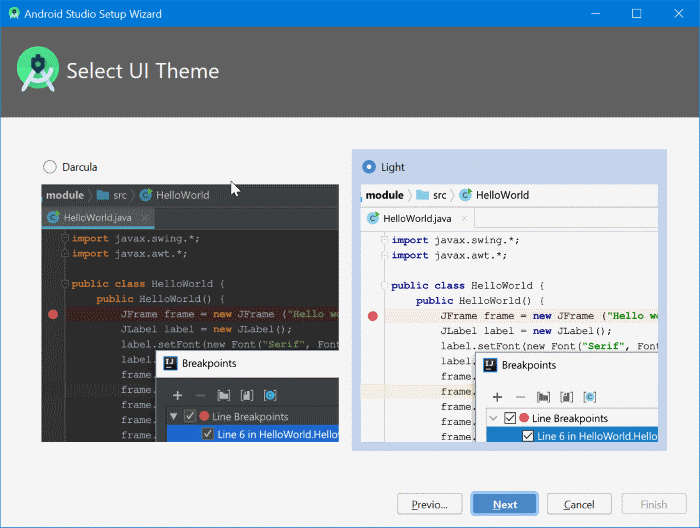
Etapa 14: em seguida, você verá a página Verificar configurações . Clique no botão Concluir . O Android Studio baixará alguns componentes importantes. Isso pode levar algum tempo. Se você vir o prompt do UAC, clique no botão Sim .

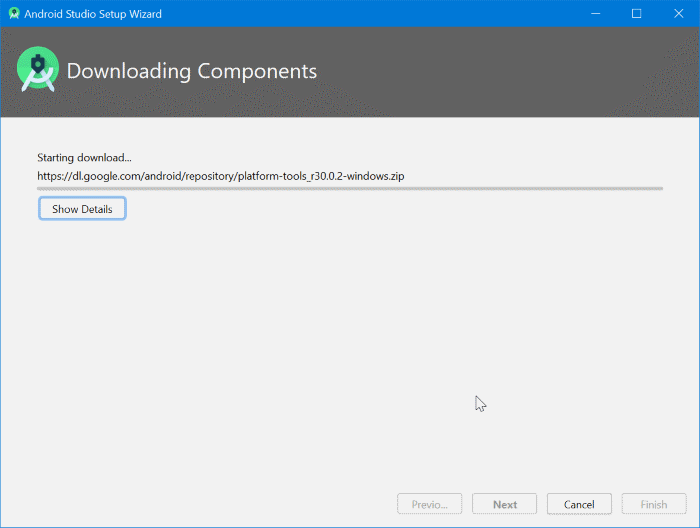
Etapa 15: quando terminar, clique no botão Concluir .
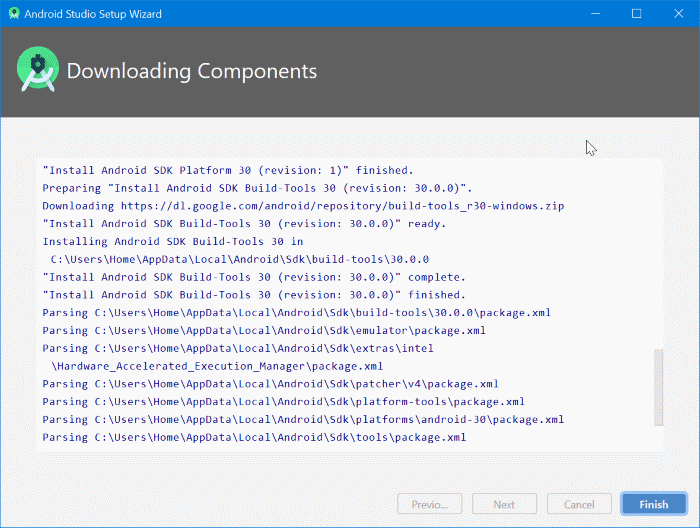
Etapa 16: você verá agora a caixa de diálogo Bem-vindo ao Android Studio. Aqui, clique no ícone configurar (engrenagem) e selecione AVD Manager na lista.
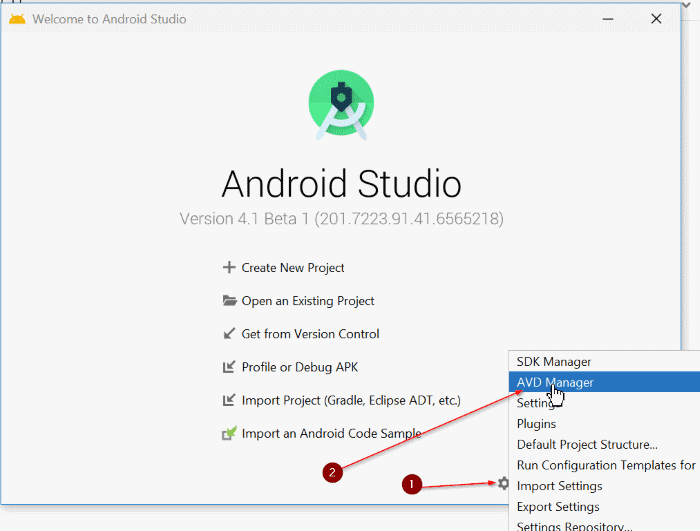
Etapa 17: isso iniciará a janela Android Virtual Device Manager. Aqui, clique no botão Criar dispositivo virtual .
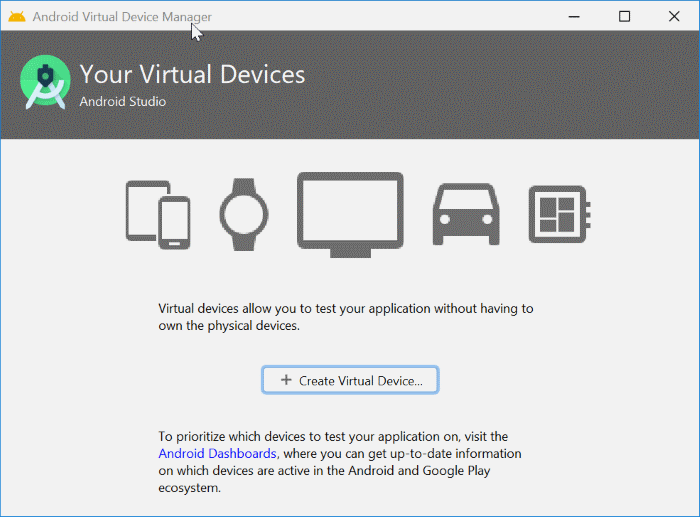
Etapa 18: aqui, selecione um telefone ou tablet na lista de categorias. Selecione um telefone da lista. Se selecionar Tablet, recomendamos o Nexus 10.
Clique no botão Avançar .

Etapa 19: na janela Imagem do sistema, selecione R na lista e clique no link Download ao lado dela.
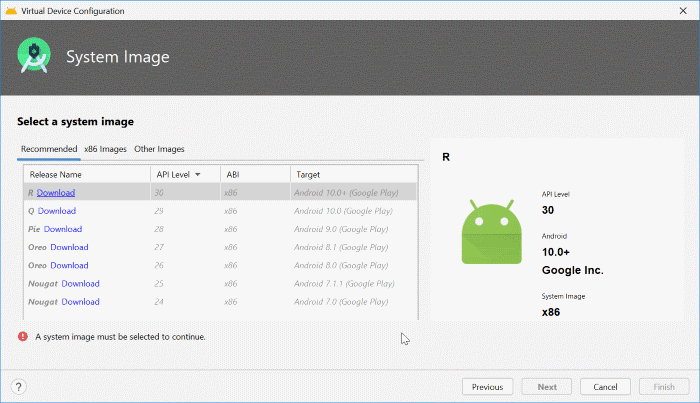
Etapa 20: selecione Aceitar e clique em Avançar . O Android Studio agora fará o download da imagem do Android 11 (R) do Google. O tamanho da imagem é de cerca de 1,1 GB.
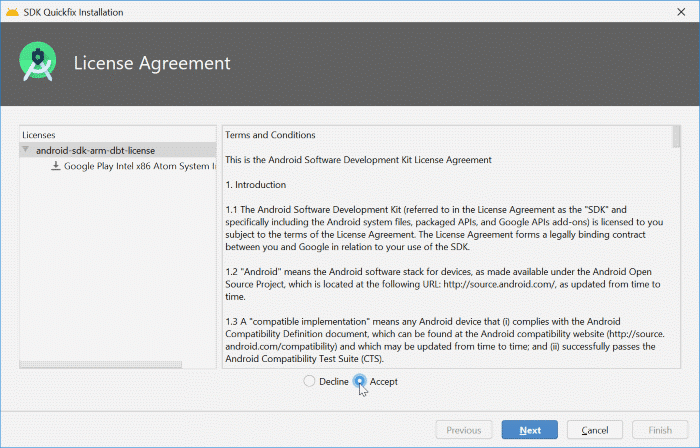
Quando terminar, clique no botão Concluir .
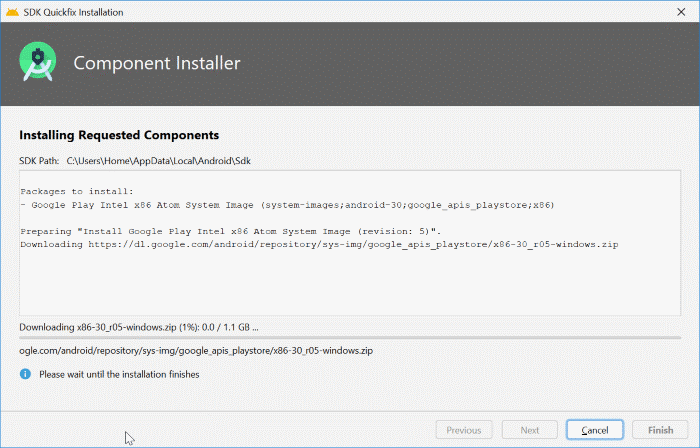

Etapa 21: clicar no botão Concluir o levará de volta à janela seguinte. Aqui, você precisa selecionar R na lista e clicar no botão Avançar .
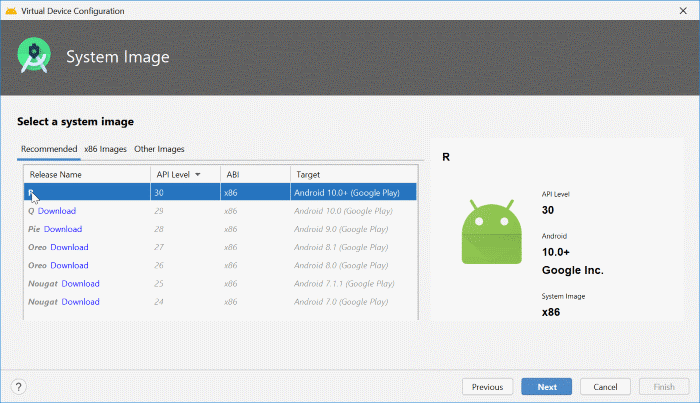
Etapa 22: na tela Verificar configuração, clique no botão Concluir .
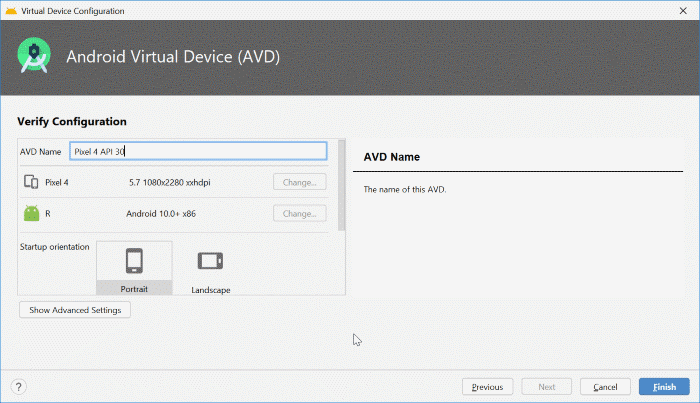
Etapa 23: você agora obterá a janela Seus dispositivos virtuais . Aqui, clique no botão reproduzir (verde) ao lado da entrada para iniciar o emulador.
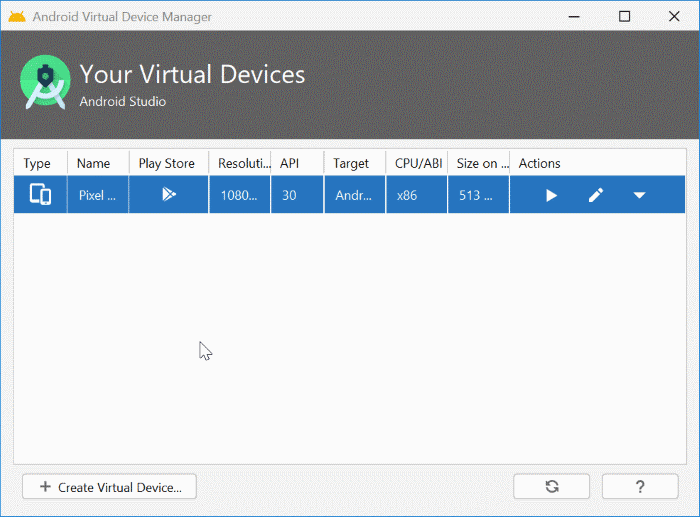
Etapa 24: o emulador pode demorar um pouco para iniciar o Android 11 ou Android R. Ele requer uma grande quantidade de recursos do sistema. Portanto, recomendamos que você elimine outros programas enquanto executa o Android Studio. Sugerimos que você verifique a guia Desempenho no Gerenciador de tarefas para ver o uso de recursos e programas finais, se necessário.
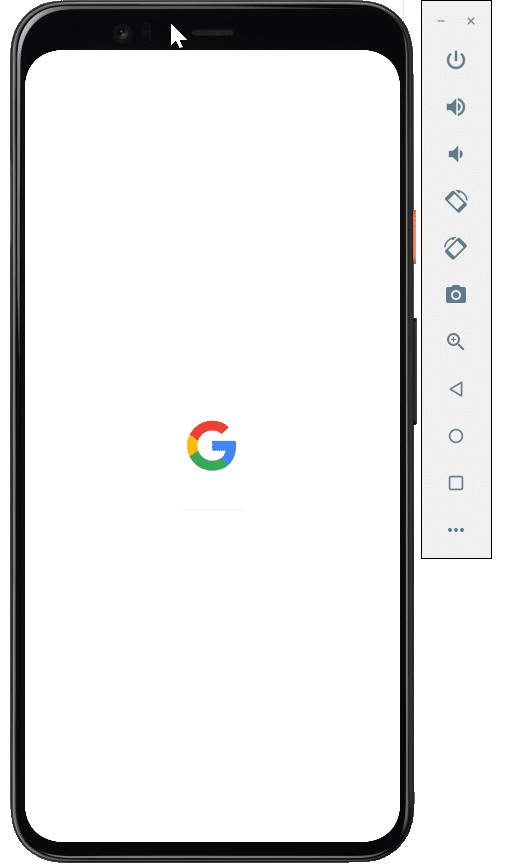
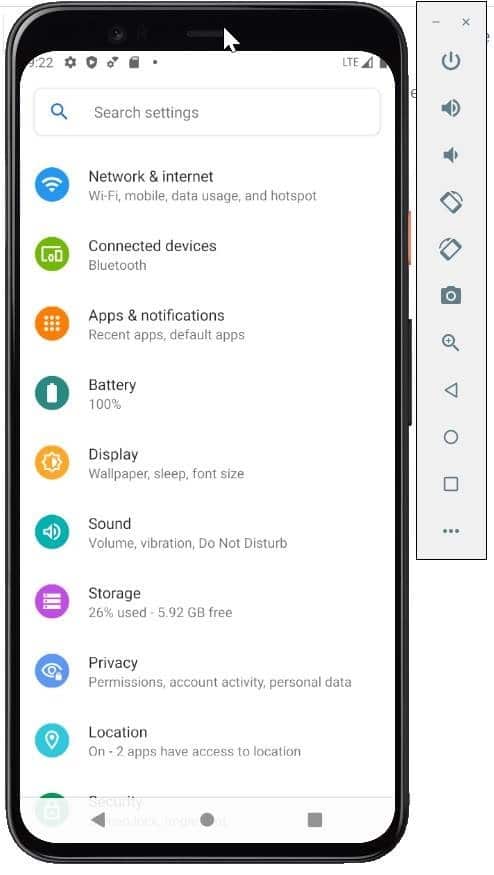
Usando o emulador para experimentar o Android 11
Etapa 1: inicie o Android Studio.
Etapa 2: Ao acessar a caixa de diálogo a seguir, clique no ícone configurar (engrenagem) e, em seguida, clique em AVD Manager . Isso abrirá a janela Seus dispositivos virtuais.
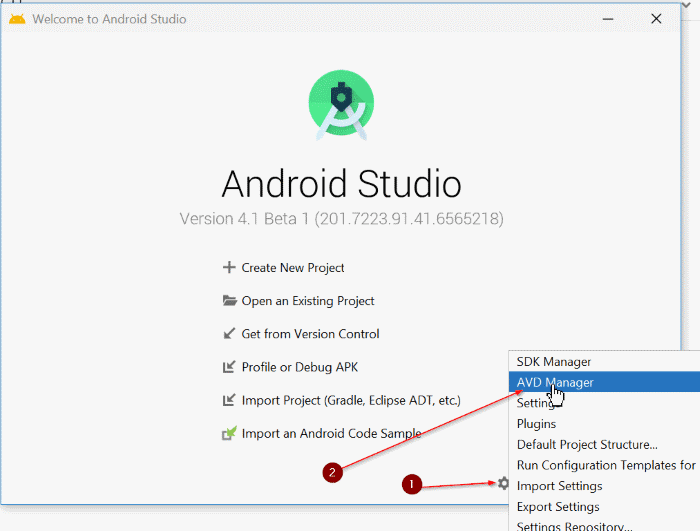
Etapa 3: clique no botão reproduzir ao lado da entrada (ou clique duas vezes na entrada) para iniciar o emulador.
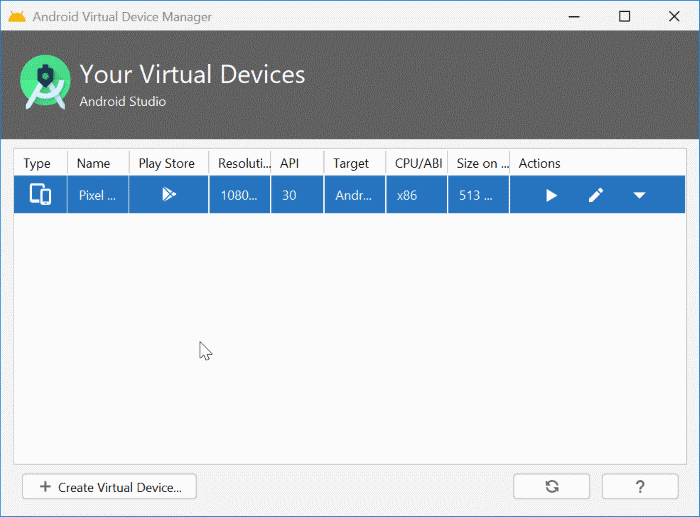
Etapa 4: o Android 11 pode demorar um pouco para inicializar e funcionar. Ao usar o emulador, clique no ícone mais (…) no menu de ferramentas para acessar as configurações do emulador.
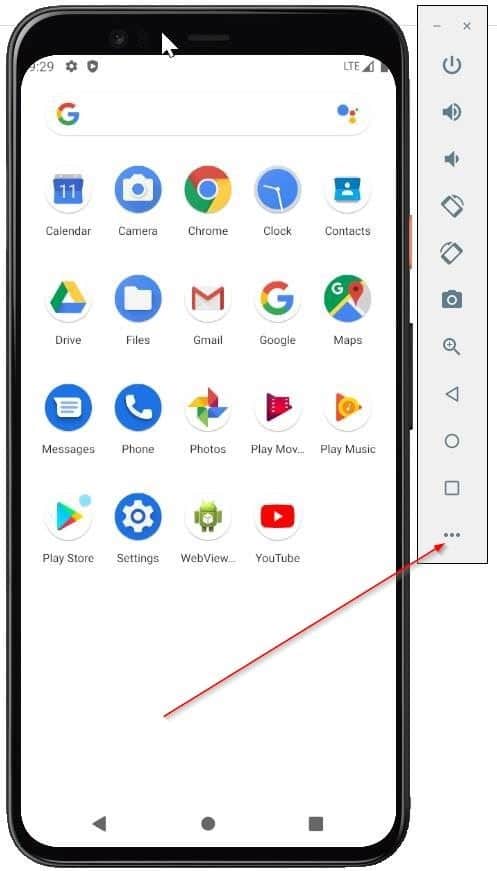
Etapa 5: para desligar o Android, clique no ícone de energia. Para desligar o emulador, clique no ícone Fechar.
Desinstale o Android Studio do Windows 10
Etapa 1: digite Appwiz.cpl no campo de pesquisa Iniciar / barra de tarefas e pressione a tecla Enter para abrir a janela Programas e recursos.
Etapa 2: Clique com o botão direito na entrada do Android Studio e clique na opção Desinstalar .