Como instalar extensões do Google Chrome no Microsoft Edge
O navegador Microsoft Edge baseado em Chromium está finalmente disponível! Os usuários interessados agora podem baixar e instalar o novo navegador Edge.
Uma vez que o novo Edge é baseado em Chromium, o navegador Edge suporta naturalmente todas as extensões para o Google Chrome. Isso significa que você também pode instalar milhares de extensões fantásticas disponíveis para o Chrome no Edge!
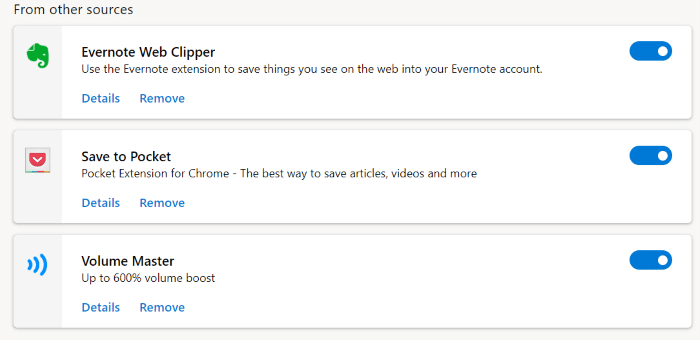
Mas por algum motivo, por padrão, o Edge não oferece suporte à instalação de extensões da Chrome Web Store. Se você visitar a Chrome Web Store no novo Edge e abrir uma página de extensão, não verá o botão Adicionar ao Chrome.
Para instalar as extensões do Chrome no navegador Edge, primeiro você precisa configurar o Edge para permitir extensões de fora da Windows Store e depois visitar a Chrome Web Store para instalar suas extensões favoritas.
Instalação de extensões do Chrome no Edge no Windows e Mac
Siga as instruções abaixo para fornecer consentimento e instalar extensões do Google Chrome da Chrome Web Store no Microsoft Edge para Windows e MacOS.
OBSERVAÇÃO: você não precisa fazer login na Chrome Web Store para obter extensões.
Etapa 1: execute o navegador Microsoft Edge. Na barra de endereço, digite edge:// extensions e pressione a tecla Enter para abrir a página Extensões. Como alternativa, clique no ícone Configurações e mais (… ) e clique em Extensões .
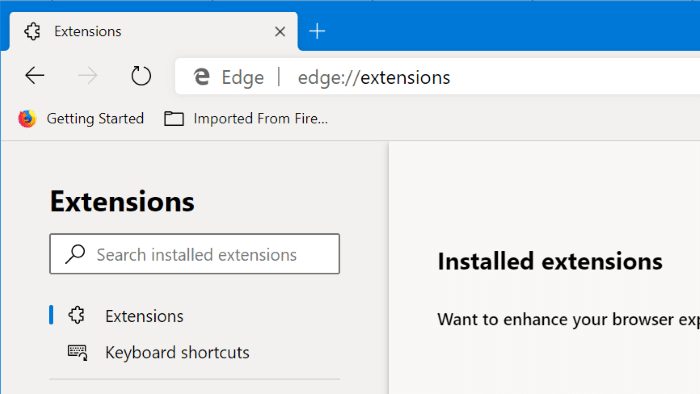
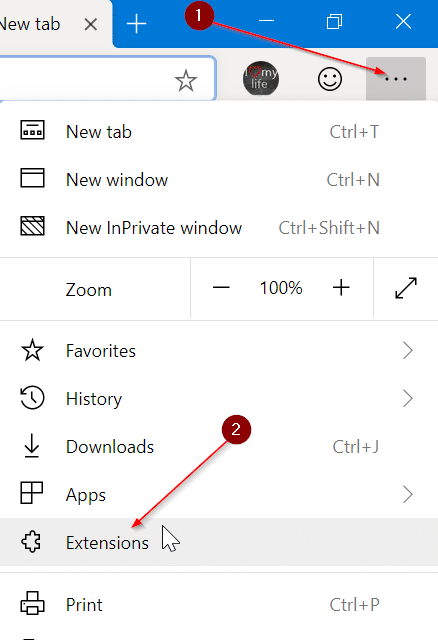
Etapa 2: no painel esquerdo da página Extensões, ative a opção Permitir extensões de outras lojas para permitir a instalação de extensões da Chrome Web Store.
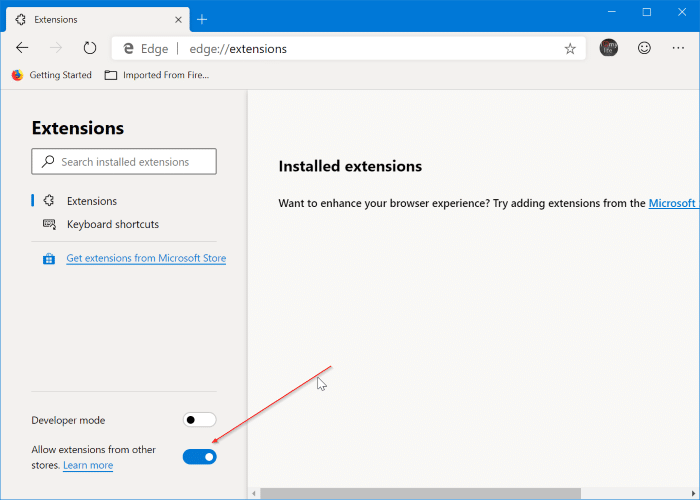
Etapa 3: ao obter a caixa de diálogo de confirmação, clique no botão Permitir .
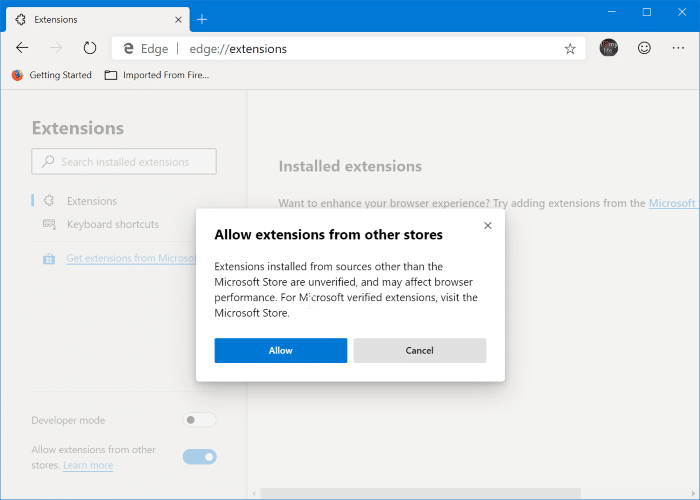
Etapa 4: Visite a Chrome Web Store no navegador Edge. Pesquise a extensão que deseja instalar no Edge, selecione a extensão e clique no botão Adicionar ao Chrome .
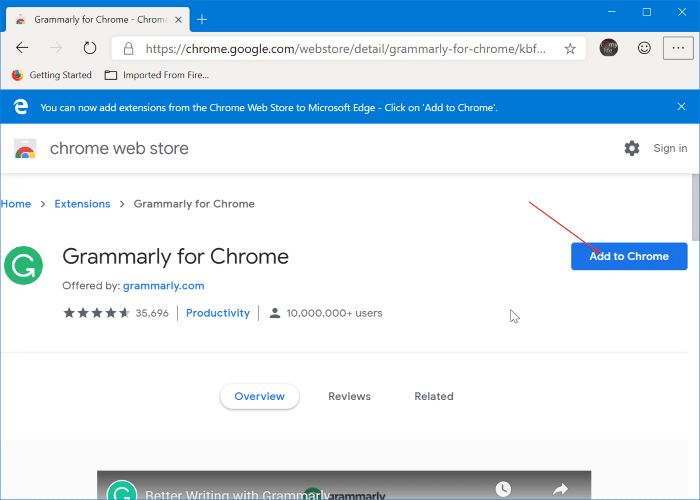
Se a extensão solicitar certas permissões, clique no botão Adicionar extensão para instalar a extensão. Simples assim!
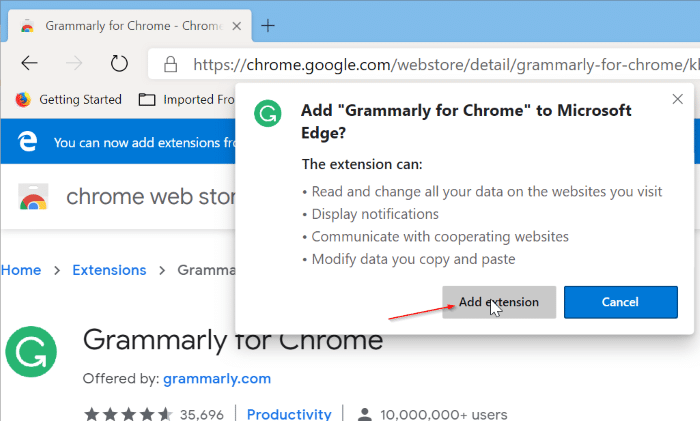
Para desinstalar extensões do Edge
Etapa 1: digite edge:// extensions na barra de endereço e pressione Enter.
Etapa 2: encontre a extensão que deseja desinstalar e clique na opção Remover . Clique no botão Remover novamente ao ver a caixa de diálogo de confirmação para desinstalar e remover a extensão selecionada.
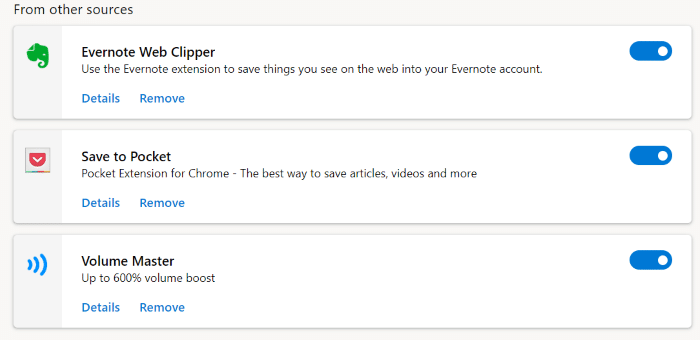
Você também pode desativar uma extensão em vez de removê-la movendo o controle deslizante para a posição desativada.