Como instalar aplicativos no cartão SD no Windows 8
Se você possui um tablet ou notebook com Windows 8 e está ficando sem espaço de armazenamento, pode utilizar o slot de cartão de memória microSD em seu tablet / notebook para adicionar um cartão de memória microSD e configurar o Windows para instalar o Modern (Metro ) aplicativos nele.

Enquanto a maioria dos programas de desktop oferecem uma opção para selecionar a unidade de instalação durante a instalação do produto ou podem ser movidos todos os programas instalados para uma unidade diferente, aplicativos modernos (também conhecidos como aplicativos Metro) que você instala da Windows Store não permitem que você escolha um local personalizado para instalação e seja instalado na pasta WindowsApps localizada em Arquivos de programas.
Como o Windows 8 não permite que você escolha um local de instalação personalizado para aplicativos modernos, precisamos editar manualmente o Registro e definir o cartão de memória como local de instalação padrão para aplicativos da Windows Store.
Como mencionado anteriormente, o Windows 8 cria uma pasta chamada WindowsApps no diretório Arquivos de programas localizado na raiz da unidade de instalação do Windows e instala todos os aplicativos modernos neste local por padrão.
Instalação de aplicativos no cartão SD no Windows 8 / 8.1
Conclua as instruções mencionadas abaixo para definir seu cartão SD como local de instalação padrão para aplicativos da Loja no Windows 8.
NOTA: Sugerimos que você crie um ponto de restauração manual do sistema antes de alterar as configurações padrão do sistema.
Etapa 1: adicione seu cartão de memória microSD ao tablet ou notebook (consulte o manual do proprietário do tablet para obter instruções) e faça backup de todo o conteúdo do cartão SD em um local seguro. Observe que alguns tablets, incluindo o Microsoft Surface, podem não oferecer suporte a cartões de memória com mais de 64 GB de capacidade.
Etapa 2: antes de editar o Registro para alterar o local de instalação, primeiro precisamos nos certificar de que o cartão de memória SD está formatado no sistema de arquivos NTFS. Para fazer isso, clique com o botão direito no cartão SD em Meu computador (Computador) e clique em Propriedades .


Se o sistema de arquivos for FAT ou FAT32, clique com o botão direito do mouse no cartão SD novamente, clique em Formatar, selecione NTFS como o sistema de arquivos e clique no botão Iniciar para começar a formatar o cartão de memória.

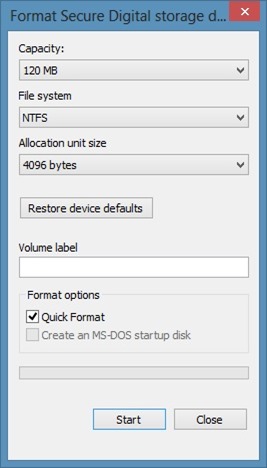

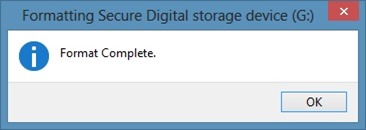
Observe que a formatação apagará todos os dados do cartão SD. Certifique-se de fazer backup dos dados antes de formatar o cartão de memória. Se o cartão de memória já estiver no sistema de arquivos NTFS, você não precisa formatá-lo.
Etapa 3: para poder alterar o local de instalação dos aplicativos, precisamos obter a propriedade da chave do Registro que iremos editar com a ajuda do Editor de registro nativo ferramenta. Se você tentar editar a chave do Registro mencionada abaixo sem propriedade, verá o erro “Não é possível editar PackageRoot: Erro ao gravar o novo conteúdo do valor”.
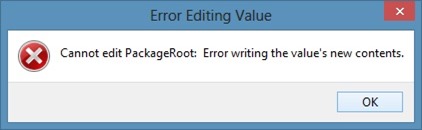
Embora seja possível obter a propriedade do Registry sem usar ferramentas de terceiros, vamos usar uma ferramenta gratuita chamada RegOwnershipEx para manter o procedimento simples.
Baixe o arquivo zip do RegOwnershipEx, extraia o conteúdo para uma pasta para ver duas pastas chamadas Windows 7 e Windows 8. Abra a pasta do Windows 8 e clique duas vezes na pasta x86 ou x64 dependendo da versão do Windows 8 que você está executando e, em seguida, clique duas vezes no arquivo RegOwnershipEx.exe para iniciar o mesmo.
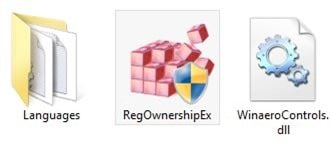
Etapa 4: assim que o programa for iniciado, insira a seguinte chave de registro em Selecione a caixa da chave de registro , clique em Take Ownership e, em seguida, clique no botão Abrir no Editor do Registro para abrir a chave necessária no Editor do Registro do Windows.
HKEY_LOCAL_MACHINE \\ SOFTWARE \\ Microsoft \\ Windows \\ CurrentVersion \\ Appx


Etapa 5: No lado direito, clique duas vezes em PackageRoot e altere os dados do valor padrão para a localização do seu cartão de memória SD. Por exemplo, se a letra da unidade do seu cartão SD for “G”, digite G: \\ na caixa de dados do valor e clique no botão OK para definir o cartão SD como o local padrão para aplicativos.
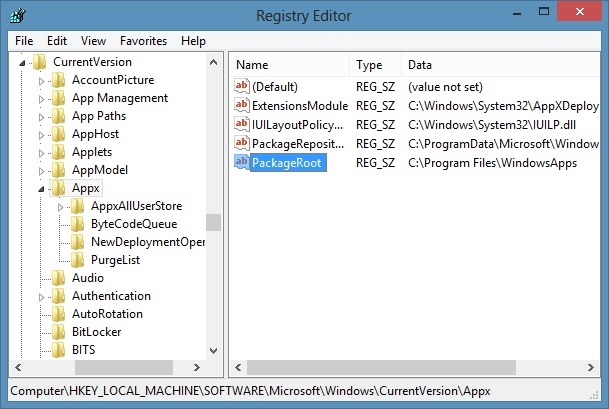
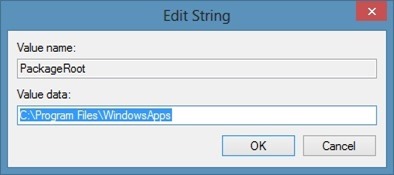
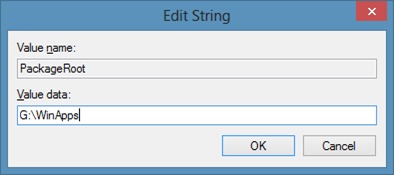
Sugerimos que você crie uma nova pasta na raiz do seu cartão SD e insira o caminho dessa pasta para que você possa usar o cartão SD para armazenar outros arquivos também. Ou seja, crie uma pasta chamada WinApps no cartão SD, digite G: \\ WinApps (substitua “G” pela letra da unidade do cartão SD) como o local na caixa de dados de valor.
É isso! Feche os programas Editor do Registro e RegOwnershipEx e reinicie o PC. De agora em diante, sempre que você instalar um novo aplicativo da Store, o Windows 8 irá instalá-lo no seu cartão SD.
Observe que todos os aplicativos instalados anteriormente estão localizados no local original e continuarão a funcionar sem problemas.
Se você estiver no Windows 10, consulte nosso guia como mover aplicativos para o cartão SD no Windows 10 para obter instruções passo a passo.