Como inicializar e instalar a partir de ISO no VirtualBox
Oracle VM VirtualBox, sem dúvida, o melhor software de máquina virtual grátis que existe para Windows, Mac e também Linux. Se você deseja testar uma versão do Windows ou um arquivo ISO inicializável, o VirtualBox é o melhor software disponível para o trabalho.
Embora instalar um sistema operacional no VirtualBox seja relativamente fácil, os usuários iniciantes podem precisar de ajuda, especialmente se o usuário planeja inicializar a partir de um arquivo ISO e instalar a partir do mesmo. O problema é que o VirtualBox não permite que você selecione um arquivo de imagem ISO durante a criação de uma nova máquina virtual ou disco rígido virtual, e é necessário adicioná-lo depois de criar o disco rígido virtual.
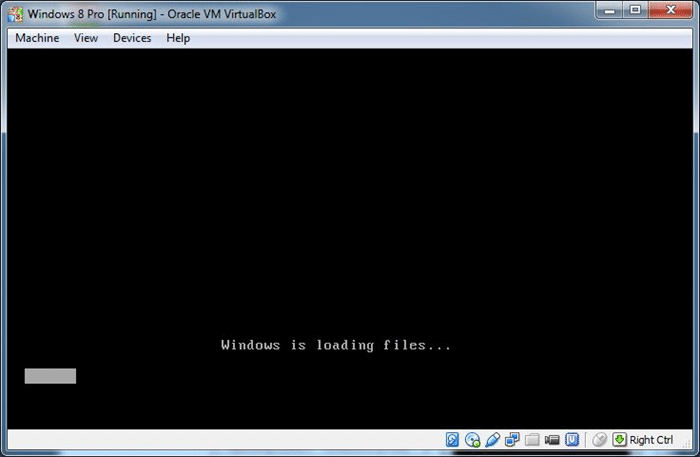
Para quem está usando o VirtualBox pela primeira vez, este é o guia com instruções passo a passo para inicializar e instalar facilmente o Windows ou qualquer outro sistema operacional a partir do arquivo de imagem ISO.
Inicialize e instale do ISO no VirtualBox no Windows
NOTA: Presumimos que você já instalou o VirtualBox.
Etapa 1: inicie o VirtualBox. Clique no botão Novo para abrir o assistente Criar Máquina Virtual.

Etapa 2: digite um nome para a máquina virtual, selecione o tipo de sistema operacional que deseja instalar selecionando uma entrada na lista suspensa e, a seguir, selecione a versão antes de clicar em o botão Avançar para continuar.
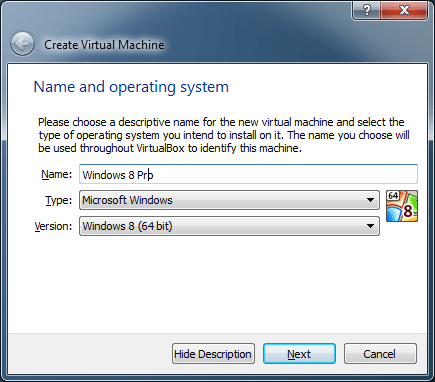
Etapa 3: na tela resultante, você precisa alocar uma parte da RAM para a máquina virtual. Dependendo da quantidade de RAM instalada em seu PC e do sistema operacional selecionado na etapa anterior, a Virtual Machine recomenda que você aloque x MB de RAM. Você pode escolher o valor recomendado ou alocar um pouco mais, mas certifique-se de não alocar menos do que o recomendado.

Depois de selecionar a RAM, clique no botão Avançar.
NOTA: Não se deve alocar mais da metade do tamanho da RAM física para a máquina virtual.
Etapa 4: nesta etapa, você precisa criar um disco rígido virtual. Para fazer isso, clique no botão Criar para abrir o assistente Criar Disco Rígido Virtual. Aqui, selecione VDI ou VHD como o tipo de disco rígido virtual. Clique no botão Avançar.
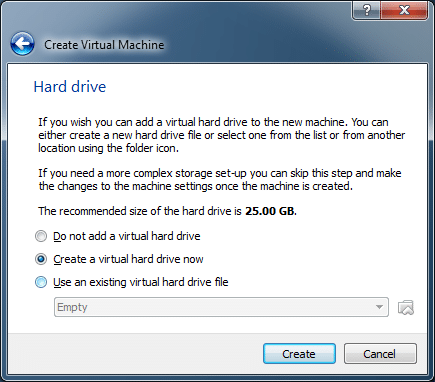

Selecione Alocado dinamicamente ou Tamanho fixo para ler cuidadosamente a descrição disponível. Resumindo, se você selecionar a opção Dinamicamente alocado, o disco rígido virtual aumentará conforme você o usa, enquanto o tamanho fixo significa que a máquina virtual usará todo o espaço alocado a partir de agora.
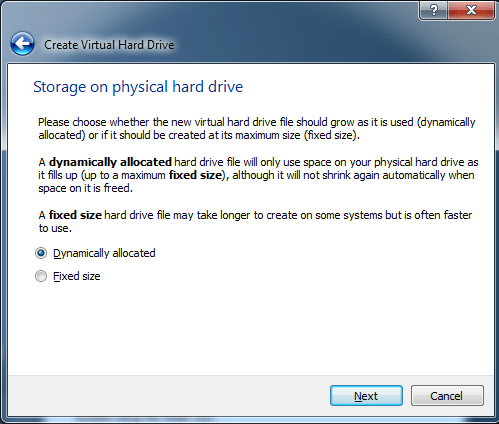
Etapa 5: em seguida, selecione um local para salvar o disco rígido virtual e também selecione o tamanho do disco rígido virtual. Observe que se você deseja instalar o Windows 7/8, você precisa criar um disco rígido virtual com pelo menos 16 GB para 32 bits ou 20 GB para 64 bits. Clique no botão Criar para criar um disco rígido virtual.
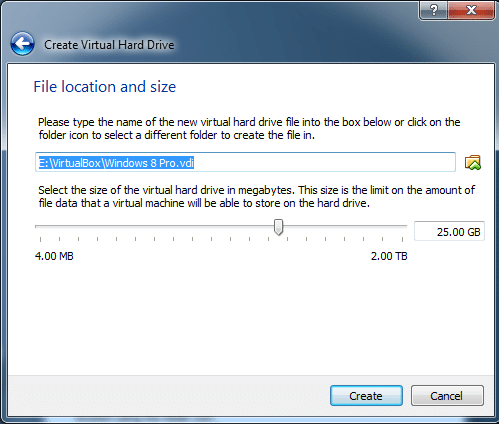
Etapa 6: agora que você tem o disco rígido virtual, é hora de selecionar um arquivo de imagem ISO que deseja usar para instalar o sistema operacional. Observe que o ISO deve ser inicializável. Para saber, consulte nosso guia como verificar se o ISO do Windows 10 é inicializável.
Clique com o botão direito na entrada da máquina virtual recém-criada (no painel esquerdo do Gerenciador VirtualBox) e clique no botão Configurações.

Etapa 7: no painel esquerdo de Configurações, clique em Armazenamento, clique duas vezes no Controlador (localizado na árvore Armazenamento) para expandir o mesmo e ver a entrada de disco rígido virtual recém-criada.
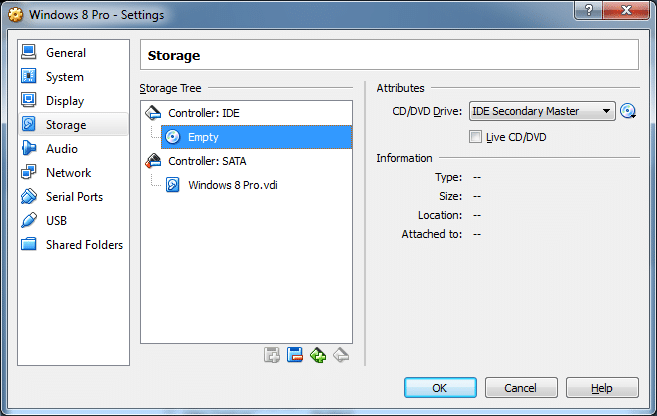

Aqui, clique em Esvaziar (veja a imagem), depois clique no pequeno ícone ao lado da unidade de CD / DVD, clique na opção Escolher um arquivo de disco de CD / DVD virtual para navegar até o local do arquivo ISO. Selecione o arquivo ISO e clique no botão OK. É isso!

Agora você pode selecionar a entrada da máquina virtual na tela inicial do VirtualBox Manager e clicar no botão Iniciar para inicializar a partir do arquivo ISO selecionado e iniciar a instalação do sistema operacional. Boa sorte.
Como inicializar a partir de USB no VirtualBox, como habilitar o Aero no VirtualBox e como compartilhar arquivos entre o host do Windows e os guias da máquina virtual também podem ser do seu interesse.