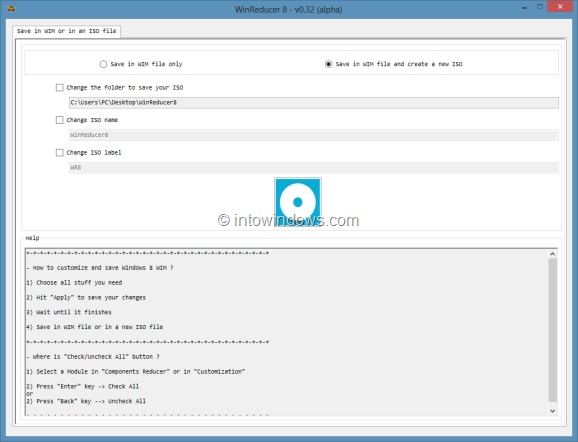Como incluir ou integrar drivers na imagem ISO do Windows 8
Reinstalar o sistema operacional Windows pode ser uma tarefa tediosa. Você precisa instalar o Windows primeiro, baixar e instalar os drivers do site do fabricante do hardware e, em seguida, instalar seus programas favoritos um por um. Os usuários que costumam reinstalar o Windows podem querer integrar drivers de hardware no DVD ou ISO de instalação para evitar a instalação manual de todos os drivers após a instalação do Windows.
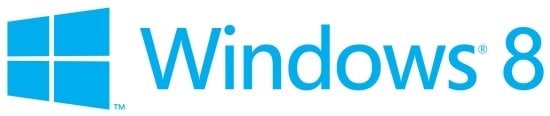
Se você é um usuário do Windows 8 e está procurando uma maneira de integrar os drivers no DVD ou ISO de instalação, você pode seguir este guia para integrar facilmente os drivers no ISO.
Embora seja possível integrar drivers sem usar ferramentas de terceiros, o procedimento requer a abertura do Prompt de Comando e a execução de alguns comandos. Como nem todos os usuários do Windows se sentem confortáveis com o Prompt de Comando, vamos usar um software fácil de usar chamado WinReducer8 para integrar os drivers ao ISO do Windows 8.
WinReducer8 é uma ferramenta gratuita projetada para personalizar a instalação do Windows 8 integrando drivers, ajustando a configuração e removendo recursos indesejados para criar uma versão mais leve do sistema operacional.
Conclua as instruções fornecidas abaixo para integrar os drivers no Windows 8 ISO.
Etapa 1: Visite o site do fabricante do hardware e baixe todos os drivers que deseja integrar no DVD de instalação ou arquivo ISO.
Etapa 2: a próxima etapa é extrair o arquivo ISO do Windows 8 para uma nova pasta usando 7-Zip, WinZip ou qualquer outro software de arquivamento. E se você tiver um DVD do Windows 8, basta copiar todos os arquivos do DVD para uma nova pasta.
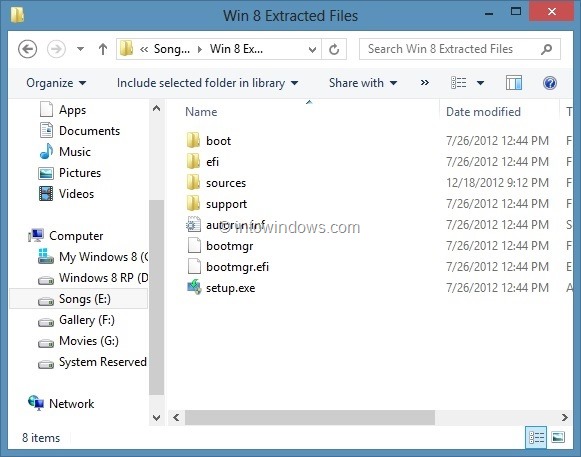
Etapa 3: vá para esta página, baixe a versão mais recente do arquivo zip WinReducer8, extraia o arquivo em sua área de trabalho para obter a pasta WinReducer8, abra a pasta e em seguida, clique duas vezes no executável para iniciar o programa.
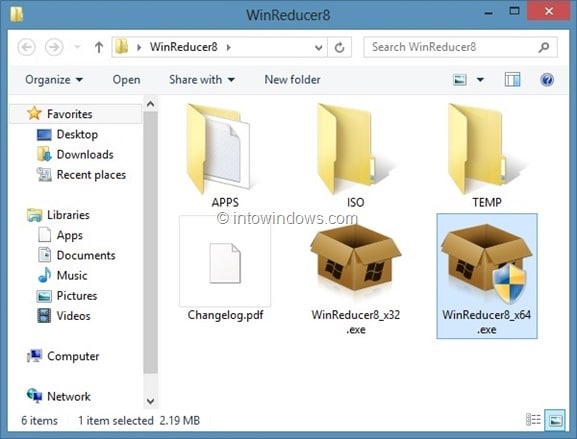
Etapa 4: assim que o WinReducer8 for iniciado, clique no botão Abrir para navegar até a nova pasta que contém os arquivos extraídos ou copiados da configuração do Windows 8.
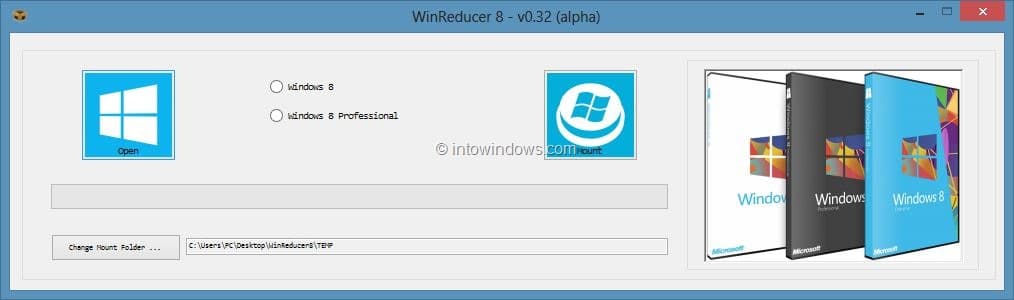
NOTA: Por padrão, o WinReducer8 cria uma nova pasta na pasta WinReducer8 contendo o executável para montar o WIM. Se você deseja alterar a pasta de montagem (se você não tiver pelo menos 4 GB de espaço livre), clique no botão Alterar pasta de montagem para selecionar uma pasta em um local mais seguro com pelo menos 4 GB de espaço livre em disco. Você pode excluir esta pasta quando terminar o trabalho.
Etapa 5: selecione sua edição do Windows 8 e clique no botão Montar para começar a montar os arquivos necessários.
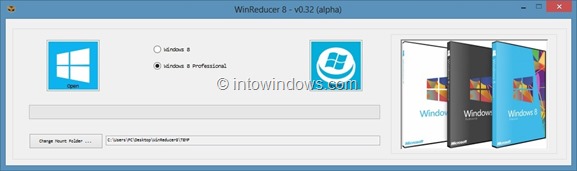

WinReducer8 pode levar alguns minutos para concluir este trabalho. Portanto, seja paciente até ver a tela a seguir.
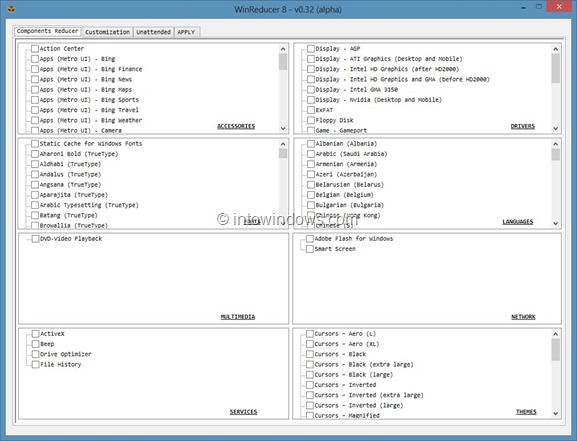
Etapa 6: em seguida, alterne para a guia Personalização e clique na guia Sistema (veja a imagem) para escolha a pasta do seu driver. Marque a caixa Drivers para navegar até a pasta que contém os drivers de hardware.
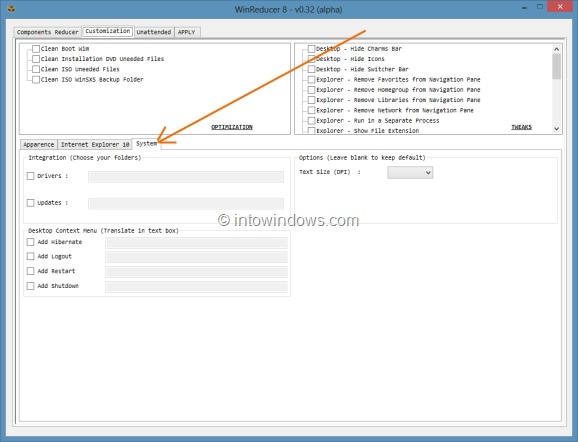
Etapa 7: finalmente, mude para a guia Aplicar e clique no botão Iniciar e, em seguida, clique em Sim para o prompt de confirmação para começar a integrar os drivers selecionados na configuração. Assim que o WinReducer8 terminar seu trabalho, você verá a seguinte tela.
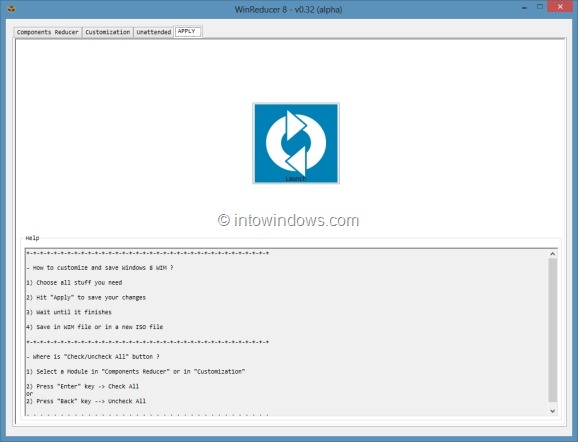
Selecione Salvar no arquivo WIM e crie um novo ISO opção, escolha uma pasta para salvar o arquivo ISO, insira um nome para o seu arquivo ISO e finalmente clique em Salvar botão . O WinReducer8 pode levar alguns minutos para concluir este trabalho. Você pode então gravar o ISO em um DVD ou criar um USB inicializável usando o arquivo ISO para instalar o Windows 8 a partir de uma unidade flash USB. Boa sorte!