Como impedir que o Windows 10 atualize drivers automaticamente
Os drivers de dispositivo desempenham um papel vital no desempenho e estabilidade do sistema operacional Windows. É importante ter drivers de dispositivo corretos e mais recentes para o bom funcionamento do seu computador com Windows 10.
Como a maioria dos usuários de PC nunca se preocupa em atualizar drivers de dispositivo manualmente, a Microsoft configurou o Windows 10 para baixar drivers de dispositivo automaticamente por meio do Windows Update e instalá-los.
Com as configurações padrão, o Windows 10 faz download e instala automaticamente drivers de dispositivo, bem como atualizações de driver de dispositivo. Embora esse recurso torne a manutenção do Windows 10 muito mais fácil, muitos de vocês podem querer impedir o Windows 10 de instalar drivers de dispositivo automaticamente. Por exemplo, quando você sabe que a versão mais recente de um driver quebra o sistema operacional do Windows, você precisa impedir o Windows 10 de instalá-lo automaticamente no seu PC.
Agora precisamos usar a Política de Grupo ou o Registro para desativar as atualizações automáticas de driver no Windows 10.
<landa Método 1 de 2
Desative as atualizações automáticas do driver por meio da Política de Grupo
A Política de Grupo não faz parte da edição Windows 10 Home. Se você estiver executando o Windows 10 Home, consulte as instruções no Método 2 deste artigo (role para baixo para ver) que usa o Registro para desativar as atualizações automáticas de driver.
Etapa 1: abra o Editor de política de grupo local digitando seu nome no campo de pesquisa Iniciar / barra de tarefas e pressionando a tecla Enter. Você também pode abrir o mesmo digitando Gpedit.msc na caixa de comando Executar.
Etapa 2: na janela Política de grupo, navegue até Configuração do computador \u0026 gt; Modelos administrativos \u0026 gt; Componentes do Windows \u0026 gt; Windows Update .
Etapa 3: agora, no lado direito, procure a política Não incluir drivers com o Windows Update . Clique duas vezes na política para abrir suas propriedades.
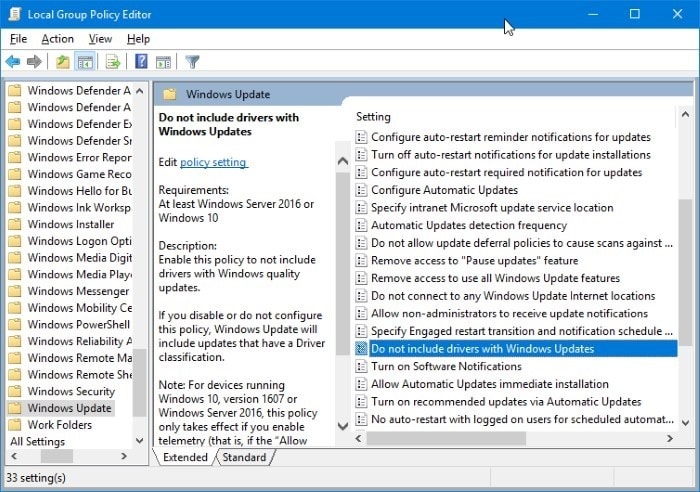
Etapa 4: Selecione a opção Ativado . Clique no botão Aplicar . Por último, clique no botão OK .
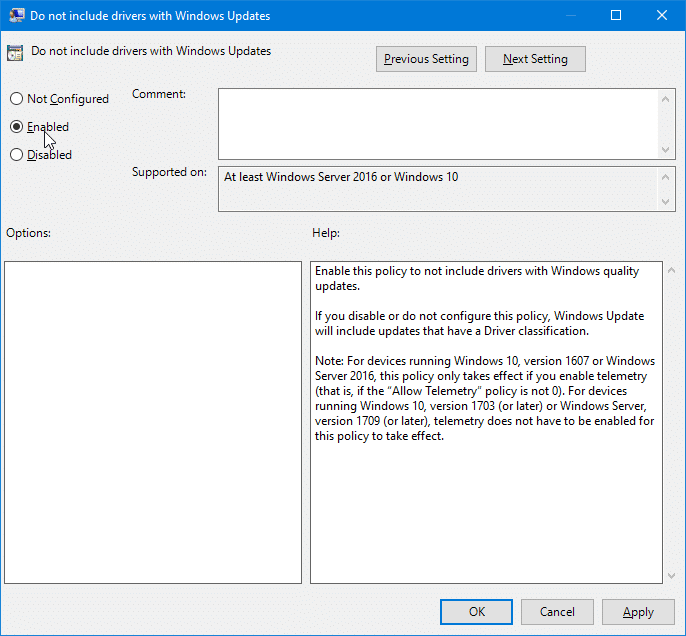
<landa Método 2 de 2
Desative as atualizações automáticas do driver via Registro no Windows 10
Etapa 1: abra o Editor do Registro digitando Regedit.exe no campo de pesquisa Iniciar / barra de tarefas e pressionando a tecla Enter.
Etapa 2: navegue até a seguinte chave:
HKEY_LOCAL_MACHINE \\ SOFTWARE \\ Policies \\ Microsoft \\ Windows
Etapa 3: no lado esquerdo, clique com o botão direito do mouse na chave do Windows, clique em Novo e, a seguir, clique em Chave . Nomeie a nova chave como WindowsUpdate .
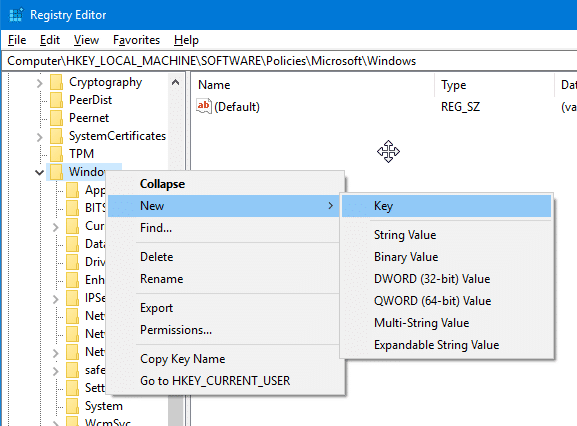
Etapa 4: selecione a tecla Windows Update no lado esquerdo. No lado direito, clique com o botão direito em um local vazio, clique em Novo , clique em Valor DWORD (32 bits) e nomeie como ExcludeWUDriversInQualityUpdate .
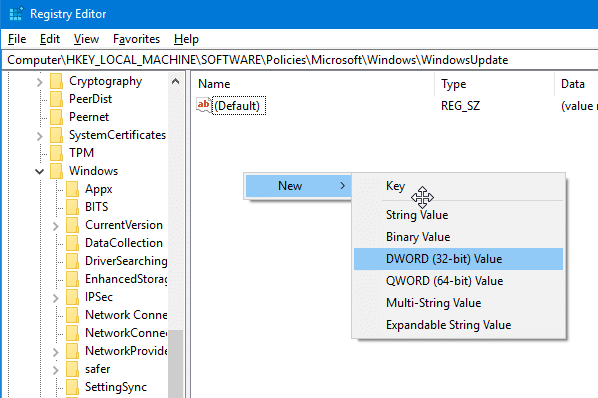
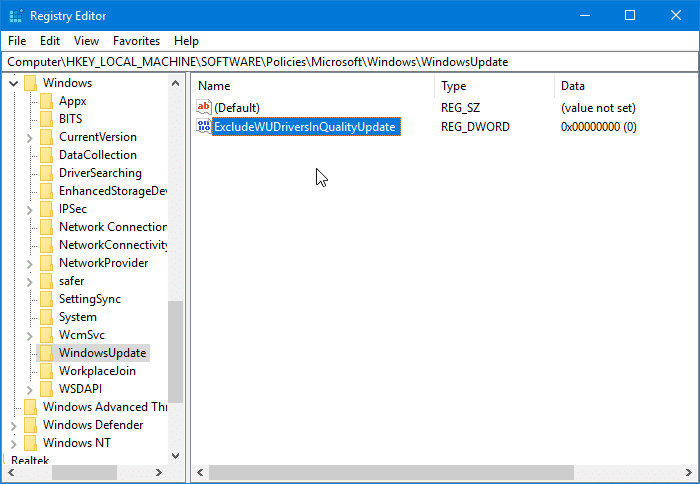
Etapa 5: finalmente, clique duas vezes no valor ExcludeWUDriversInQualityUpdate e altere seus dados de valor de 0 para 1 para desligar o driver automático atualizações no Windows 10. Para reativar as atualizações automáticas de driver, defina o valor de volta para 0 ou exclua o valor ExcludeWUDriversInQualityUpdate .
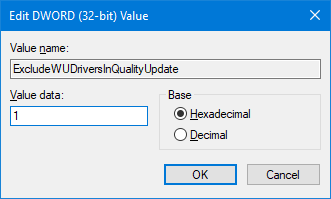
Como excluir drivers de dispositivo antigos do guia do Windows 10 também pode interessar a você.