Como hibernar o Windows 10 quando você fecha a tampa do laptop
Muitos usuários de computador não conhecem um recurso do sistema operacional Windows que permite desligar o laptop fechando a tampa. Você pode configurar o Windows 10 para desligar (desligar, hibernar ou hibernar) o laptop ao fechar a tampa.
Se você precisar desligar seu laptop Windows 10 várias vezes ao dia, é melhor configurá-lo para hibernar ao fechar a tampa do laptop, pois o recurso de hibernação permite que você reinicie rapidamente o trabalho do último ponto em que você tinha parado.
Hibernar laptop Windows 10 ao fechar a tampa
Veja como configurar o laptop Windows 10 para hibernar ao fechar a tampa.
Etapa 1: abra o aplicativo Configurações. Navegue até Sistema \u0026 gt; Alimentação \u0026 amp; Página de dormir .
Etapa 2: na seção Relacionado , clique no link Configurações adicionais de energia para abrir a janela Opções de energia.

Como alternativa, abra o painel de controle, altere Exibir por para ícones pequenos e clique em Opções de energia .
Etapa 3: no painel esquerdo da janela Opções de energia, clique no link Escolha o que fechar a tampa .
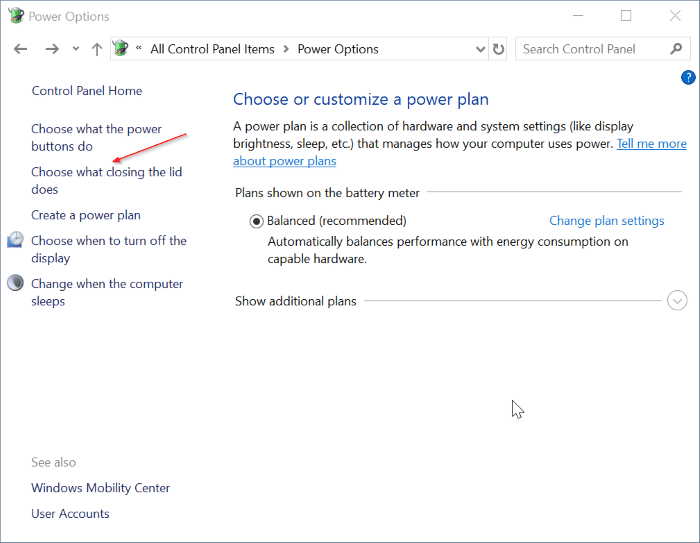
Etapa 4: finalmente, selecione Hibernar nas caixas suspensas ao lado da opção Quando eu fechar a tampa . Sugerimos que você selecione a opção Hibernar para Na bateria e Conectado . Clique no botão Salvar alterações .

Ative a hibernação no Windows 10
Se a opção Hibernar não existir, você precisará ativá-la seguindo as instruções abaixo.
Etapa 1: Abra o Prompt de Comando como administrador. Para fazer isso, digite CMD no campo de pesquisa Iniciar / barra de tarefas, clique com o botão direito do mouse na entrada do Prompt de Comando nos resultados da pesquisa e clique em Executar como administrador .
Como alternativa, digite CMD na caixa de pesquisa Iniciar / barra de tarefas e pressione simultaneamente as teclas Ctrl + Shift + Enter para executar o Prompt de Comando como administrador.
Etapa 2: na janela Prompt de comando, digite o seguinte comando e pressione a tecla Enter.
Powercfg / hibernar ativado

Isso habilitará o recurso Hibernate. Observe que a unidade do Windows 10 deve ter aproximadamente o tamanho da RAM instalada como espaço livre para permitir a hibernação. Ou seja, por exemplo, o arquivo de hibernação (hiberfil.sys) ocupa cerca de 7 GB de espaço em um PC equipado com 8 GB de RAM. Se você não tiver espaço em disco suficiente, considere reduzir o tamanho do arquivo de hibernação ou hiberfile.sys.