Como habilitar espaços de trabalho do Edge e organizar guias de maneira eficiente
Gerenciar várias guias com eficiência é um grande problema com o qual lidamos desde que a BookLink Technologies introduziu o recurso em seu navegador InternetWorks no início dos anos 1990. Ao longo dos anos, diferentes empresas implementaram suas próprias abordagens para organizar guias e ajudá-lo a navegar na Internet sem se prender a muitas informações. Agora, a Microsoft pode não suportar mais o legado Edge, mas vai all-in com seu novo navegador Edge baseado em Chromium. A empresa agora apresentou um novo recurso chamado Edge Workspaces para permitir que os usuários organizem as guias. Neste artigo, explicamos como habilitar e usar o novo recurso Edge Workspaces.
Organizar guias usando espaços de trabalho do Edge
Habilitar espaços de trabalho do Edge
De acordo com uma postagem recente na Microsoft Tech Community, o Workspaces está obtendo um lançamento de recurso controlado (teste A/B) no Edge Canary. Como resultado, você pode não ver o recurso, mesmo se tiver a versão mais recente do Edge Canary. Além disso, não há sinalizadores de recurso para acionar o recurso de edge://sinalizadores. No entanto, depois de mexer um pouco, consegui habilitar o recurso no meu laptop Windows 10 executando o Edge Canary versão 91.0.852.0. Se você estiver interessado em experimentar o recurso Edge Workspaces, siga as etapas abaixo:
1. Primeiro, crie um atalho para o Edge Canary em sua área de trabalho. Em seguida, clique com o botão direito no ícone e selecione Propriedades .
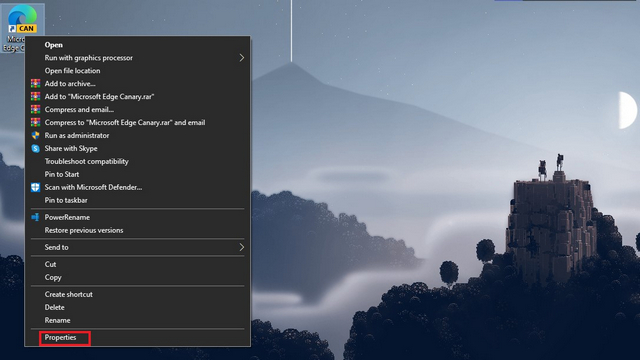
2. Mude para a guia Atalho e adicione '–enable-features = msWorkspaces' sem as aspas no final do caminho de destino .
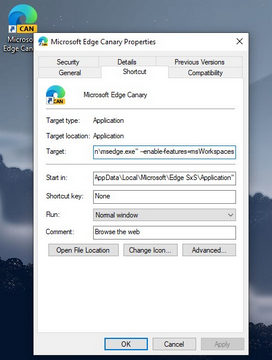
O caminho de destino completo deve ser semelhante a este:
'C:\\Users\\username\\AppData\\Local\\Microsoft\\Edge SXS\\Application\\msedge.exe'--enable-features = msWorkspaces
3. É isso. Clique no botão 'OK' para salvar o novo caminho de destino e abra o navegador para começar a usar o Edge Workspaces imediatamente.
Criando um espaço de trabalho do Edge
1. Depois de habilitar com sucesso os espaços de trabalho do Edge, você verá um novo ícone em forma de 'T' (cubo?) Próximo ao alternador de guias verticais no canto superior esquerdo do Edge. Clique nele para criar um novo espaço de trabalho. Você pode definir o nome e escolher uma das oito opções de cores disponíveis para a área de trabalho.
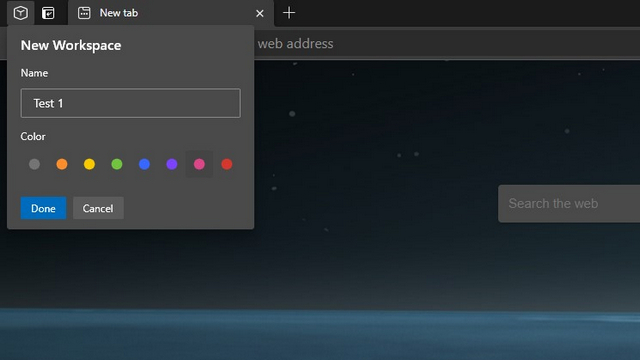
2. Para criar um segundo espaço de trabalho, clique no botão '+' na interface do alternador de espaço de trabalho.
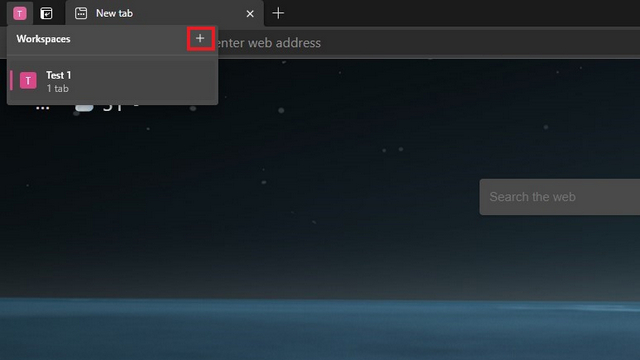
3. Você pode então definir um novo nome e cor para sua nova área de trabalho, da mesma forma que criou a primeira. As diferentes combinações de nomes e cores tornarão mais simples organizar as guias e mover de uma área de trabalho para outra.
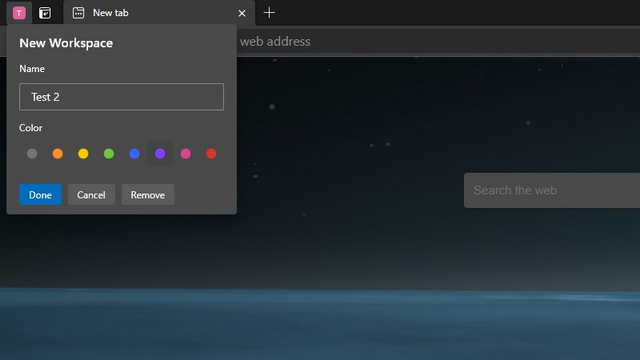
Renomeando o espaço de trabalho
Você pode renomear os espaços de trabalho que 'criou usando o botão' Editar 'presente à direita de um espaço de trabalho. Por exemplo, renomei o espaço de trabalho do Edge' Teste 2 'para' Trabalho ', conforme mostrado na imagem abaixo.
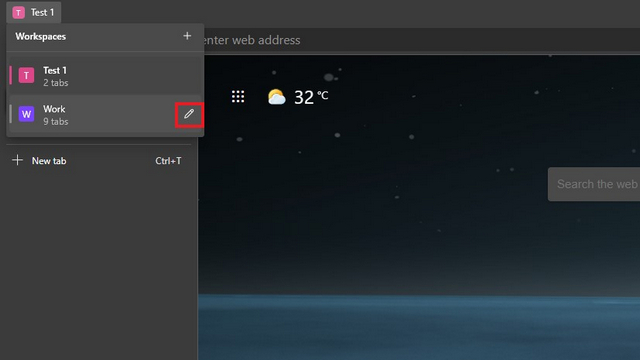
Excluindo o espaço de trabalho
Você pode clicar no botão 'Remover' depois de pressionar o botão 'Editar' para excluir um espaço de trabalho do Edge. Contanto que você não remova manualmente os espaços de trabalho usando este método, você pode acessá-los mais tarde, mesmo se fechar todas as guias ou fechar o navegador.
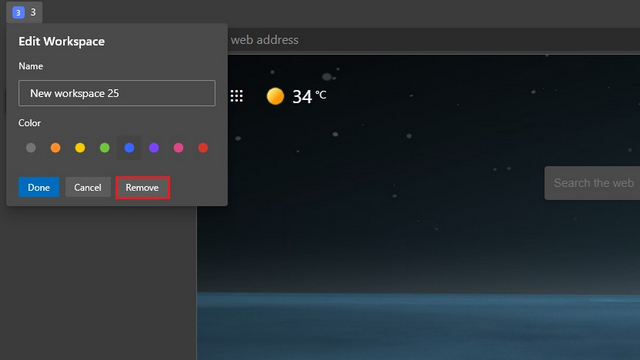
Como usar os espaços de trabalho do Edge
Os espaços de trabalho são abertos como janelas de navegador separadas no Microsoft Edge . Você pode ver o número de guias em um espaço de trabalho logo abaixo de seu nome na interface do alternador de espaço de trabalho. Para mover entre os espaços de trabalho, clique no rótulo do espaço de trabalho no canto superior esquerdo e escolha outro espaço de trabalho no alternador de espaço de trabalho.
A linha vertical ao lado do nome da área de trabalho, pintada com a mesma cor do rótulo, representa uma área de trabalho ativa. Ela ficará esmaecida em todas as outras áreas de trabalho em seu navegador.
Embora não seja possível mover guias de uma área de trabalho para outra a partir da interface do alternador de área de trabalho, você pode arrastar e soltar para mover uma guia para outra área de trabalho após abri-las.
Caso você esteja se perguntando, você pode usar o novo recurso de área de trabalho junto com os grupos de guias para maximizar suas habilidades de organização de guias. Se você ainda não habilitou os grupos de guias no Microsoft Edge, cole o seguinte texto em sua barra de endereço, habilite a bandeira e reinicie seu navegador.
edge://flags/# edge-tab-groups
É importante ressaltar que os grupos de guias permanecerão disponíveis na área de trabalho mesmo depois de reiniciar o Edge. Dessa forma, você pode retomar facilmente de onde parou.
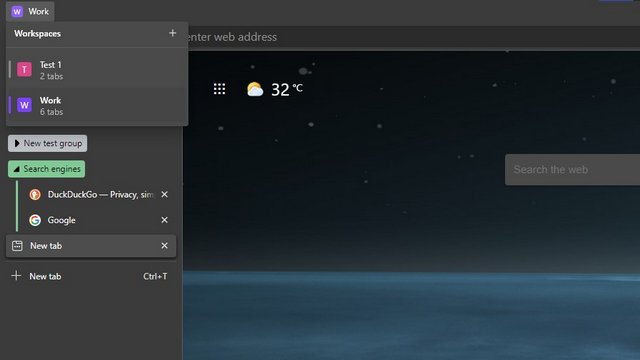
Espaços de trabalho do Edge: primeiras impressões
O novo recurso de espaços de trabalho no Microsoft Edge traz alguns controles muito necessários para gerenciar as guias com eficiência no navegador. Combinado com grupos de guias, pode simplificar o fluxo de trabalho de usuários que dependem de seus navegadores para o trabalho diário. Dito isso, existem algumas peculiaridades com o recurso em sua implementação atual.
Um aspecto em que o recurso pode ser aprimorado é no gerenciamento de guias. Em seu estado atual, você não pode alternar facilmente as guias entre as áreas de trabalho . Seria conveniente expandir o alternador de área de trabalho e gerenciar as guias em todas as áreas de trabalho a partir daí.
Você também não pode reordenar os espaços de trabalho do Edge . No momento, os espaços de trabalho estão organizados em ordem cronológica. Será bom ver uma opção para clicar e arrastar os espaços de trabalho para ordená-los com base na prioridade ou importância. Espero que a equipe de desenvolvimento do Edge faça essas alterações para melhorar a experiência antes de enviar o recurso para as compilações estáveis. No geral, os espaços de trabalho são sem dúvida uma adição bem-vinda, especialmente se você for alguém como eu, que tem várias guias abertas a qualquer momento.
E antes que você pergunte, isso não é semelhante ao que você obtém no Firefox com contêineres de várias contas , pelo menos na compilação atual. As sessões não são separadas aqui, e eu poderia acessar a mesma conta do Google em diferentes espaços de trabalho. Para sessões separadas, você deve olhar para os recursos de vários perfis do Edge. A Microsoft agora permite que você crie um perfil infantil no Edge.
Experimente os espaços de trabalho do Edge para aumentar a produtividade
Então, isso é tudo que você precisa saber sobre o próximo recurso de espaços de trabalho do Edge. Dado como o recurso é funcional e parece quase completo, podemos esperar que a Microsoft o inclua no próximo lançamento do Edge. Para obter mais dicas desse tipo, confira nossos artigos sobre como usar as guias adormecidas, ocultar a barra de título no layout das guias verticais, as melhores dicas do Edge e os melhores sinalizadores do Edge que você deve usar.