Como formatar disco rígido externo em FAT32
A maioria dos usuários de computador possui pelo menos um disco rígido externo atualmente. Embora seja sempre uma boa ideia formatar o disco rígido externo com NTFS por causa de suas vantagens, às vezes você pode ter que formatar seu disco rígido externo com FAT32. Por exemplo, se você deseja transferir arquivos de um Mac para o disco rígido externo, é necessário formatar a unidade em FAT32, pois o Mac OS X não oferece suporte à transferência de arquivos para a unidade NTFS (não oferece suporte à gravação em NTFS).
Embora sempre seja possível clicar com o botão direito do mouse em uma unidade, selecionar Formatar e, em seguida, selecionar FAT32 como sistema de arquivos, o Windows não mostra a opção de sistema de arquivos FAT32 quando você tenta formatar uma unidade com mais de 32 GB. Então, como formatar uma unidade externa com capacidade de mais de 32 GB com FAT32?
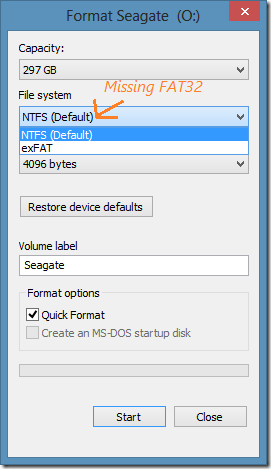
Existem algumas maneiras de formatar seu disco rígido externo em FAT32, mesmo se for maior que 32 GB. O melhor método é usar o Prompt de comando nativo para alterar rapidamente o sistema de arquivos para FAT32. Os usuários que não se sentem confortáveis com o prompt de comando podem usar ferramentas de terceiros, como o formato FAT32, Seagate DiscWizard (apenas para unidades Seagate) e Acronis True Image Western Digital Edition (compatível apenas com unidades WD).
Neste guia, vamos mostrar como formatar um disco rígido externo com o sistema FAT32 fie com a ajuda do Prompt de comando nativo e também com o uso de uma ferramenta gratuita chamada FAT32 Formatter.
Aviso: a formatação de uma unidade apagará todos os dados nela. Portanto, faça backup de todos os dados em outra unidade antes de formatar sua unidade.
Método 1: Formatar unidade externa com sistema de arquivos FAT32 usando Prompt de Comando.
Etapa 1: abra o prompt de comando. Para fazer isso, você pode digitar CMD na caixa de pesquisa do menu Iniciar (Vista e Windows 7) ou na tela Iniciar (Windows 8 e Windows 8.1) e pressionar a tecla Enter.
Como alternativa, você pode abrir a caixa de diálogo Executar usando o logotipo do Windows + tecla de atalho R, digite CMD na caixa e pressione a tecla Enter para abrir o Prompt de Comando.
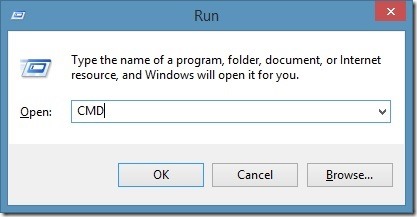
Etapa 2: no prompt de comando, digite o seguinte comando e pressione a tecla Enter.
formato / FS: FAT32 X:
(No comando acima, substitua “X” pela letra da unidade de sua unidade externa. Você pode encontrar a letra da unidade de sua unidade externa abrindo Computador ou Meu Computador)
Você será solicitado a inserir o rótulo do volume (nome da unidade conforme aparece em Computador). Digite o rótulo do volume, pressione a tecla Enter e, finalmente, pressione a tecla “Y” (sem aspas) para confirmar.
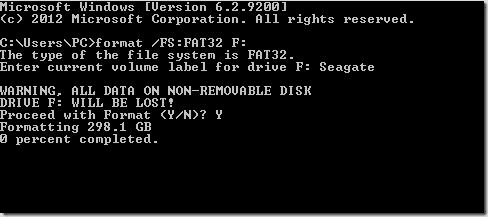
Método 2: Formatar o disco rígido externo com o sistema de arquivos FAT32 usando o software de formato FAT32 .
(Como o Seagate DiscWizard é compatível apenas com unidades Seagate e o Acronis True Image WD Edition é compatível com as unidades WD, vamos usar o software FAT32 Format, um software gratuito que oferece suporte a todas as unidades.)
Etapa 1: Visite esta página e clique na imagem do formato FAT32 para iniciar o download do software. É um software portátil e não requer instalação.
Etapa 2: execute a ferramenta de formatação FAT32.
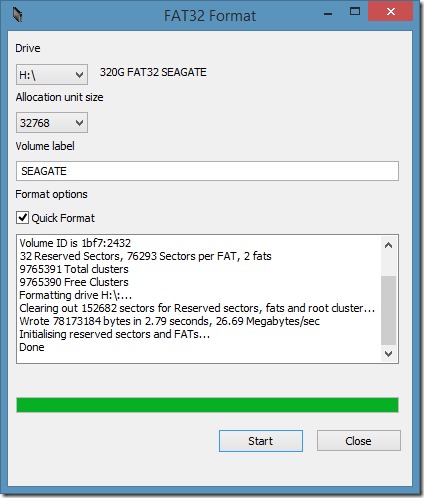
Etapa 3: Selecione a letra da unidade externa, insira um rótulo de volume para a unidade e clique no botão Iniciar para começar a formatar sua unidade com FAT32. É isso aí! Boa sorte.
Se, por algum motivo, o formatador FAT32 não funcionar em seu PC, você pode usar o FAT32FileSystem ou o formatador FAT32 para o mesmo trabalho.