Como forçar os usuários do Chrome a abrir o modo visitante usando REGEDIT, GPEDIT
Se não quiser permitir que os usuários naveguem na Internet por meio de uma janela normal do navegador ou do modo de navegação anônima, você pode forçar os usuários do Chrome a abrir apenas o modo visitante. É possível desativar ou ativar outras janelas do navegador e sempre abrir o Chrome no modo Convidado. Você pode fazer isso usando o Editor do Registro e o Editor de Política de Grupo Local.
O Google Chrome oferece três janelas de navegação diferentes: Modo de navegação normal, modo de navegação anônima e modo de visitante. Embora o modo de navegação anônima e o modo visitante tenham a mesma aparência, eles são diferentes em termos de funcionalidades. Suponhamos que você queira fornecer privacidade total a outros usuários ou não queira permitir que eles usem os modos normal e de navegação anônima por qualquer motivo. Em caso afirmativo, siga este guia passo a passo para desativar esses modos de navegação e forçar todos os usuários do Chrome a abrir o modo visitante.
Forçar os usuários do Chrome a abrir o modo visitante usando o Registro
Para forçar os usuários do Chrome a abrir o modo visitante, siga estas etapas-
- Pressione Win + R para abrir o prompt Executar.
- Digite regedit e pressione o botão Enter .
- Clique na opção Sim .
- Navegue até Políticas em HKEY_LOCAL_MACHINE .
- Clique com o botão direito em Políticas> Novo> Chave .
- Nomeie como Google .
- Clique com o botão direito em Google> Novo> Chave .
- Nomeie-o como Chrome .
- Clique com o botão direito em Chrome> Novo> Chave .
- Nomeie-o como BrowserGuestModeEnforced .
- Clique duas vezes nele para definir os dados do valor como 1 .
- Clique no botão OK .
Não se esqueça de fazer backup dos arquivos do Registro antes de alterar qualquer valor do Registro.
Primeiro, você deve abrir o Editor do Registro em seu computador . Para fazer isso, pressione Win + R , digite regedit e pressione o botão Enter . Assim que o pop-up Controle de conta de usuário aparecer, clique na opção Sim .
Depois de abrir o Editor do Registro, navegue até o seguinte caminho-
HKEY_LOCAL_MACHINE\\SOFTWARE\\Policies
Em seguida, clique com o botão direito do mouse em Políticas, selecione Novo> Chave e nomeie como Google .
Clique com o botão direito do mouse em Google e repita as mesmas opções para crie outra chave (Nova> Chave) e nomeie-a como Chrome .
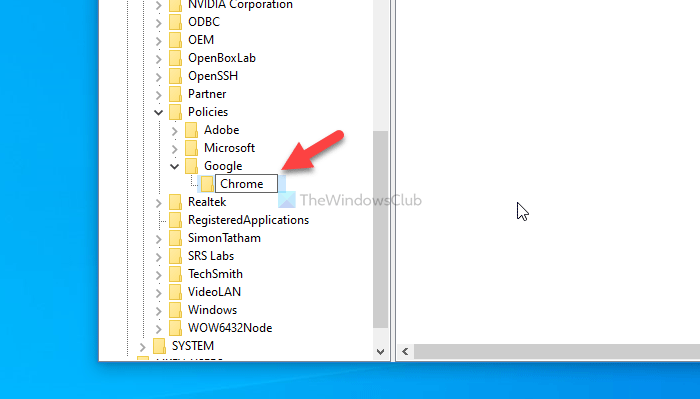
Em seguida, clique com o botão direito na chave Chrome e selecione Novo> Valor DWORD (32 bits) . Você deve nomeá-lo como BrowserGuestModeEnforced .
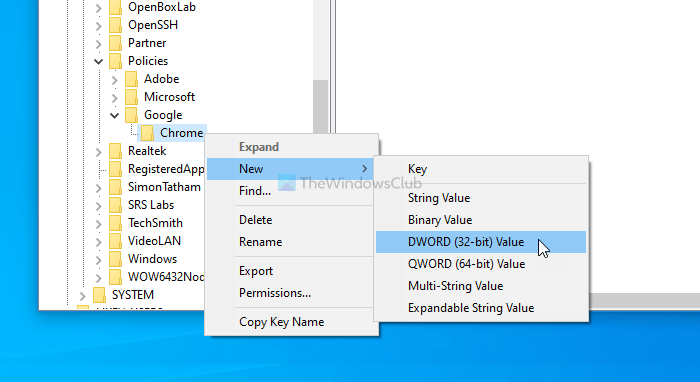
Por padrão, tem dados de valor 0. Clique duas vezes nele para definir os dados de valor como 1 .
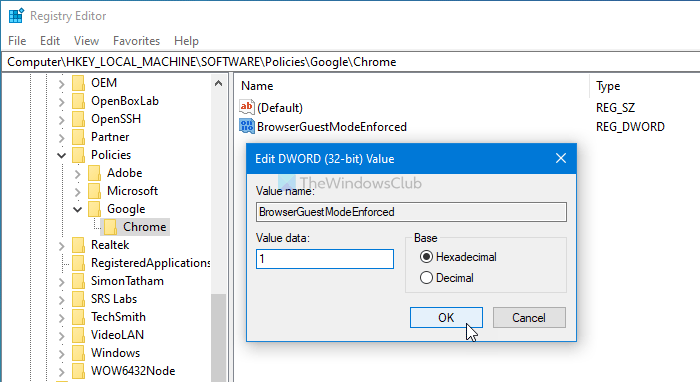
Clique no botão OK para salvar o alterar.
No entanto, se desejar impedir que o Chrome abra apenas o modo Convidado, escolha 0 como os dados do valor ou exclua o BrowserGuestModeEnforced Valor REG_DWORD.
Você pode fazer o mesmo usando GPEDIT. No entanto, você deve integrar o Google Chrome na Política de Grupo antes de seguir as etapas a seguir.
Forçar os usuários do Chrome a abrir o modo visitante usando a Política de Grupo
Para forçar os usuários do Chrome a abrir o modo visitante usando a Política de Grupo, siga estas etapas-
- Pressione Win + R para exibir o prompt Executar.
- Digite gpedit.msc e pressione o botão Enter .
- Navegue até Google Chrome em Configuração do computador .
- Clique duas vezes na configuração Aplicar modo visitante do navegador .
- Selecione a opção Ativado .
- Clique no botão OK .
Para começar, você deve abrir o Editor de política de grupo local em seu computador. Para fazer isso, pressione Win + R , digite gpedit.msc e pressione o botão Enter .
Após abrir a Política de Grupo Local Editor, navegue até o seguinte caminho-
Configuração do computador> Modelos administrativos> Modelos administrativos clássicos> Google> Google Chrome
Você pode ver uma configuração chamada Aplicar modo visitante do navegador em seu lado direito na pasta Google Chrome. Como todos os três modos de navegação são ativados por padrão, esta configuração deve ser definida como Não configurado como Desativado .

Para forçar o Google Chrome a abrir o modo visitante, você deve defini-lo como Ativado . Para isso, clique duas vezes na configuração Aplicar modo visitante do navegador , escolha a opção Ativado e clique no botão OK .
Se você deseja reativar todos os três modos de navegação, você deve escolher a opção Não configurado ou Desativado .
Isso é tudo!