Como Fixar Teclado não Funcionando no Windows 11 [2022 fix]
O teclado é uma parte essencial da utilização de qualquer PC ou computador.Sem ele, não se pode fazer a maioria das coisas que normalmente se poderia fazer.
Muitos utilizadores relataram que os seus teclados não estavam a funcionar correctamente nos seus dispositivos Windows 11.Isto pode acontecer por várias razões.
Por que o seu teclado não está funcionando no seu dispositivo Windows 11?
Uma das muitas razões pelas quais seu teclado não está funcionando pode ser que sua porta USB esteja com defeito.Outra razão pode ser que os drivers do seu teclado estejam corrompidos.A outra razão pode ser que os drivers para as portas USB podem estar desatualizados ou corrompidos.
Se o seu teclado não está funcionando e você está frustrado, eu não o julgo por estar louco.É uma questão muito irritante para a qual realizei uma pesquisa exaustiva e escrevi os melhores e mais simples métodos que você pode seguir para corrigir seu teclado no Windows 11.
Leia o post completo para saber mais detalhes.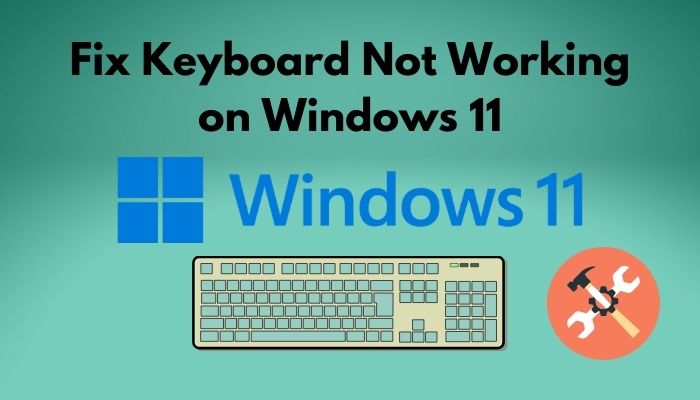
Veja também o nosso post separado sobre como encontrar o nome do computador no Windows 11.
Como consertar o teclado que não funciona facilmente no Windows 11
Há vários métodos que você pode seguir para melhorar seu teclado no Windows 11.É excelente que os procedimentos apresentados abaixo sejam curtos e fáceis de seguir.
Não se preocupe; mantenha a calma e siga os métodos abaixo para corrigir o seu teclado de não funcionar no Windows 11.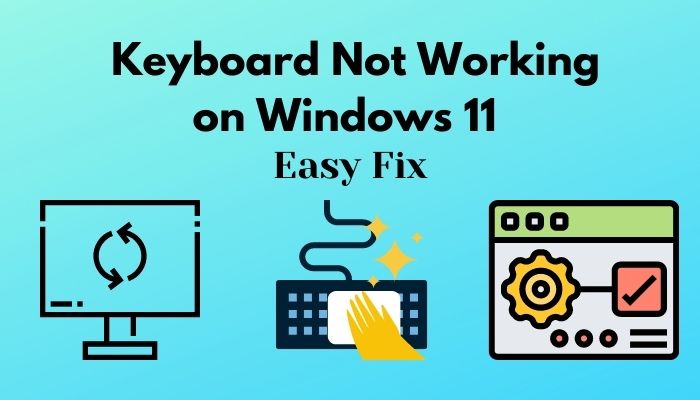
Aqui estão as formas como você pode consertar seu teclado de não funcionar no Windows 11:
1.Reinicie o seu PC
Eu sei que isto é muito simples e que a maioria das pessoas faz isto depois de enfrentar um problema com qualquer dispositivo.Ainda assim, é excelente reiniciar o seu dispositivo pelo menos uma vez para garantir que o problema é realmente outra coisa.
Provavelmente não preciso de lhe dizer como é simples reiniciar o seu PC, mas mesmo assim, dei os passos de como o pode fazer.
Aqui estão os passos para reiniciar seu pc para consertar o teclado no Windows 11:
- Clique no botãoBotão Iniciarou pressione as teclas Alt e F4 ao mesmo tempo no seu teclado.
- SelecioneReinicie.
- Espere que o seu computador reinicie.
- Verifique se o seu teclado está funcionando ou não.
Se este método não consertou seu teclado no seu dispositivo Windows 11, por favor, passe pelos outros métodos dados abaixo neste post.
Confira a maneira mais fácil de consertar o Windows Can't Access Network Drive no Windows 11.
2.Reconecte e Limpe o seu Teclado
Manter seus periféricos limpos é um excelente hábito que todos deveriam ter.A poeira nos portos pode causar problemas de conectividade e é anti-higiênica.
A reconexão do teclado também pode garantir que o problema esteja relacionado a hardware ou software.
Por exemplo, se o seu teclado funcionar depois de o ligar a uma porta USB diferente, então é prova de que o problema é com a porta USB e não com o teclado.
Portanto, é uma boa prática inicialmente reconectar o teclado a uma porta USB diferente e verificar se o teclado está funcionando ou não.
Confira o nosso especialista recomendado para corrigir o Stop Apps rodando em segundo plano no Windows 11.
3.Desinstalar Atualização do Windows 11 recém-instalado
Se o seu teclado não estiver funcionando após a atualização do seu Windows 11, há uma grande chance da atualização poder fazer com que o teclado não funcione corretamente.
Não há motivo para se preocupar, pois é muito fácil voltar à atualização anterior e o processo de como fazê-lo também é muito curto.
Tudo que você tem que fazer é executar o prompt de comando, executar uma linha de comando no prompt de comando e desinstalar a atualização.
Siga o nosso guia de Como Iniciar para o Modo Seguro no Windows 11
Aqui estão os passos para desinstalar uma nova atualização no Windows 11 para corrigir o teclado:
- Pressione o botãoJanelas e teclas Rao mesmo tempo no seu Keyboard.
- Digitecple clique em OK.
- Clique emOK.
- SelecioneVer actualizações instaladas.
- Navegue para oMicrosoft Windows
- Clique com o botão direito do mouse na última versão KB e clique emDesinstalar.
- Siga as instruções na tela para completar o processo.
Se este método não consertou seu teclado no Windows 11, por favor siga os outros métodos dados abaixo neste post.
Confira nosso tutorial exclusivo sobre como consertar o Blue Screen no Windows 11
4.Verifique as configurações da BIOS
Toda placa-mãe tem uma BIOS que tem algumas configurações padrão.Cada bios é diferente, dependendo dos seus fabricantes.
Uma placa-mãe com a marca Gigabyte terá uma bios diferente de uma marca MSI.
Portanto, você precisa verificar como você pode acessar as configurações da bios.Felizmente, no Windows 11, você pode iniciar no menu bios usando o Advanced startup.
O processo é simples, portanto não entre em pânico, mantenha a calma e siga os passos dados abaixo.
Confira a maneira mais fácil de criar um ícone de atalho do RDP no Windows 10.
Aqui estão os passos para verificar a configuração da bios para fixar o seu Teclado no Windows 11:
- Pressione o botãoTeclas Windows e Ijuntos no seu teclado.
- SelecioneRecuperaçãoda vidraça certa.
- Role para baixo e navegue até a seção Advanced startup e clique emReinicie agora.
- Espere que o Windows reinicie e será levado para uma tela azul com múltiplas opções para selecionar.
- Selecione Solucionar problemas.
- Clique emOpções avançadas.
- SelecioneConfigurações do Firmware UEFI. Você será levado para outro ecrã.
- Role para baixo e selecioneReinicie.
- Espere que o seu dispositivo reinicie.Você será levado para o menu da BIOS.
- Percorra as configurações e procure as configurações do teclado.
- Certifique-se de que o teclado está habilitado nas configurações do teclado.
- Acabe com o teclado se ele estiver desativado.
Há métodos pelos quais você pode passar se este método não consertou seu teclado no seu dispositivo Windows 11.
Mas, antes disso, verifique nosso último post no Show Folder Size no Windows 11.
5.Atualização de Drivers de Teclado
Cada componente do seu computador tem um driver.Estes controladores são normalmente descarregados automaticamente.Às vezes, um motorista ultrapassado pode causar problemas.Aconselho todos os meus amigos a manterem os seus condutores sempre actualizados e digo-vos o mesmo a vocês.
É uma excelente prática para manter os seus condutores actualizados para todos os seus componentes, uma vez que garantirá que terá menos hipóteses de enfrentar problemas no futuro.
Actualizar drivers para qualquer componente do seu computador é fácil, por isso não há necessidade de se stressar ou de se preocupar.Basta seguir os passos dados abaixo e você estará pronto.Enfrentando o código de erro caa70004, você pode corrigir rapidamente o código de erro das equipes da Microsoft CAA70004 a partir do nosso guia detalhado.
Aqui estão os passos para actualizar os drivers do teclado no Windows 11 para corrigir o teclado:
- Clique com o botão direito do mouse sobre oBotão Iniciare selecioneGestor de dispositivos.
- Navegue até Teclados.
- Clique na seta ao lado de Teclados para exibir seu teclado ou teclados.
- Clique com o botão direito do mouse no seu teclado e selecioneAtualize o driver.
- SelecioneBusca automática de drivers. Você precisa estar conectado à internet para este passo.
- Siga as instruções na tela, termine o processo e reinicie seu computador.
- Verifique se o seu teclado está funcionando ou não.
Tem algum tempo livre?Confira nossa última correção para Bluetooth Toggle Missing On Windows 11.
6.Drivers de teclado Rollback
Normalmente, os teclados normais não precisam de actualizar os seus drivers, mas pode ter um teclado topo de gama que precisa de ser actualizado de tempos a tempos.
Nada é perfeito e pode haver uma grande chance de que seu teclado não funcione corretamente após uma atualização recente.Nesse caso, você precisa voltar para os motoristas mais velhos e isso vai resolver o problema.
Se você nunca atualizou os drivers ou as unidades de retorno para qualquer componente antes, não se preocupe, pois você não está sozinho e eu já dei os passos de como você pode fazer isso.
Eu acredito em ti!Você tem isto!
Confira nosso post separado em desabilitar o SuperFetch no Windows 11.
Aqui estão os passos para retroceder os drivers do teclado para fixar um teclado no Windows 11:
- Clique com o botão direito do mouse no botão Iniciar e selecioneGestor de dispositivos.
- Navegue para oTecladose clique com o botão direito do mouse no seu teclado.
- Ir paraImóveis.
- Vá para oMotorista
- Role para baixo e clique emCondutor Roll Back.
- Reinicie seu pc e verifique se o teclado foi consertado ou não.
Confira nosso último post sobre como o PC não entra no modo de dormir no Windows 11
Conclusão
Espero que por esta altura já tenhas conseguido arranjar o teu teclado no Windows 11.Deve ter sido muito frustrante não usar o seu teclado.Eu sou um jogador e o teclado é essencial para o meu prazer, por isso posso compreender a sua frustração.
Espero que nunca mais enfrente um problema como este e desejo-lhe sorte em tudo o que fizer no futuro.