Como fixar qualquer arquivo na barra de tarefas do Windows 10
A barra de tarefas do Windows 10 não é apenas um lugar para ver seus aplicativos. Infelizmente, a maioria dos usuários de PC usa a barra de tarefas para iniciar aplicativos, abrir o menu Iniciar clicando no botão Iniciar e verificar a data e a hora.
A barra de tarefas é um lugar poderoso. Você pode torná-lo ainda melhor fixando seus aplicativos favoritos, movendo a barra de tarefas pela tela, fixando sites na barra de tarefas, fixando itens em listas de atalhos e muito mais.
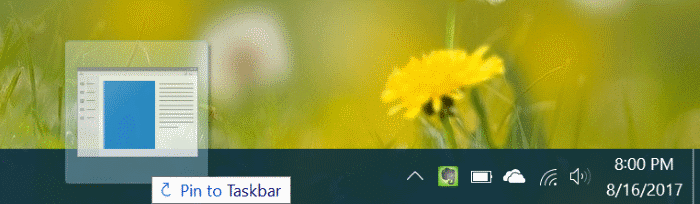
Você provavelmente sabe que o Windows 10 permite que você fixe aplicativos e programas na barra de tarefas para fácil acesso. No entanto, o Windows 10 não permite que você fixe pastas e arquivos na barra de tarefas.
Já abordamos como fixar pastas na barra de tarefas do Windows 10. Usaremos este guia para compartilhar como fixar qualquer arquivo na barra de tarefas do Windows 10. Por exemplo, você pode fixar aquele documento importante do Word ou seu vídeo favorito na barra de tarefas.
Como disse, o Windows 10 não suporta a fixação de arquivos na barra de tarefas. Mas, como você provavelmente sabe, ele suporta a fixação de executáveis na barra de tarefas. Usando esse suporte, criamos uma solução alternativa para fixar qualquer arquivo na barra de tarefas do Windows 10.
Fixe qualquer arquivo na barra de tarefas do Windows 10
NOTA: Neste guia, estamos fixando um documento do Word (.docx) na barra de tarefas. No entanto, você pode fixar qualquer arquivo na barra de tarefas do Windows 10 seguindo a solução alternativa fornecida abaixo.
Etapa 1: Abra o Explorador de Arquivos e navegue até a pasta que contém o arquivo que você deseja fixar na barra de tarefas. Se o arquivo estiver na área de trabalho, navegue até a pasta da área de trabalho usando o File Explorer.
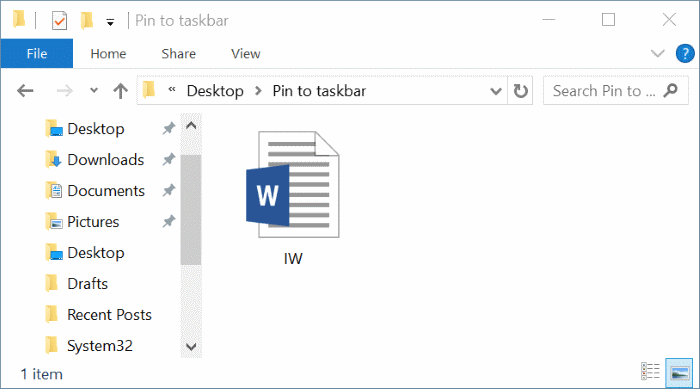
Etapa 2: Clique na guia Exibir e, em seguida, clique na caixa de seleção Extensões de nome de arquivo para fazer o File Explorer mostrar nomes de arquivo com extensões.
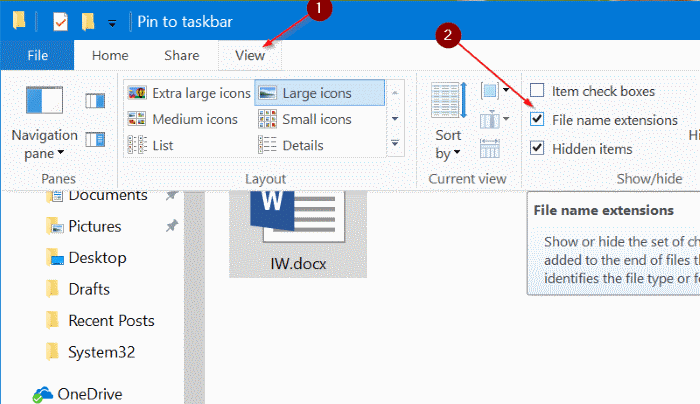
Etapa 3: agora, renomeie a extensão do arquivo (o arquivo que você deseja fixar na barra de tarefas) para EXE . Antes de fazer isso, anote a extensão do arquivo original, pois precisamos dela.
Por exemplo, estamos renomeando o arquivo IW.docx para o arquivo IW.exe .
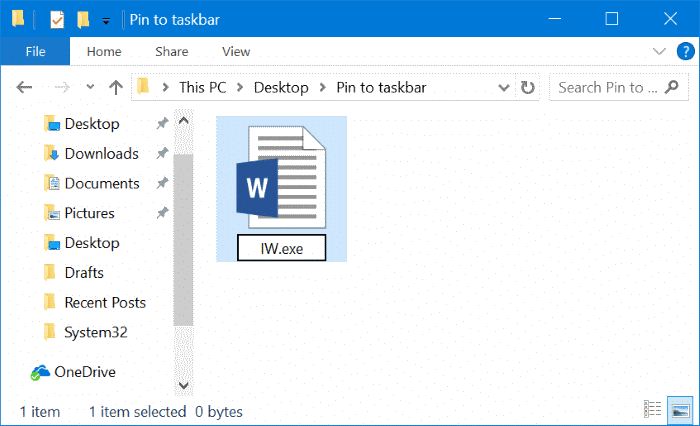
Ao ver a caixa de diálogo de confirmação, clique no botão Sim para renomear o arquivo.
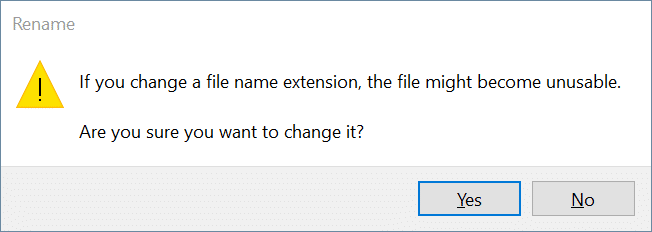
Etapa 4: agora, arraste e solte esse arquivo na barra de tarefas para fixá-lo na barra de tarefas. Não, você não pode iniciar o arquivo ainda.
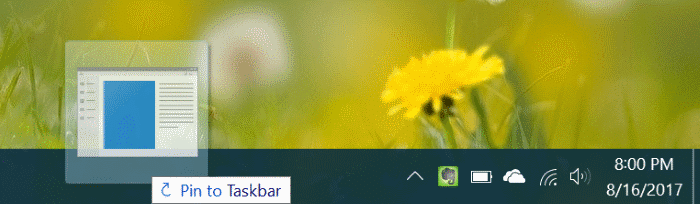
Etapa 5: volte para a pasta que contém o arquivo que você acabou de fixar na barra de tarefas. Renomeie a extensão do arquivo de volta para a extensão original. Nesse caso, estamos renomeando IW.exe de volta para o arquivo IW.docx .
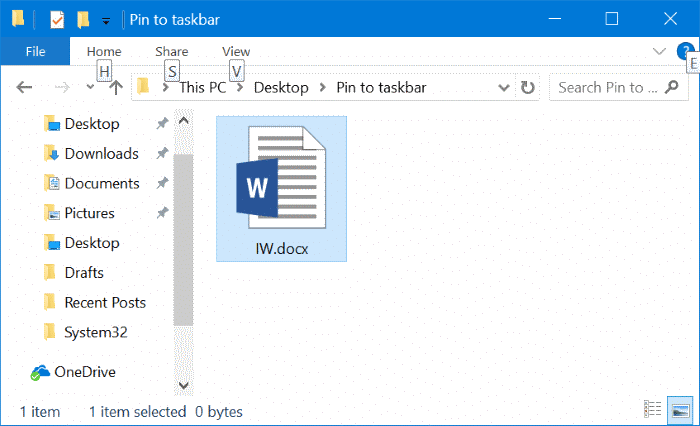
Clique no botão Sim ao ver a caixa de diálogo de confirmação.
Etapa 6: clique com o botão direito no arquivo que você acabou de fixar na barra de tarefas para ver sua lista de atalhos.
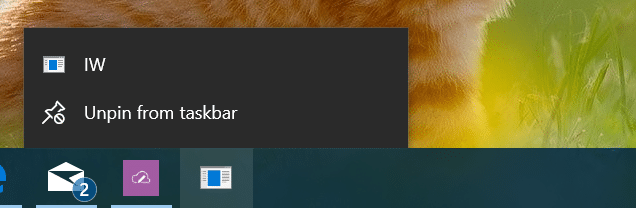
Etapa 7: na lista de atalhos, clique com o botão direito no nome do arquivo e clique em Propriedades . Como você pode ver abaixo, o nome do arquivo aparece logo acima da opção Desafixar da barra de tarefas.
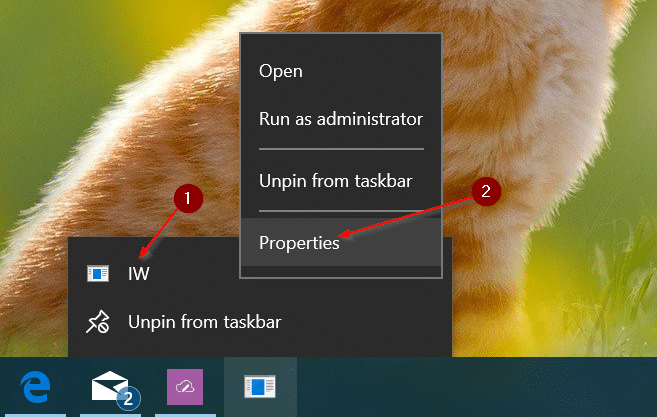
Etapa 8: na guia Atalho , na seção Destino , renomeie a extensão do arquivo de volta para o original. Novamente, neste exemplo, estamos renomeando a extensão do arquivo de volta para .docx do arquivo .exe .

Clique no botão Aplicar . É isso aí! Agora você pode clicar no arquivo fixado na barra de tarefas para abri-lo com o programa padrão.
Alterar o ícone da barra de tarefas do arquivo fixado
Se você deseja alterar o ícone do arquivo na barra de tarefas, siga estas duas etapas.
Etapa 1: Clique com o botão direito no ícone do arquivo na barra de tarefas para ver a lista de atalhos. Clique com o botão direito no nome do arquivo e clique em Propriedades .

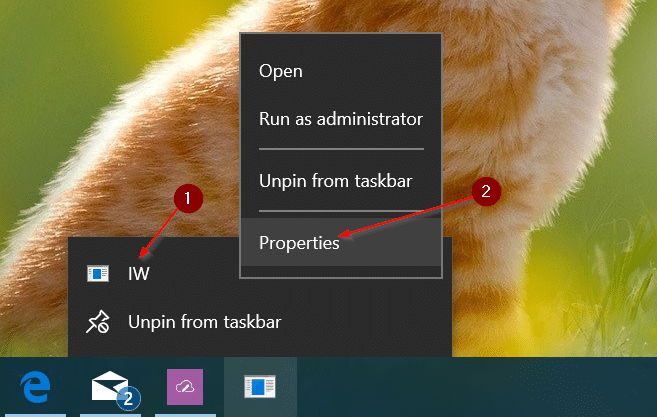
Etapa 2: na guia Atalho , clique no botão Alterar ícone . Navegue até um arquivo de ícone ou use um dos ícones de sistema existentes. Clique em OK . Clique em Aplicar .

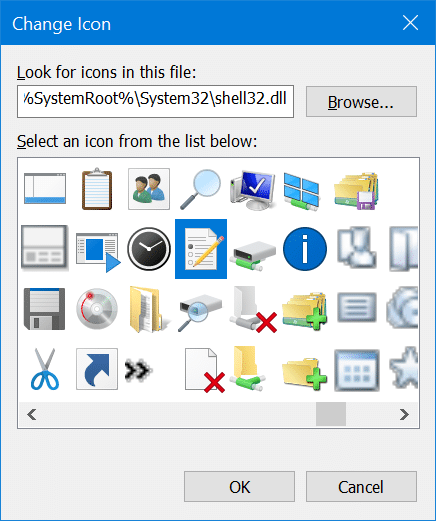

Reinicie o File Explorer ou reinicie o PC uma vez para ver o novo ícone.