Como fixar o WhatsApp web na barra de tarefas do Windows 10 a partir do Chrome ou Firefox
O WhatsApp é a plataforma de mensagens que se posicionou como uma das mais populares por suas funções, opções de segurança, compartilhamento de arquivos e muito mais. O WhatsApp é usado em grande parte em nossos dispositivos móveis, mas temos a opção de usá-lo em equipamentos de informática em sistemas operacionais como Windows 10, macOS ou Linux, e isso graças ao WhatsApp Web.
O WhatsApp Web nos permite escanear o código QR do aplicativo e nos conectar para ter uma experiência mais completa do computador e para complementar essa experiência é possível ancorar o site do WhatsApp diretamente na barra de tarefas do Windows 10, a Solvetic explicará como pin WhatsApp para a barra de tarefas do Google Chrome ou Firefox.
O WhatsApp Web está disponível no seguinte link:
1. Ancorar o WhatsApp na barra de tarefas do Windows 10 a partir do Chrome
Abra o Google Chrome no URL do WhatsApp Web, então vamos ao menu 'Personalizar e controlar Google Chrome-Mais ferramentas-Criar atalho':
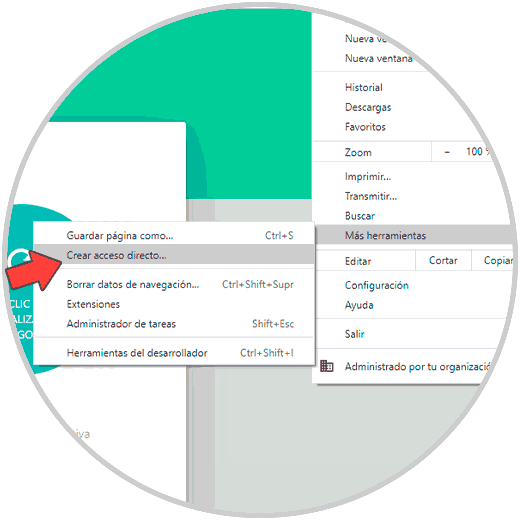
Na janela pop-up, digite o nome do atalho desejado:
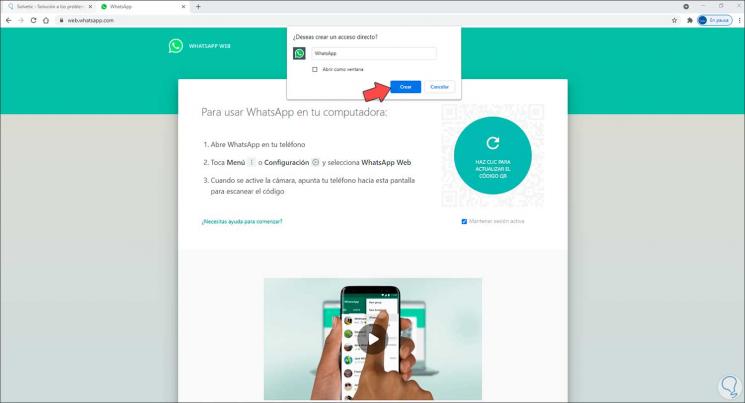
Clicamos em Criar para aplicar as alterações, veremos o atalho na área de trabalho do Windows 10:
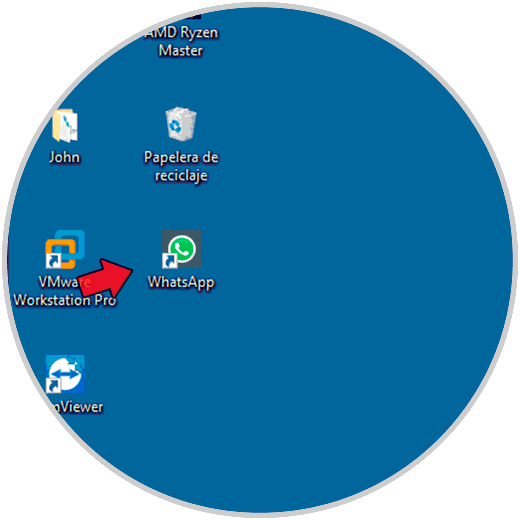
Agora clicamos com o botão direito do mouse no atalho e selecionamos a opção 'Fixar na barra de tarefas': Isso irá ancorar o WhatsApp Web na barra de tarefas e aí simplesmente clicaremos para acessá-la.
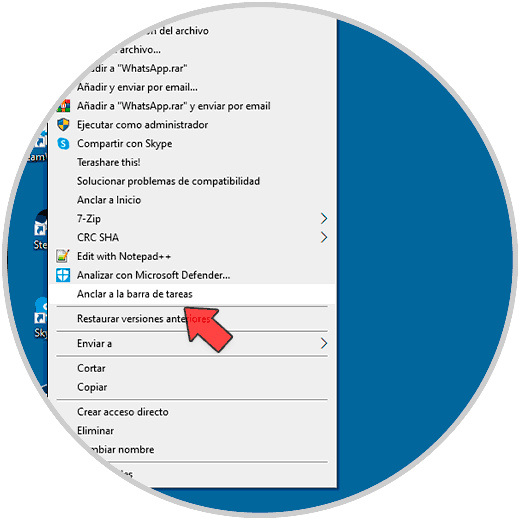
2 . Ancorar o WhatsApp na barra de tarefas do Windows 10 do Firefox
Para este processo procuramos o Firefox em Iniciar, aí clicamos com o botão direito do mouse no Firefox e selecionamos a opção ' Abrir local do arquivo ':
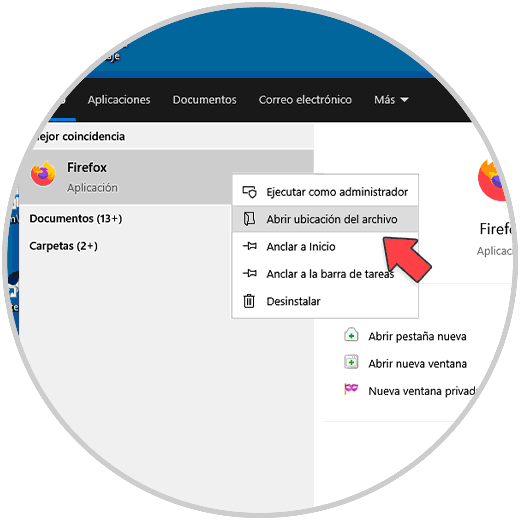
Na janela que aparece, clicamos com o botão direito do mouse no atalho e selecionamos 'Enviar para-Área de trabalho (criar atalho)':
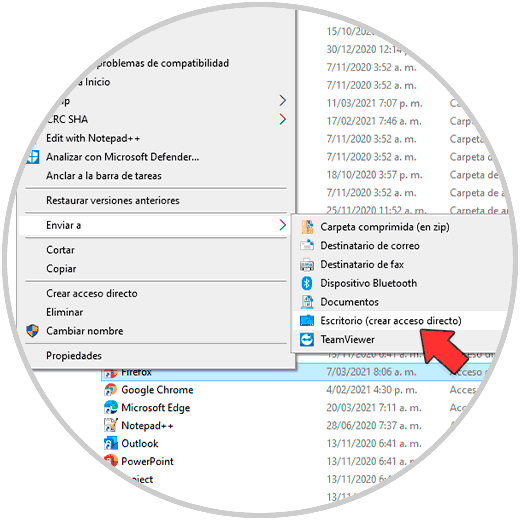
Isso irá criar o atalho do Firefox na área de trabalho do Windows 10, a próxima etapa será clicar com o botão direito do mouse no acesso e selecionar Propriedades:
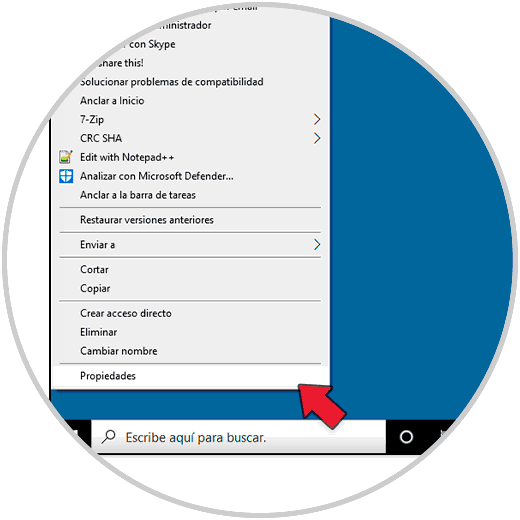
Na janela de propriedades, vamos para a linha 'Destino' e no final inserimos '-url site do WhatsApp': Aplicamos as alterações.
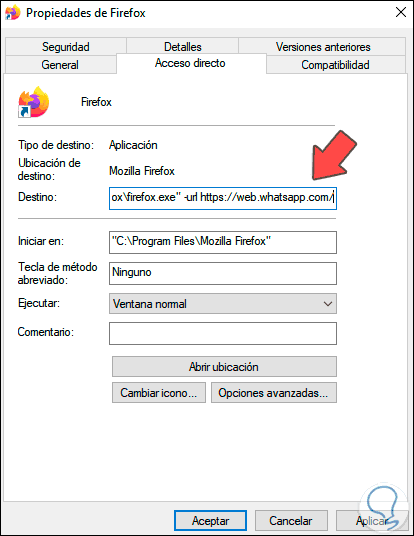
Agora, clique com o botão direito do mouse no atalho e selecione 'Fixar na barra de tarefas':
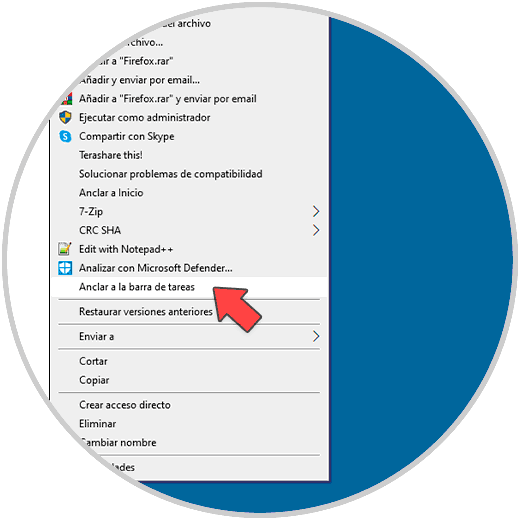
Isso criará o atalho na barra de tarefas e clicar nele abrirá o WhatsApp Web:
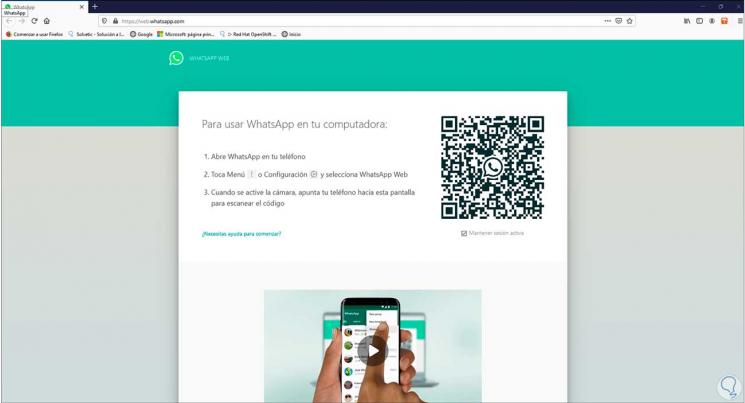
Essas foram as etapas necessárias para fixar o WhatsApp Web na barra de tarefas do Windows 10.