Como fixar o prompt de comando do administrador na barra de tarefas do Windows 10
Os usuários de PC costumam usar Prompt de comando elevado ou Prompt de comando com direitos de administrador para executar algumas tarefas avançadas de sistema. A versão mais recente do Windows 10 oferece várias maneiras de abrir o Prompt de Comando com direitos de administrador.
Clicar com o botão direito do mouse no botão Iniciar e, em seguida, clicar em Prompt de Comando (admin) é provavelmente uma das maneiras mais fáceis de abrir o Prompt de Comando do administrador no Windows 10 e abrir o Prompt de Comando do administrador no Windows 10 (você pode usar Win + X e em seguida, uma chave para tornar o trabalho mais rápido).
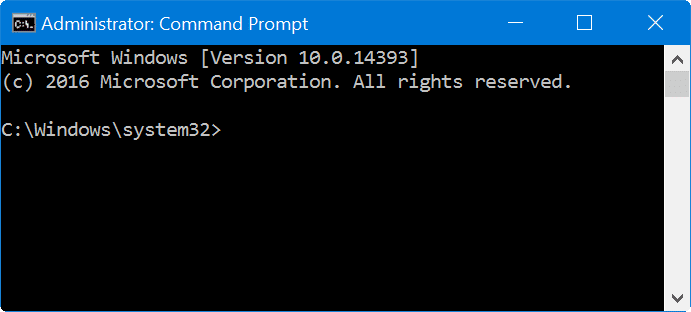
Um grande número de usuários de PC prefere fixar programas usados com frequência na barra de tarefas para facilitar o acesso. Se você freqüentemente precisa abrir o Prompt de comando do administrador, pode gostar da ideia de fixar o Prompt de comando do administrador na barra de tarefas para acesso rápido.
Fixe o prompt de comando com direitos de administrador na barra de tarefas do Windows 10
NOTA: Você pode usar este método para executar qualquer programa como administrador diretamente da barra de tarefas.
Veja como fixar o Prompt de Comando com direitos de administrador na barra de tarefas do Windows 10.
Etapa 1: use a pesquisa Iniciar / barra de tarefas para executar o prompt de comando.
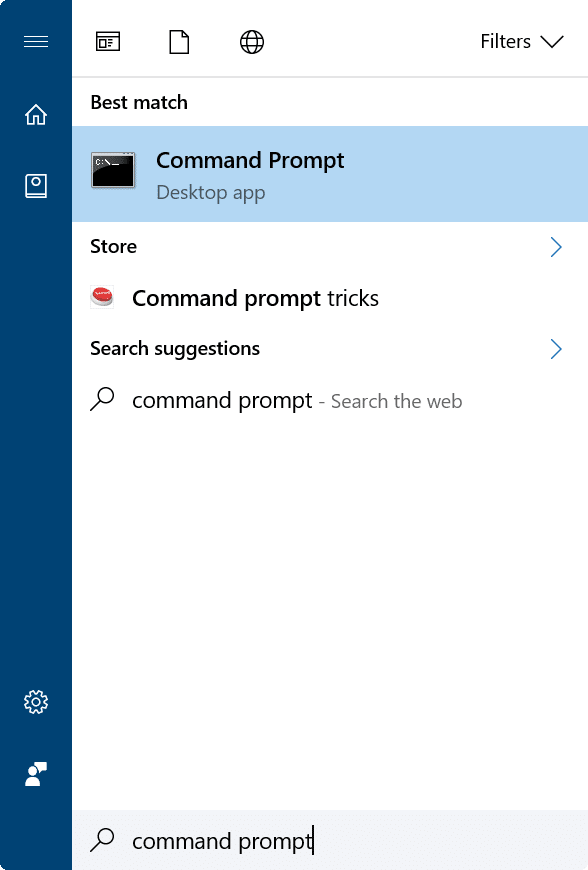
Etapa 2: quando o Prompt de comando estiver em execução, clique com o botão direito no ícone da barra de tarefas e clique na opção Fixar na barra de tarefas . Agora você pode fechar o Prompt de Comando.
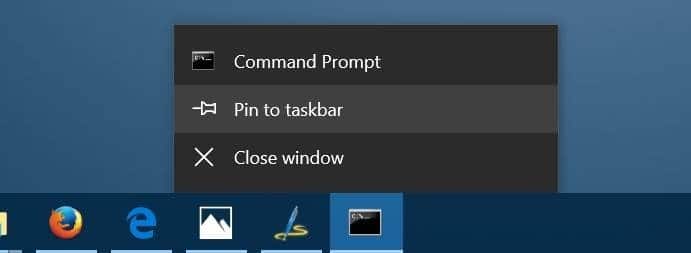
Você fixou com sucesso o Prompt de Comando na barra de tarefas, mas clicar nele não abrirá o Prompt de Comando com direitos de administrador. Precisamos seguir as instruções nas próximas quatro etapas para fazer com que o ícone do prompt de comando fixado na barra de tarefas sempre abra o prompt de comando como administrador.
Etapa 3: Clique com o botão direito no ícone do Prompt de Comando que você fixou na barra de tarefas. Agora você deve ver Prompt de comando, Desafixar da barra de tarefas e Fechar janela (se não tiver fechado a janela Prompt de comando) na lista de atalhos.

Etapa 4: Agora, clique com o botão direito na entrada do Prompt de comando na lista de atalhos (veja a imagem abaixo) e clique em Propriedades . Esta ação abrirá a caixa de diálogo Propriedades do prompt de comando.
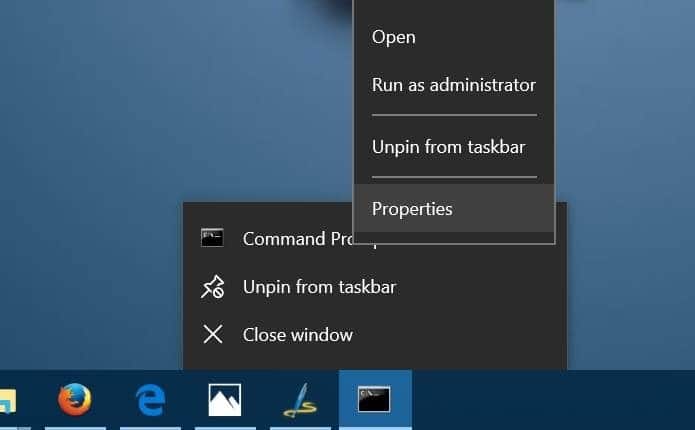
Etapa 5: na guia Atalho , clique no botão Avançado . Isso abrirá a caixa de diálogo Propriedades avançadas .
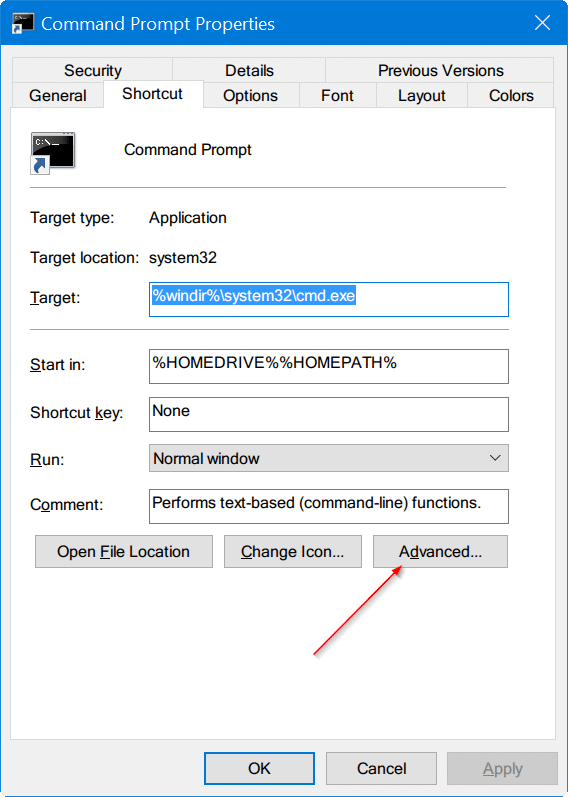
Etapa 6: marque a opção Executar como administrador . Clique no botão OK . Finalmente, clique no botão Aplicar . É isso!
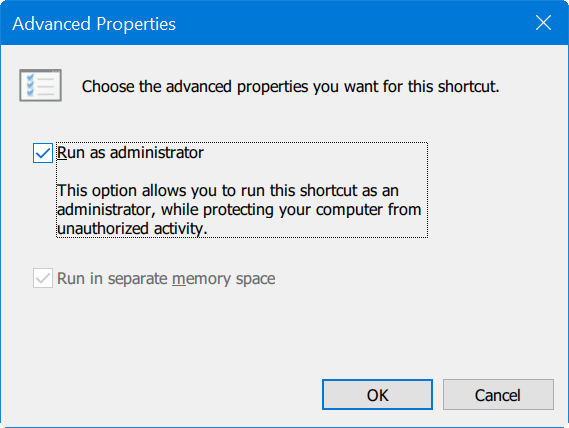
O ícone do Prompt de comando na barra de tarefas agora iniciará o Prompt de comando com direitos de administrador sempre que você clicar nele. Claro, você pode mover o ícone para qualquer lugar na barra de tarefas, se desejar.