Como fixar a cor cinza da tela na barra de tarefas do Windows 10
O Windows 10 permite que você personalize a aparência de várias maneiras, incluindo a escolha de um modo de cor e realce de cor para muitas interfaces, como bordas de janela, barras de título, menu Iniciar, barra de tarefas e Centro de Ação.
No entanto, quando você escolhe uma cor de acento para a área de trabalho, você provavelmente notará que as opções Iniciar, Barra de Tarefas e Centro de Ação estão acinzentadas, então você não pode usá-las.Se é assim que o tens, não é um insecto.Este é o comportamento esperado no Windows 10 quando você usa o Light Mode, e você pode corrigir este problema fazendo alterações em suas configurações.
Neste guia do Windows 10 do Techquack, nós o acompanharemos através de passos simples para disponibilizar a opção Accent Color ao lançador, barra de tarefas e centro de ação do seu dispositivo.
Qual é a razão para a cor cinza na barra de tarefas do Windows 10

É porque o novo tema Light não suporta coloração, ou seja, barra de tarefas, menu Iniciar, e cores do centro de ação.Portanto, o Windows desabilita automaticamente essa opção e bloqueia a possibilidade de alterá-la ou modificá-la.
Para configurar esta opção, você deve selecionar a opção "Escuro" ou "Personalizado" na lista suspensa "Selecionar Cor", e a caixa de seleção "Mostrar cor do acento no menu Iniciar, barra de tarefas e centro de ação" será imediatamente ativada.O problema começa quando você não muda a opção "Escolha sua cor" e mantém a opção "Luz" ativada.
Você notará que a caixa de seleção "Iniciar, barra de tarefas e centro de ação" em "Mostrar cor da luz de fundo para as seguintes áreas" está acinzentada e você não pode alterá-la.
Veja como fixar a cor cinza da barra de tarefas do Windows 10
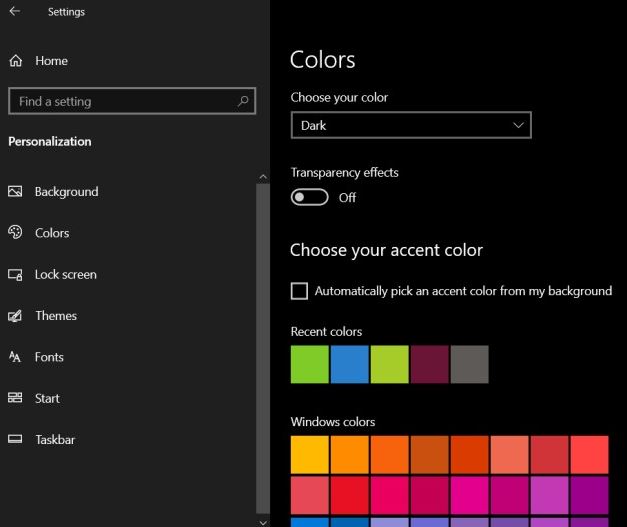
Mudar para um tema sombrio
Com o tema claro do Windows 10, os usuários não podem definir a cor para o menu Iniciar, barra de tarefas e Centro de Ação, mas se você mudar para um tema escuro, você pode ativar essa opção.
- Abra a aplicação Settings.
- Vá para o grupo Personalizar configurações.
- Selecione o separador Cores.
- Abra o menu suspenso Select Color (Selecionar cor).
- Selecione Dark.
- Desça e as opções Iniciar, Barra de Tarefas e Centro de Acção serão agora activadas.
- Você pode escolher uma cor das amostras na mesma guia ou ativar a opção "Escolher automaticamente uma cor de seleção do meu fundo".
Mudando para um tema personalizado
Se você gosta de um tema claro mas quer alguma cor na sua barra de tarefas, você pode escolher uma opção de compromisso: um tema claro para aplicativos, mas um tema escuro para o sistema.
- Abra o aplicativo Configurações.
- Ir para o grupo de configurações de personalização.
- Selecione o separador Cores.
- Abra o menu suspenso Select Color (Selecionar cor).
- Selecione a opção Custom (Personalizado).Mais opções aparecerão.
- Para a opção "Escolha o Modo Windows Padrão", selecione "Escuro".
- Para a opção "Select the default application mode", selecione "Light".
- As opções Iniciar, Barra de Tarefas e Centro de Acção podem agora ser activadas a cores.
Usar papel de parede modificado
Você deve usar esta opção se você tiver absolutamente que usar o tema Luz, mas você quer ter cor na barra de tarefas.
- Seleccione a imagem de fundo que pretende utilizar.Deve caber exactamente no seu ecrã.Redimensiona-a antes de continuares.
- Selecione a cor que deseja usar para a barra de tarefas.Definir o valor da cor no formato HEX e/ou RGB.
- Faça uma captura de tela do seu desktop (Win+PrntScrn).
- Abra uma captura de tela em uma aplicação como o IrfanView.
- Selecione o comprimento total e a altura da barra de tarefas.Preste atenção às dimensões.
- Abra a imagem de fundo em um editor de imagens como Paint.net ou GIMP.
- Adicione uma barra de cores sólidas na parte inferior, o tamanho exato (largura e altura) da barra de tarefas e a mesma cor que você deseja usar para a barra de tarefas.
- Guarda o papel de parede.
- Baixe um aplicativo gratuito chamado TranslucentTB.
- Execute-a e use-a para tornar a barra de tarefas transparente.
- Defina o papel de parede como fundo e você terá uma barra de tarefas colorida.
Perguntas Mais Frequentes
Porque é que a minha barra de tarefas do Windows está cinzenta?
Se o seu computador usa um tema leve, você notará que as opções Iniciar, Barra de Tarefas e Centro de Ação no menu Opções de Cor estão acinzentadas.Isto significa que você não pode tocá-lo e alterá-lo nas configurações.
Como ligo a cor da barra de tarefas no Windows 10?
Para alterar a cor da barra de tarefas, selecione Iniciar > Configurações > Personalização > Cores > Mostrar cor do acento nas seguintes superfícies.Marque a caixa ao lado de Iniciar, Barra de Tarefas e Centro de Ação.A cor da barra de tarefas será igual à cor do tema geral.
Porque não posso mudar a cor da barra de tarefas?
Se o Windows aplicar cor automaticamente à barra de tarefas, você precisa desmarcar a opção Cor.Para fazer isso, vá para Configurações -> Personalização -> Cores como mostrado acima.Em seguida, na seção Selecionar cor do acento, desmarque "Selecionar automaticamente a cor do acento a partir do fundo".
Como desbloqueio a barra de tarefas cinzenta?
Podemos verificar ou alterar o estado de bloqueio da barra de tarefas clicando com o botão direito do rato na barra de tarefas.Basta clicar em "Bloquear barra de tarefas" no menu de contexto da barra de tarefas para alterar o estado de bloqueado para desbloqueado e vice-versa.