Como fixar a área de trabalho Documentos Pasta de downloads na barra de tarefas do Windows 10
As pastas Área de trabalho, Documentos e Downloads são as pastas acessadas com mais frequência em um PC executando qualquer versão recente do sistema operacional Windows, incluindo o Windows 10. Com as configurações padrão, todos os arquivos baixados usando navegadores da web são salvos no Pasta de downloads, localizada na unidade em que o sistema operacional Windows está instalado. Da mesma forma, a maioria dos usuários salva seus arquivos importantes na pasta Documentos. A pasta da área de trabalho também é frequentemente usada para salvar arquivos.
Existem algumas maneiras de acessar a pasta Downloads na área de trabalho e também no Explorador de arquivos. Digite seu nome no menu Iniciar ou na caixa de pesquisa da barra de tarefas e pressione a tecla Enter ou abra o Explorador de Arquivos (Windows Explorer) e clique na pasta Downloads localizada no painel de navegação ou digite Downloads na barra de endereço seguido da tecla Enter. Se o ícone do Explorador de Arquivos estiver na barra de tarefas, você também pode clicar com o botão direito nele para revelar a lista de atalhos e clicar em Downloads.
E se preferir abrir rapidamente a pasta Downloads com um atalho de teclado, execute o comando Executar com a ajuda da tecla de atalho Windows + R, digite Downloads, Shell: Desktop ou Shell: Documentos e pressione a tecla Enter. Usar o recurso de pesquisa é provavelmente a maneira mais fácil de abrir rapidamente a pasta Downloads / Desktop / Documentos.
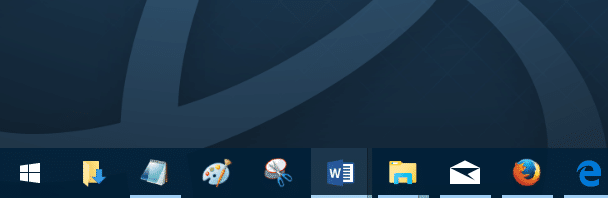
Embora seja sempre possível usar um dos métodos mencionados acima para abrir rapidamente a pasta Downloads, os usuários que frequentemente precisam acessá-la podem querer criar um atalho na área de trabalho para a pasta Downloads ou fixar a pasta Downloads na barra de tarefas para fácil acesso.
Neste guia, veremos como adicionar o atalho da pasta Downloads à área de trabalho e também à barra de tarefas do Windows 10. Felizmente, fixar a pasta Desktop / Documentos / Downloads não é tão complicado quanto fixar as pastas padrão.
Fixe a pasta Desktop / Documentos / Downloads na barra de tarefas do Windows 10
NOTA: Este método só pode fixar as pastas Downloads, Documentos, Música, Vídeos e Imagens na barra de tarefas. Para fixar outras pastas, consulte nosso guia sobre como fixar pastas rapidamente na barra de tarefas no Windows 10 para obter instruções passo a passo.
Etapa 1: Abra o Explorador de Arquivos, clique com o botão direito na pasta Downloads no painel de navegação (se não conseguir ver, expanda Acesso rápido ou Este PC), clique em Enviar para e em seguida, clique em Desktop (criar atalho) para ter o atalho dele na área de trabalho.
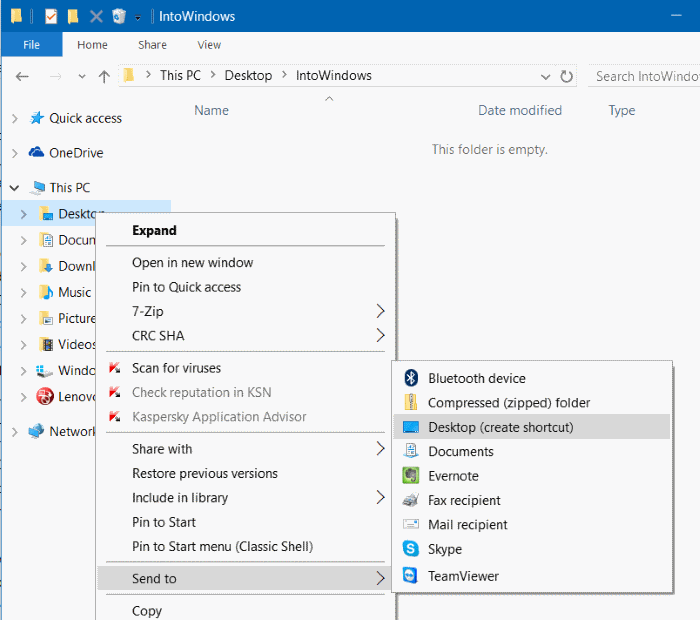
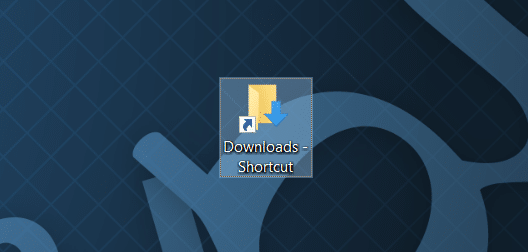
Etapa 2: na área de trabalho, clique com o botão direito do mouse no atalho da pasta recém-criada e clique em Propriedades para abrir a caixa de diálogo Propriedades.
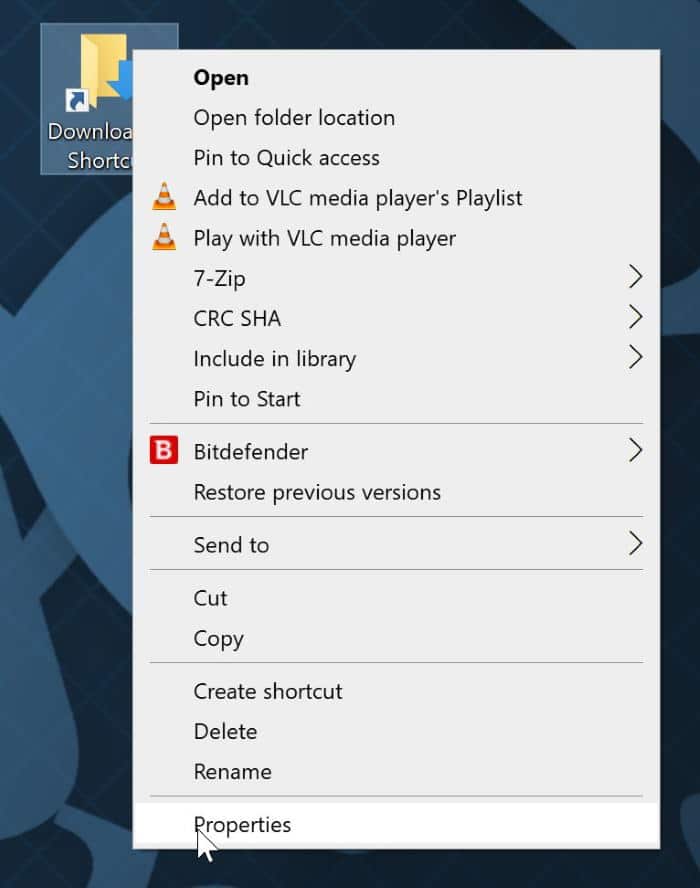
Etapa 3: na guia Atalho , você verá o campo Destino. Adicione “Explorer” (sem aspas) no início do caminho de destino e, em seguida, adicione um espaço, conforme mostrado na imagem abaixo. Clique no botão Aplicar .
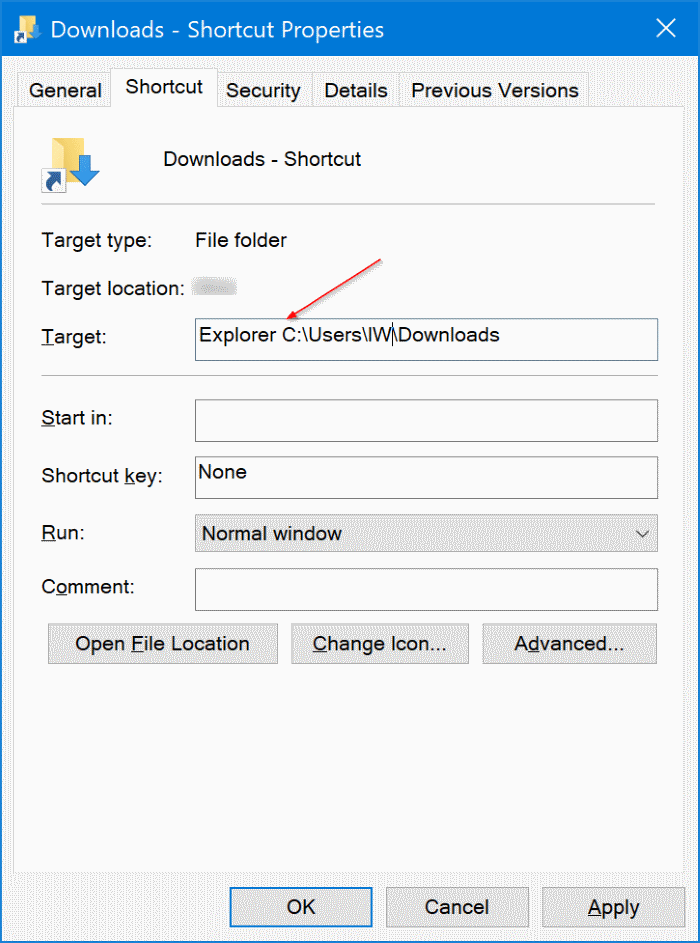
Etapa 4: em seguida, arraste e solte o atalho Downloads da área de trabalho para a barra de tarefas para fixá-lo na barra de tarefas.

Crie um atalho na área de trabalho para a pasta Downloads /Área de Trabalho / Documentos
Etapa 1: abra o File Explorer.
Etapa 2: clique com o botão direito do mouse na pasta Downloads no painel de navegação do Explorador de arquivos, clique em Enviar para e na opção Área de trabalho (criar atalho) para criar um atalho na área de trabalho. Tão simples quanto isso!
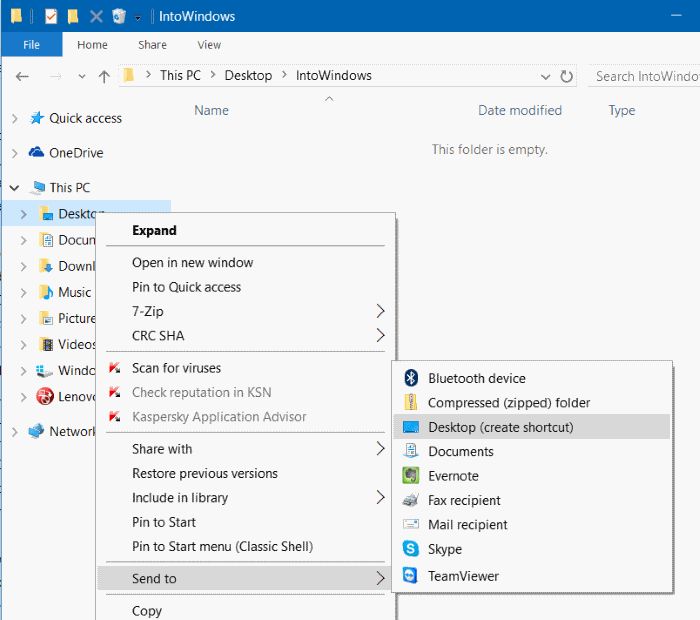
Para fixar Downloads / Desktop / Documentos no menu Iniciar
Etapa 1: abra o Explorador de arquivos, clique com o botão direito do mouse na pasta Downloads no painel de navegação e clique em Fixar no início.

Dica: No Windows 10, você pode adicionar facilmente a pasta Downloads ao painel esquerdo do menu Iniciar, logo acima do botão liga / desliga. Consulte nosso como adicionar downloads \u0026 amp; pastas de documentos para o guia do menu Iniciar do Windows 10 para obter instruções passo a passo.