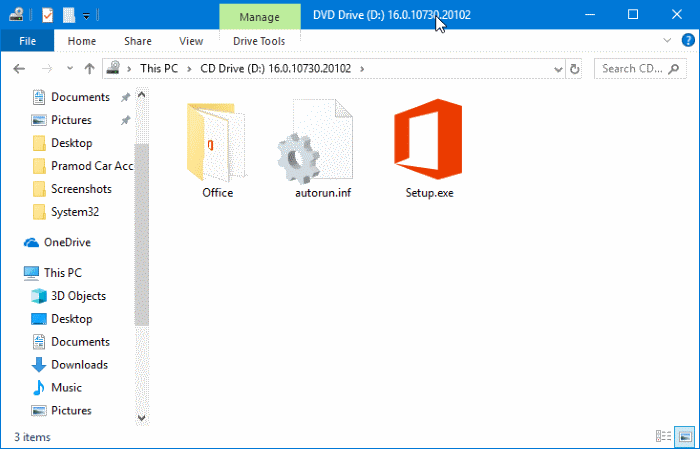Como fazer download do Microsoft Office 2019 da Microsoft
O Microsoft Office 2019 está disponível há alguns meses. Em 24 th de setembro de 2018, ele foi lançado para clientes comerciais. O mesmo foi disponibilizado aos consumidores em outubro.
Office 2019 é a versão mais recente do Microsoft Office. Ele traz novos recursos que foram adicionados ao Office 365 nos últimos anos para o Microsoft Office 365.
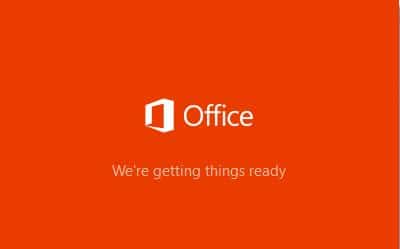
É importante mencionar que o Office 2019 oferece suporte apenas ao Windows 10. Se você estiver executando uma versão anterior do sistema operacional Windows, precisará atualizar para o Windows 10 para poder instalar e executar o Office 2019. Você pode consultar nosso artigo Posso instalar o Office 2019 no Windows 7 e Windows 8 / 8.1 para mais informações sobre o mesmo.
Se você está se perguntando sobre os requisitos de sistema do Office 2019, ele será executado facilmente em seu PC com Windows 10. Ou seja, se o seu PC for compatível com Windows 10, ele também terá suporte para o Office 2019.
Existem duas maneiras de baixar o Microsoft Office 2019 da Microsoft. No primeiro método, você precisa entrar em sua conta do Office usando os detalhes de sua conta da Microsoft para baixar o Office.
O segundo método fala sobre como baixar o Office 2019 da Microsoft sem entrar na conta do Office. Se você não tem uma conta da Microsoft ou do Office, pode usar um programa de terceiros para baixar o Office 2019 ISO dos servidores da Microsoft.
Observe que o Office 2016 não pode ser executado junto com o Office 2019. Você precisará desinstalar o Office 2016 para poder instalar o Office 2019.
A seguir estão as duas maneiras de baixar arquivos de configuração ISO do Microsoft Office 2019 direto da Microsoft.
<landa Método 1 de 2
Baixe o Office 2019 entrando em sua conta do Office
Etapa 1: visite esta página do Office e faça login inserindo os detalhes de sua conta da Microsoft que você usou para adquirir o Office 2019. Se você usou uma conta de trabalho ou escola, use a mesma.
Etapa 2: depois de fazer login, você verá a página inicial. Na página inicial, clique no link Instalar o Office .
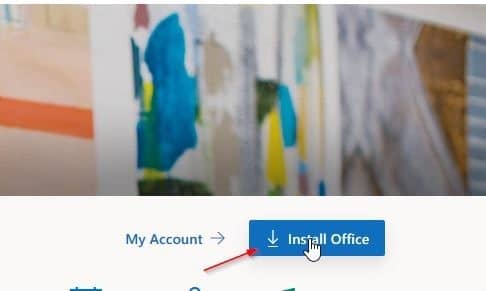
Se você usou uma conta profissional ou escolar, clique em Instalar os aplicativos do Office .
Etapa 3: finalmente, clique no botão Instalar .
Método 2 de 2
Baixe o Office 2019 ISO usando o Windows ISO Downloader
O Windows ISO Downloader é um programa gratuito que ajuda os usuários a baixar arquivos de imagem ISO do Windows e do Office da Microsoft. A melhor parte é que ele ajuda você a baixar o arquivo de configuração ISO do Microsoft Office 2019 direto dos servidores da Microsoft. Portanto, você fará o download das ISOs oficiais do Microsoft Office 2019.
Além do Office para Windows, ele também permite que você baixe o Office para macOS.
Veja como usar o Windows ISO Downloader para baixar o Microsoft Office 2019 da Microsoft.
Etapa 1: Visite esta página e faça download do HeiDoc Windows ISO Downloader.
Etapa 2: execute o Windows ISO Downloader. O programa pode levar algum tempo para abrir. Ao ser executado, pode mostrar um anúncio em vídeo em uma janela. Feche-o ou ignore.
Etapa 3: na página inicial da janela do Windows ISO Downloader, alterne para a guia Office .
Etapa 4: selecione o botão de opção Office 2019 para ver a página do Office 2019. Selecione a edição do Office 2019 e o idioma que deseja baixar e clique no botão Baixar para iniciar o download do arquivo de imagem.
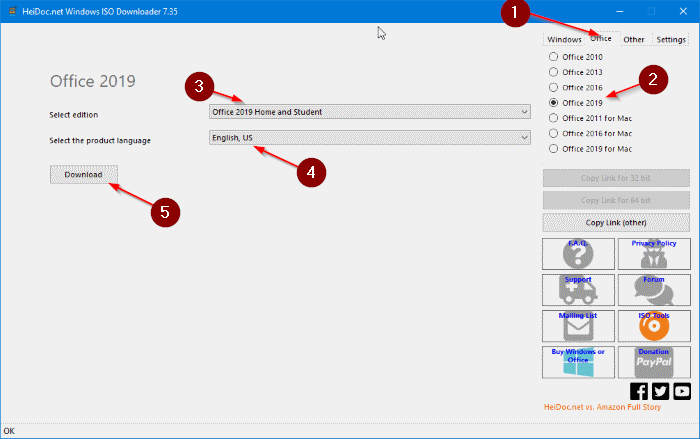
O tempo necessário para baixar o Office 2019 depende da velocidade da sua internet e da edição Office 2019 selecionada.
Quando a imagem do Office 2019 estiver no seu PC, clique com o botão direito do mouse no arquivo da imagem e clique na opção Montar para montá-la no Explorador de Arquivos.
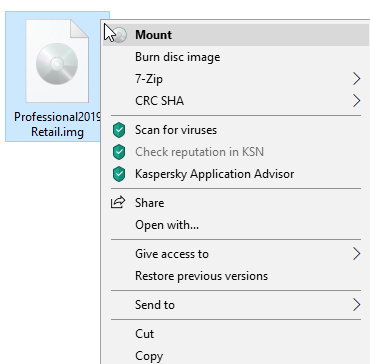
Visite este PC no Explorador de Arquivos para ver a imagem montada. Clique duas vezes nele para ver o arquivo de configuração do Office 2019. Após instalar o Office, você precisará ativá-lo usando sua conta da Microsoft ou inserindo a chave do produto. Se você quiser ver o arquivo de configuração de 32 bits e 64 bits, abra a pasta Office (consulte a imagem abaixo).