Como fazer com que os pontos de restauração usem menos espaço em disco no Windows 10
O ponto de restauração do sistema tradicional é desativado por padrão no Windows 10 pelos motivos mais conhecidos da Microsoft. O recurso está desativado provavelmente porque é mais fácil redefinir as configurações do Windows para os padrões ou pode ser devido à facilidade com que você pode reinstalar o Windows 10.
Ao ativar o recurso de restauração do sistema, você pode especificar o tamanho máximo do espaço em disco (em%) que a funcionalidade de restauração do sistema pode usar em uma determinada unidade. Por exemplo, se você ativar o recurso de restauração do sistema para a unidade “C”, poderá configurar o Windows 10 para usar menos de n% do espaço em disco alocado para a unidade “C” para criar pontos de restauração.
Quando o espaço alocado para o recurso de restauração do sistema não for suficiente para criar novos pontos de restauração, o Windows excluirá automaticamente o ponto de restauração mais antigo antes de criar um novo ponto de restauração.
Se a sua unidade do Windows 10 estiver com pouco espaço em disco e você não tiver certeza de como reduzir o espaço usado pelo recurso de restauração do sistema, veja como realocar o espaço alocado para o recurso de restauração do sistema no Windows 10.
Aviso: a realocação do espaço em disco alocado para a restauração do sistema pode excluir pontos de restauração criados anteriormente, especialmente se você for reduzir o espaço alocado para a restauração do sistema. Portanto, se você tiver alguns pontos cruciais de restauração do sistema, crie um backup da imagem do sistema antes de prosseguir.
Dica: Existem mais de 16 maneiras de liberar espaço em disco no Windows 10.
Realocar espaço em disco para recurso de restauração do sistema
Etapa 1: digite Sysdm.cpl na caixa de pesquisa do menu Iniciar ou na caixa de comando Executar e pressione a tecla Enter para abrir a caixa de diálogo Propriedades do Sistema.
Etapa 2: assim que a caixa de diálogo Propriedades do sistema for aberta, clique na guia Proteção do sistema .
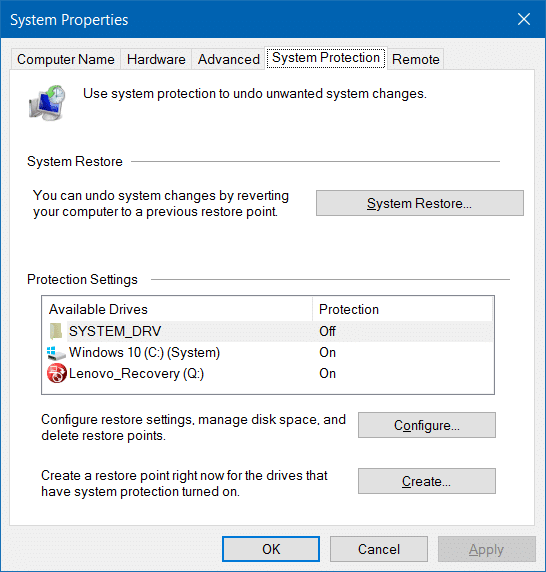
Etapa 3: na guia Proteção do sistema, na seção Configuração de proteção , selecione a unidade e clique no botão Configurar .

Etapa 4: certifique-se de que a opção Ativar proteção do sistema esteja selecionada. Na seção Uso do espaço em disco, mova o controle deslizante para a direita ou esquerda para aumentar ou reduzir o espaço em disco alocado para o recurso de restauração do sistema. Quando terminar, clique no botão Aplicar .

Se você costuma criar um ponto de restauração do sistema antes de instalar programas, editar o Registro ou arquivos do sistema, recomendamos que você reserve pelo menos 5 GB do espaço total em disco para o recurso de restauração do sistema.
Realoque o espaço em disco usado pela restauração do sistema usando o prompt de comando
AVISO: quando você realoca o espaço em disco alocado anteriormente para a restauração do sistema, o Windows pode excluir pontos de restauração antigos.
Aqueles de vocês que preferem realocar o espaço alocado para o recurso de restauração do sistema via prompt de comando, siga as instruções fornecidas abaixo.
Etapa 1: execute o prompt de comando como administrador. Para fazer isso, clique com o botão direito no botão Iniciar para abrir o menu de usuário avançado e, em seguida, clique em Prompt de Comando (admin) e, em seguida, clique no botão Sim quando vir o prompt de Controle de Conta de Usuário.

Etapa 2: no prompt de comando elevado, digite o seguinte comando e pressione a tecla Enter para visualizar o espaço alocado e usado pelo recurso de restauração do sistema.
vssadmin list shadowstorage
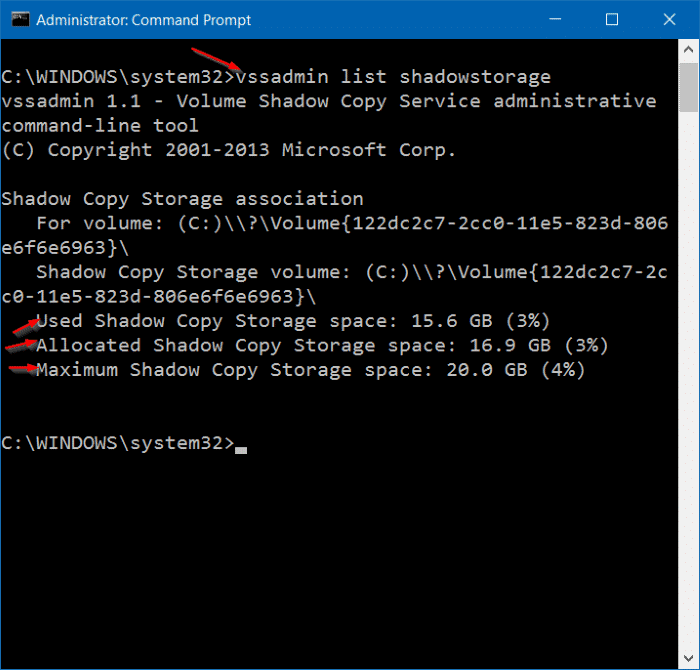
Etapa 3: execute o seguinte comando para alocar espaço em disco para o recurso de restauração do sistema.
vssadmin Resize ShadowStorage / For = X:/ On = X:/ MaxSize = NGB
No comando acima, substitua “X” pela letra da unidade onde o Windows 10 está instalado e substitua “N” pelo número de GBs que você deseja alocar para o recurso de restauração do sistema. Por exemplo, se o Windows 10 estiver instalado na unidade “C” e você quiser alocar 20 GB para o recurso de restauração do sistema, digite o seguinte comando:
vssadmin Resize ShadowStorage / For = C:/ On = C:/ MaxSize = 20GB
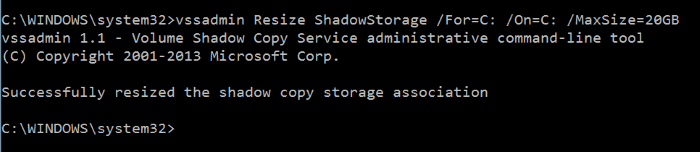
E se você quiser alocar algum% do espaço em disco para a restauração do sistema, execute o seguinte comando em vez do anterior.
vssadmin Resize ShadowStorage / For = C:/ On = C:/ MaxSize = 20%
No comando acima, substitua “C” pela letra da unidade do seu Windows 10 e substitua 20% pelo número que você gostaria de reservar para o recurso de restauração do sistema.

Nosso guia de como reduzir o tamanho do arquivo de hibernação (hiberfil.sys) no Windows 10/7 também pode ser do seu interesse.
E se você está procurando um programa gratuito sofisticado para criar e gerenciar pontos de restauração, não confira nenhum outro programa além do Restore Point Creator.