Como fazer backup u0026 amp; Restaurar associações de arquivos no Windows 10
Muitos usuários do Windows 10 reclamam que o Windows 10 redefine automaticamente as associações de arquivos após a instalação das atualizações. Por exemplo, se você definiu o VLC como o reprodutor de música padrão no Windows 10, o Windows 10 definirá automaticamente o Groove Music padrão como o reprodutor de música padrão quando você instalar uma atualização importante.
Embora alguns estejam relatando que as associações de arquivo foram redefinidas para o padrão após a instalação da atualização do Limite 2, alguns usuários reclamaram que as associações de arquivo foram redefinidas mesmo após a instalação de atualizações regulares.
Como não há opção no Windows 10 para impedir que as atualizações redefinam as associações de arquivo, é uma boa ideia fazer backup das associações de arquivo atuais em seu PC com Windows 10, para que você possa restaurar o backup das associações de arquivo se o Windows 10 as redefinir após um atualização.
Embora não haja opção no Windows 10 para fazer backup das associações de arquivos, você pode fazer um backup usando o Registro ou um software de terceiros chamado Editor de programas padrão . Neste guia, veremos todas as maneiras de fazer backup de associações de arquivos no Windows 10.
Método 1 - associações de arquivos de backup com o Editor de programas padrão
Método 2 - fazer backup das associações de arquivos usando o Registro
Método 3 - redefinir as associações de arquivo para o padrão (associações originais do Windows 10)
Método 1 de 3
Fazer backup das associações de arquivos usando o Editor de programas padrão
Embora o Editor de programas padrão não tenha sido atualizado nos últimos anos, o programa funciona sem problemas no Windows 10 também. Siga as instruções fornecidas abaixo para fazer backup e restaurar associações de arquivos usando o Editor de programas padrão.
Etapa 1: Baixe o Editor de programas padrão visitando esta página. Extraia o arquivo zip baixado para obter a versão portátil do software Editor de programas padrão.
Etapa 2: execute o Editor de programas padrão e clique no link Criar ou restaurar um backup das configurações do registro .

Etapa 3: Clique no botão rotulado como Criar um backup e clique no botão Sim ao ver o prompt de Controle de Conta de Usuário.
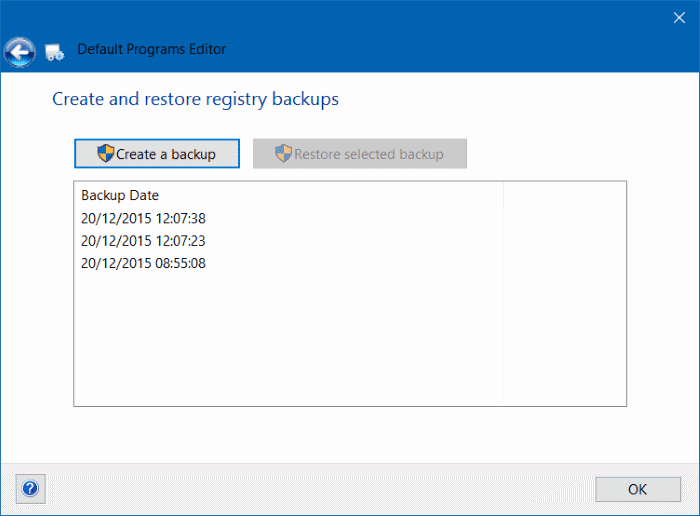
Clique no botão Criar um backup novamente para criar o backup das associações de arquivo
Para restaurar o backup das associações de arquivo
Etapa 1: execute o Editor de programas padrão, clique no link Criar ou restaurar um backup das configurações do registro .
Etapa 2: Selecione um backup dos backups disponíveis e clique no botão Restaurar backup selecionado . Clique no botão Sim se vir o prompt Controle de conta de usuário.

Finalmente, clique no botão OK ao ver a caixa de diálogo de confirmação.
Método 2 de 3
Fazer backup das associações de arquivos usando o Registro
Como muitas outras coisas, as associações de arquivos são salvas no Registro. Você pode fazer backup ou exportar associações de arquivos criando uma cópia de backup da chave correta do Registro.
Este método é ideal se você deseja fazer backup e restaurar associações de arquivos sem a ajuda de software de terceiros. Conclua as instruções fornecidas abaixo para fazer backup e restaurar. O método também é fácil.
Etapa 1: abra o Editor do Registro digitando Regedit na caixa de pesquisa do menu Iniciar ou na caixa de comando Executar e, em seguida, pressione a tecla Enter.

Etapa 2: no Editor do registro, navegue até a seguinte chave:
HKEY_CURRENT_USER \\ SOFTWARE \\ Microsoft \\ Windows \\ CurrentVersion \\ Explorer \\ FileExts

Etapa 3: clique com o botão direito na chave FileExts e clique na opção Exportar .
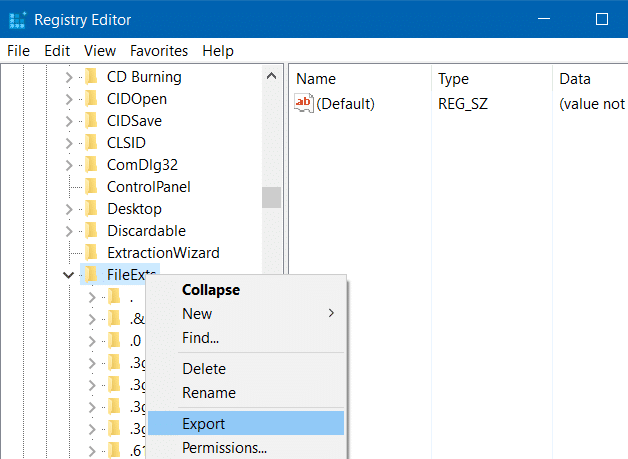
Etapa 4: digite um nome para o backup de suas associações de arquivo e clique no botão Salvar para fazer backup do backup da associação de arquivo usando o Registro.

Observe que depois de fazer backup das associações de arquivos usando o Registro, recomendamos que você verifique se é possível restaurar o backup sem problemas, pois você pode obter erros ao restaurar o backup do registro. Se você obtiver um erro de 'Não é possível importar' ao restaurar o backup, sugerimos que use o programa de terceiros Editor de programas padrão mencionado no Método 1 para fazer backup e restaurar associações de arquivos.
Para restaurar o backup de associação de arquivo usando o Registro
Ao restaurar o backup de associação de arquivo, certifique-se de que todos os programas que você instalou anteriormente ao criar o backup também estejam presentes na instalação atual do Windows.
Isso ocorre porque, ao restaurar o backup de associação de arquivo, o Windows não verifica se todos os programas mencionados no backup estão instalados no sistema, e você pode terminar com um erro ao abrir um arquivo. Ou seja, por exemplo, se você tornou o Adobe Reader o leitor de PDF padrão antes de fazer o backup das associações de arquivos e desinstalou o Adobe Reader após o backup, poderá obter um erro ao abrir um arquivo PDF (após restaurar o backup da associação de arquivos).
Importante: feche todos os programas em execução antes de tentar restaurar o backup para evitar erros. Também recomendamos que você crie um ponto de restauração para o caso de algo dar errado.
Etapa 1: abra o Explorador de arquivos (Windows Explorer) e navegue até a pasta que contém o backup de associações de arquivo que você criou anteriormente usando o Registro.

Etapa 2: clique com o botão direito do mouse no arquivo de backup e clique na opção Mesclar .

Etapa 3: Clique no botão Sim ao ver a seguinte caixa de diálogo de confirmação.
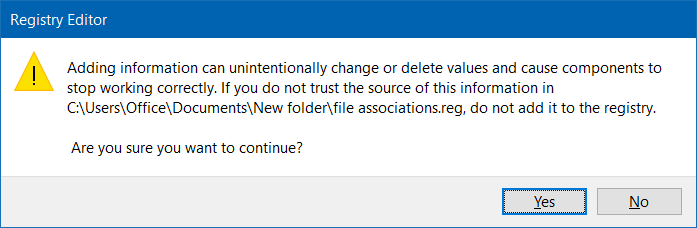
Etapa 4: Clique no botão OK . É isso!
Reinicie seu computador uma vez ou simplesmente reinicie o Windows Explorer para carregar novas associações de arquivo.
Método 3 de 3
Restaurar associações de arquivo para seus padrões
Se, por qualquer motivo, você deseja restaurar as associações de arquivo padrão, pode fazê-lo facilmente seguindo as instruções abaixo.
Etapa 1: abra as configurações clicando no ícone Configurações no painel esquerdo do menu Iniciar.
Etapa 2: depois de iniciar as configurações, clique em Sistema .
Etapa 3: Clique em Aplicativos padrão . Role para baixo para ver uma opção chamada Redefinir em Redefinir para padrões recomendados pela Microsoft . Clique no botão Redefinir para restaurar as associações de arquivo padrão.
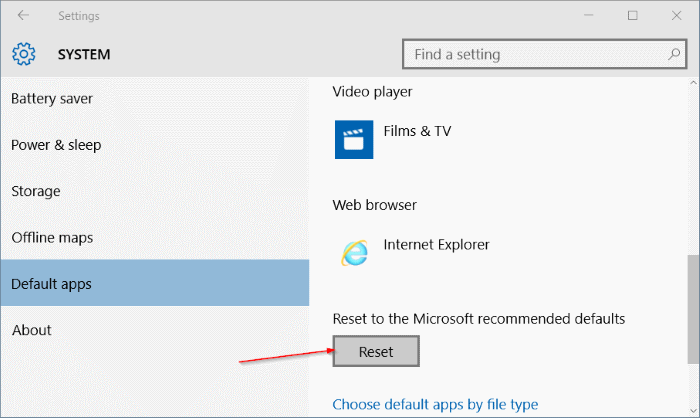
Boa sorte!