Como executar qualquer programa na tela de login do Windows 10
Várias vezes nos perguntaram se é possível iniciar um programa a partir da tela de login do sistema operacional Windows. Por que os usuários desejam fazer isso é um mistério, mas há muitos usuários que desejam iniciar programas como o Snipping Tool para tirar a captura de tela da tela de login.
Bem, como alguns de vocês sabem, havia um utilitário de terceiros para fazer a captura de tela da tela de login do Windows 7. O bom é que, no Windows 10, você pode iniciar qualquer programa, incluindo a Snipping Tool, diretamente da tela de login, sem a ajuda de utilitários de terceiros.
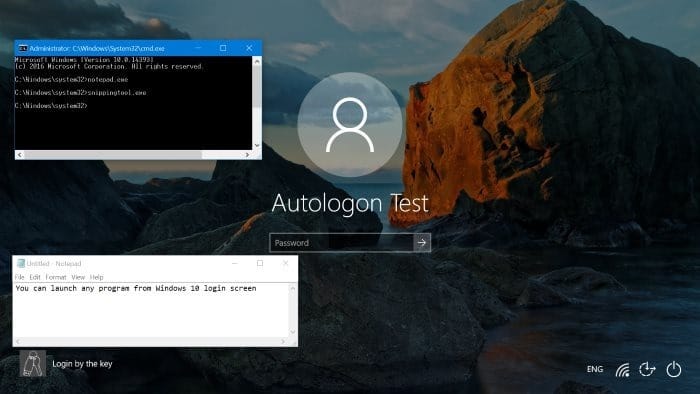
Você pode configurar o Windows 10 para iniciar um programa direto da tela de login, substituindo o recurso Facilidade de Acesso por um programa. Assim, ao clicar no botão Facilidade de Acesso na tela de login do Windows 10, seu programa será iniciado. Por exemplo, se você configurou o Windows 10 para executar a Ferramenta de Recorte ao clicar no botão Facilidade de Acesso, ela será iniciada.
Mas se você deseja iniciar vários programas diretamente na tela de login, é necessário configurar o Windows 10 para abrir o Prompt de comando ao clicar no botão Facilidade de acesso. O prompt de comando pode ser usado para iniciar outros programas.
Tudo que você precisa fazer é fazer uma pequena alteração no registro do Windows 10.
Inicie qualquer programa a partir da tela de login no Windows 10
Conclua as instruções abaixo para iniciar qualquer programa direto da tela de login do Windows 10.
IMPORTANTE: Recomendamos que você crie um backup do Registro ou crie um ponto de restauração do sistema antes de editar o Registro.
Etapa 1: digite Regedit na caixa de pesquisa Iniciar / barra de tarefas ou na caixa de comando Executar e pressione a tecla Enter. Clique no botão Sim quando vir o prompt do UAC para abrir o Editor do Registro.
Etapa 2: no Editor do registro, navegue até a seguinte chave:
HKEY_LOCAL_MACHINE \\ SOFTWARE \\ Microsoft \\ Windows NT \\ CurrentVersion \\ Opções de execução do arquivo de imagem
Etapa 3: na chave Opções de execução do arquivo de imagem , procure a chave utilman.exe . A chave provavelmente não existe. Portanto, se não existir, clique com o botão direito na tecla Opções de execução do arquivo de imagem , clique em Novo , clique em Chave. Nomeie a nova chave como utilman.exe .
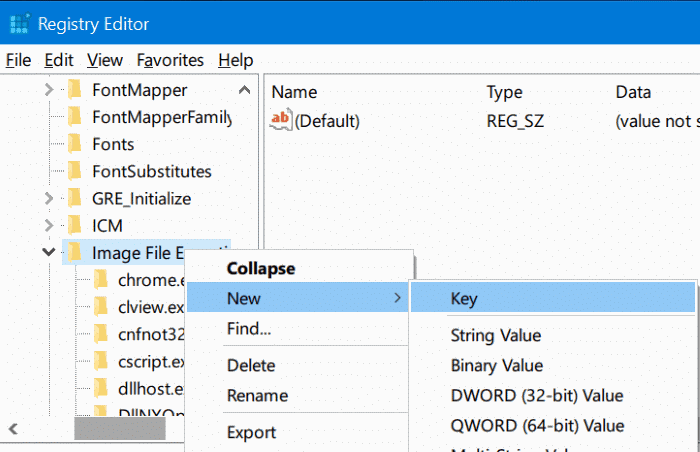
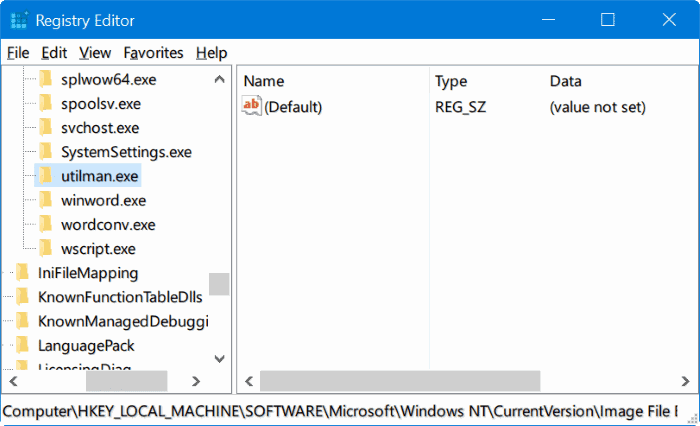
Etapa 4: Agora, selecione a nova chave utilman.exe . No lado direito, clique com o botão direito em um local vazio, clique em Novo , clique em Valor da string e nomeie-o como Depurador .
Etapa 5: finalmente, clique duas vezes no valor do Depurador e altere seus dados de valor para o caminho da Ferramenta de Recorte ou qualquer outra ferramenta a partir da qual você gostaria de iniciar a tela de login. Para sua referência, o caminho da Ferramenta de Recorte é C: \\ Windows \\ System32 \\ SnippingTool.exe (onde “C” é a unidade de instalação do Windows 10).
O caminho do prompt de comando é C: \\ Windows \\ system32 \\ cmd.exe.
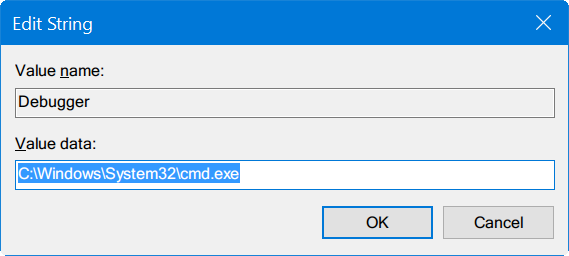
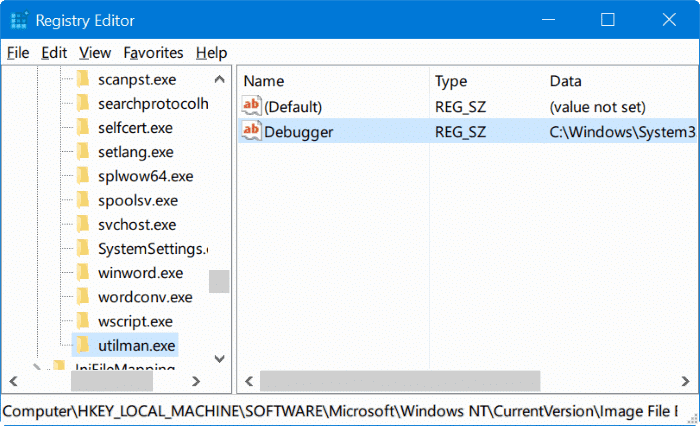
Etapa 6: é hora de iniciar o programa adicionado a partir da tela de login. Para fazer isso, pressione simultaneamente o logotipo do Windows + teclas L para bloquear o seu PC e ver a tela de bloqueio. Pressione a tecla Enter ou clique em qualquer lugar da tela de bloqueio para ver a tela de login.
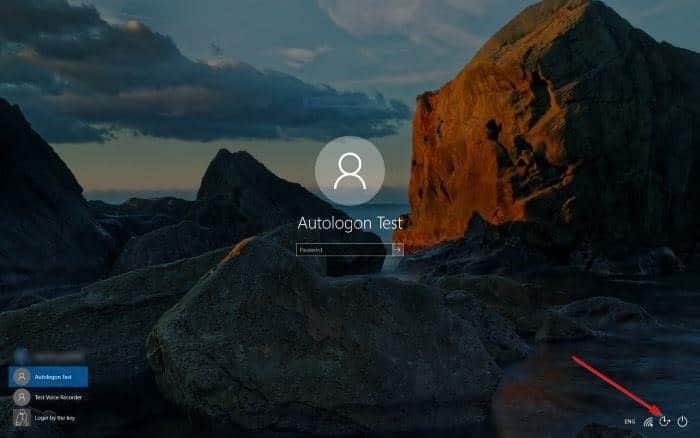
Clique no botão Facilidade de Acesso para iniciar o seu programa. A propósito, se você adicionou a Ferramenta de Recorte, depois de capturar a tela, clique no menu Editar e clique na opção Copiar para copiar a captura de tela para a área de transferência, pois a Ferramenta de Recorte não permite salvá-la da tela de login. Depois de fazer login, cole-o no Paint ou em qualquer outra ferramenta de edição de imagem e salve-o.