Como excluir senhas salvas no navegador Edge
Com as configurações padrão, o navegador Microsoft Edge oferece a opção de salvar credenciais da web como qualquer outro navegador da web para que possa ajudá-lo a fazer login rapidamente em seus serviços da web favoritos preenchendo automaticamente nomes de usuário e senhas.
Às vezes, você pode querer excluir todas ou senhas específicas salvas no navegador Edge. Por exemplo, você pode querer excluir as senhas salvas antes de permitir que outras pessoas usem seu PC com Windows 10 ou antes de vender seu computador. Ou você pode querer remover uma das senhas salvas. Felizmente, como outros grandes navegadores da web, gerenciar senhas salvas é uma tarefa fácil no navegador Edge.
Leia também: como visualizar as senhas salvas no navegador Edge no Windows 10
Neste guia, veremos como excluir todas as senhas ou senhas individuais salvas no navegador Microsoft Edge.
Método 1 - excluir senhas individuais no Chromium Edge
Método 2 - exclua todas as senhas salvas de uma vez
Método 3 - excluir uma senha específica
Método 4 - editar ou alterar uma senha específica salva no Edge
Excluir senhas do Chromium Edge
Etapa 1: no navegador Edge baseado em Chromium, digite edge:// settings / passwords na barra de endereço e pressione a tecla Enter para abrir as senhas página.

Etapa 2: como você pode ver na imagem abaixo, a página exibe todas as senhas salvas. Para excluir uma senha, clique nos três pontos ao lado da senha e clique na opção Excluir .
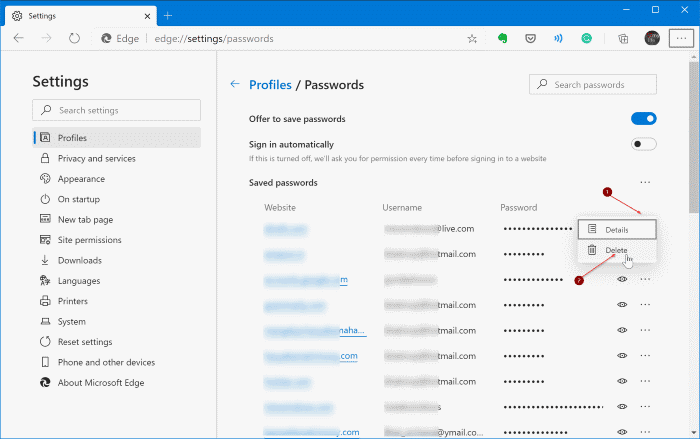
Para excluir todas as senhas salvas de uma vez no navegador Edge legado
Observe que excluir todas as senhas salvas no navegador Edge não impedirá o navegador Edge de oferecer a você o salvamento de credenciais da web. Se você deseja desativar o recurso, consulte como impedir que o navegador Edge peça para salvar o guia de senhas.
Etapa 1: inicie o navegador Edge. Clique no ícone Mais opções (veja a imagem abaixo) e clique em Configurações .

Etapa 2: role para baixo para ver a seção Limpar dados de navegação. Na seção Limpar dados de navegação, há um botão denominado Escolha o que limpar . Clique no mesmo.
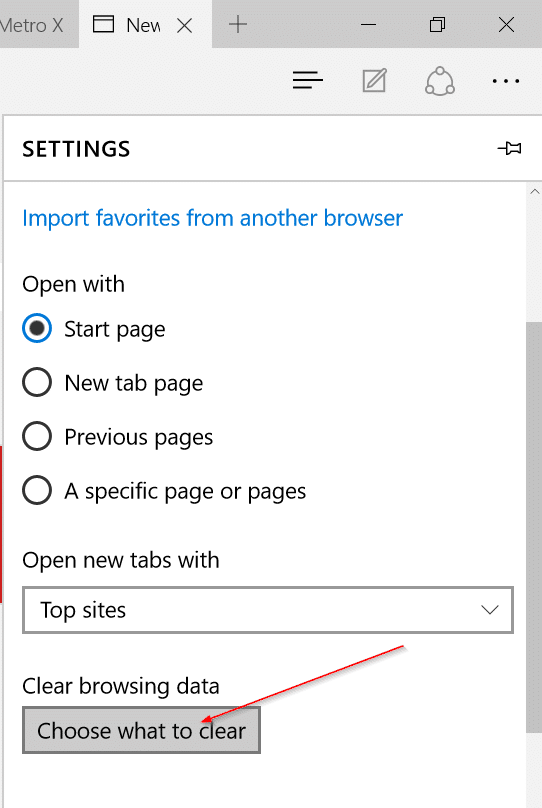
Etapa 3: marque a opção rotulada Senhas e certifique-se de que outras opções, como histórico de navegação e cookies, não estejam marcadas se você não pretende limpá-las.

Etapa 4: Clique no botão Limpar para limpar todas as senhas salvas em seu navegador da web.
Para limpar senhas individuais do Edge legado
Este método é útil quando você deseja excluir senhas específicas sem alterar outras.
Etapa 1: Open Edge, clique no ícone Mais opções e, em seguida, clique em Configurações .
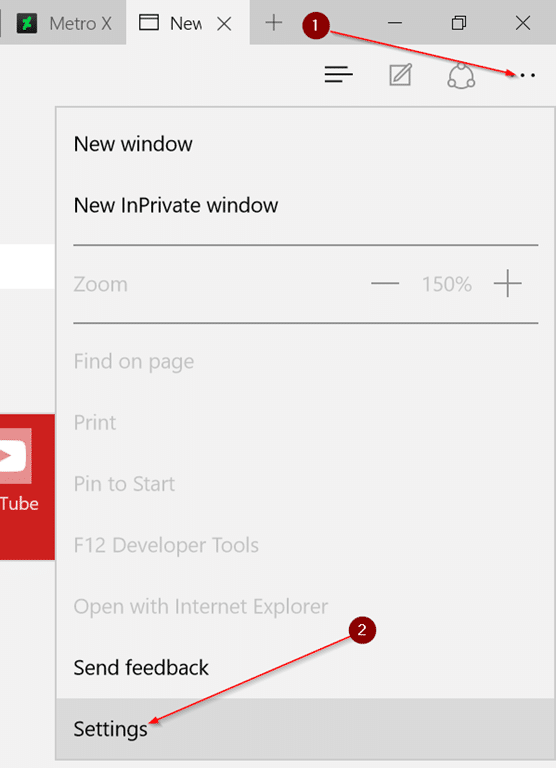
Etapa 2: Role a página Configurações para ver o botão Exibir configurações avançadas . Clique no mesmo.

Etapa 3: role para baixo a página de configurações avançadas para ver um link denominado Gerenciar minhas senhas salvas . Clique no mesmo para ver todas as senhas e nomes de usuário salvos.

Etapa 4: para excluir uma senha específica, clique cuidadosamente no botão X ao lado do URL.

Para editar ou alterar uma senha específica no Edge legado
Se você deseja modificar ou alterar senhas ou nomes de usuário salvos, esta é a melhor maneira.
Etapa 1: Inicie o Edge, clique no ícone Mais opções e em Configurações .
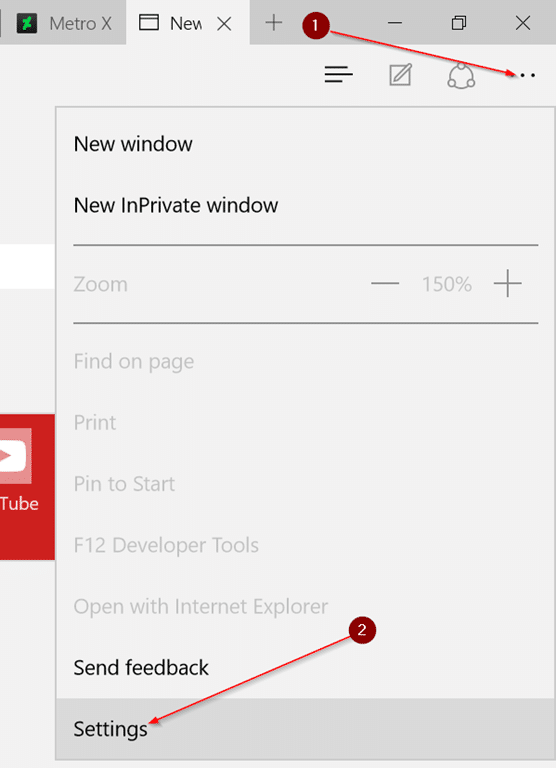
Etapa 2: role para baixo e clique no botão Exibir configurações avançadas .

Etapa 3: Role um pouco para baixo e clique no link Gerenciar minhas senhas salvas .
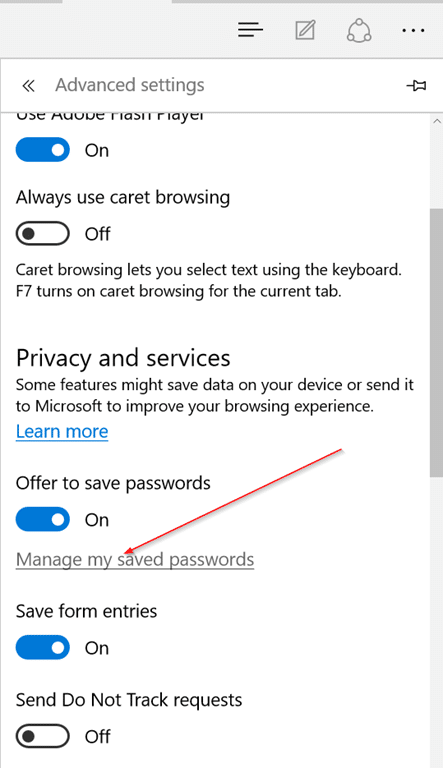
Etapa 4: Clique no URL para o qual deseja editar ou alterar a senha.
Etapa 5: edite seu nome de usuário, senha ou ambos e clique no botão Salvar. É isso!
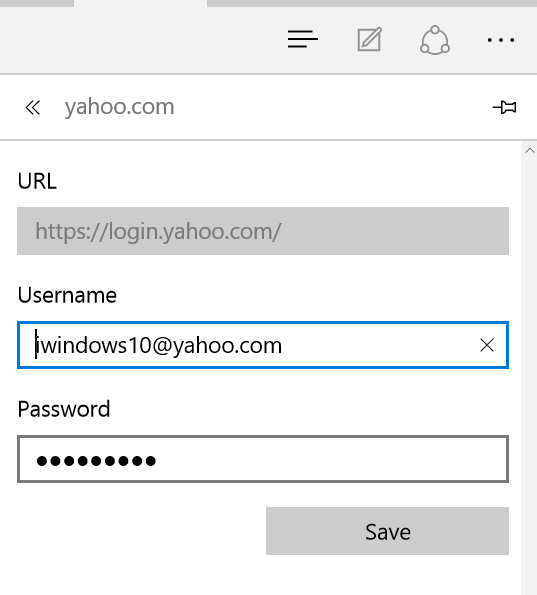
Como desinstalar e remover o navegador Edge do guia do Windows 10 também pode ser do seu interesse.