Como excluir contas de usuário no Windows 10
Vimos anteriormente como desativar ou bloquear a conta da Microsoft, como adicionar uma senha a uma conta de usuário local e como instalar e usar o Windows 10 sem uma conta da Microsoft. Neste guia, veremos como excluir uma conta de usuário no Windows 10.
NOTA 1: Você deve ter direitos de administrador para excluir contas de usuário.
NOTA 2: Esses métodos não só podem ser usados para excluir contas de usuários locais, mas também para excluir contas de usuários criadas com contas da Microsoft.
NOTA 3: Ao excluir uma conta de usuário, você perderá todos os dados salvos na área de trabalho, documentos, fotos, músicas e pastas de vídeo da conta do usuário. No entanto, os dados salvos em outras contas de usuário não serão afetados.
NOTA 4: Você precisa sair da conta do usuário para poder excluí-lo. Ou seja, você não pode remover a conta na qual está conectado no momento.
Método 1 de 3
Exclua uma conta de usuário em Configurações
Etapa 1: abra o aplicativo Configurações. Para fazer isso, clique no ícone Configurações no menu Iniciar ou use o logotipo do Windows + tecla de atalho I.
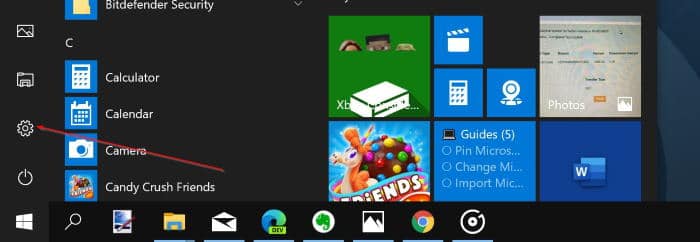
Etapa 2: assim que o aplicativo Configurações for iniciado, clique em Contas (suas contas, e-mail, sincronização, trabalho, família) \u0026 gt; Família \u0026 amp; página de outros usuários .
Etapa 3: clique na conta de um usuário que deseja excluir e, em seguida, clique no botão Remover .
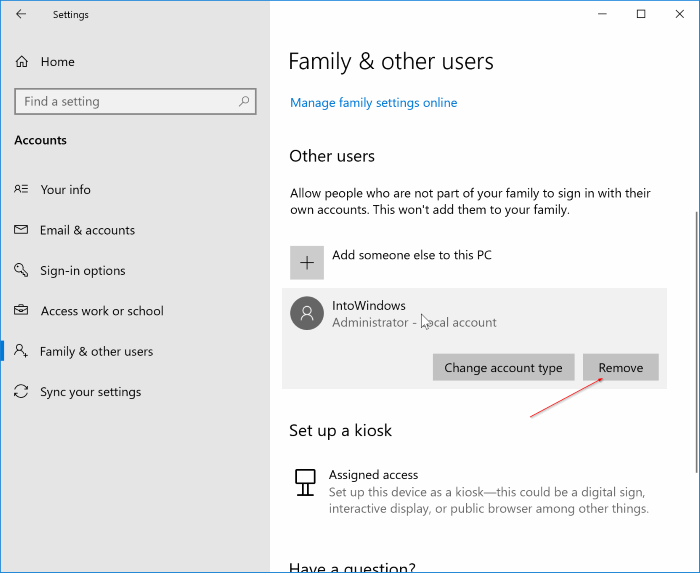
Etapa 5: finalmente, ao ver a caixa de diálogo de confirmação, clique no botão Excluir conta e dados para excluir a conta de usuário selecionada.
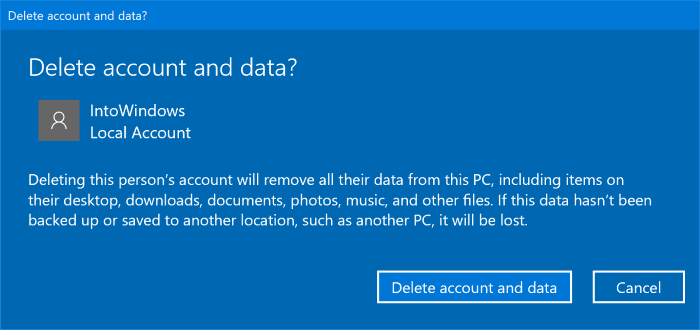
\u0026 nbsp;
Método 2 de 3
Excluir uma conta de usuário por meio do painel de controle
Etapa 1: abra o painel de controle digitando seu nome no menu Iniciar ou na caixa de pesquisa da barra de tarefas e pressionando a tecla Enter. Ou digite Control.exe na caixa de comando Executar (Windows + R) e pressione a tecla Enter.

Etapa 2: Clique em Contas de usuário. Clique em Contas de usuário na tela a seguir também para abrir a janela Contas de usuário.
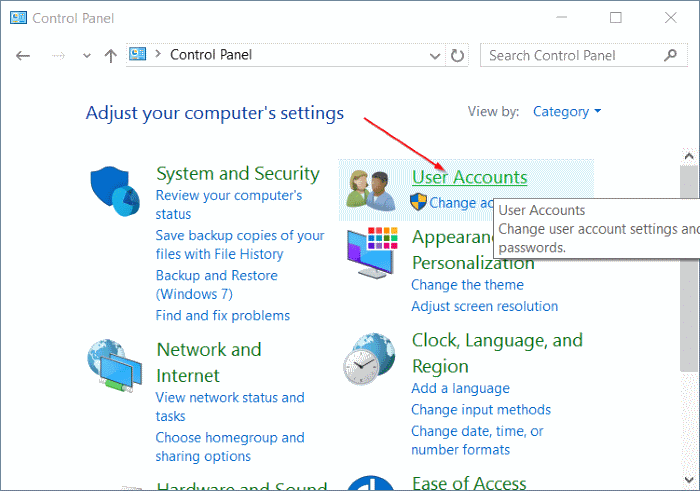
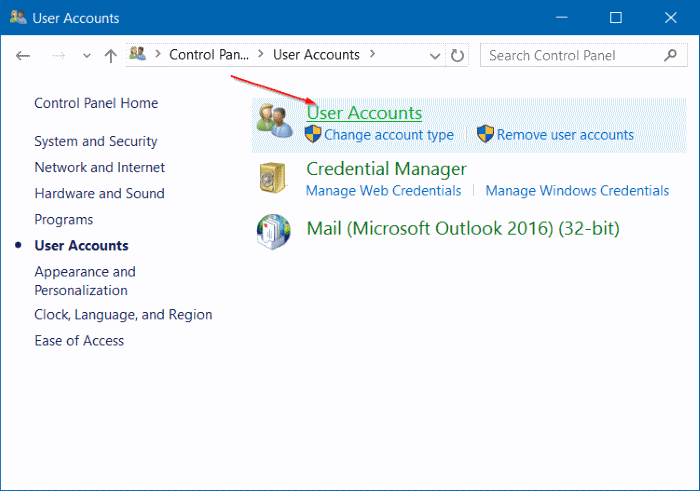
Etapa 3: clique no link denominado Gerenciar outra conta para visualizar todas as contas de usuário no PC.
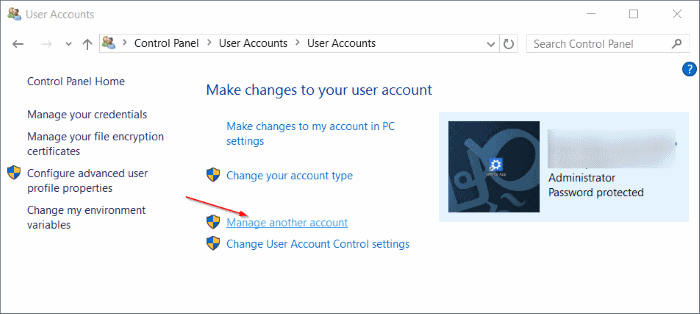
Etapa 4: clique na conta do usuário que deseja excluir para ver Faça alterações em sua conta.
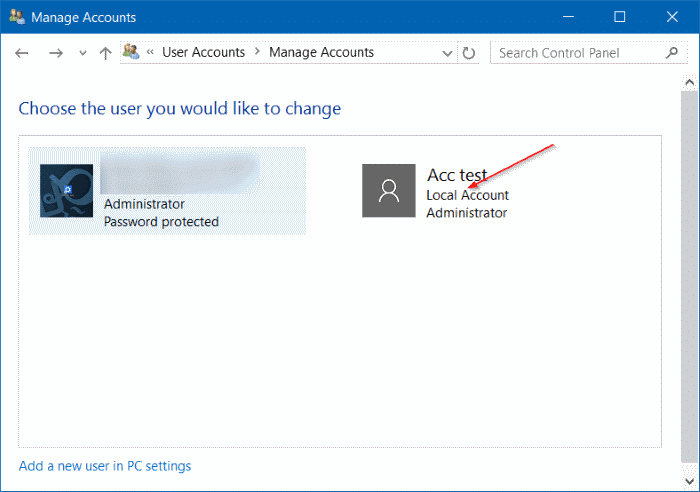
Etapa 5: aqui, clique no link denominado Excluir a conta .

Etapa 6: quando vir “Deseja manter os arquivos do usuário?” mensagem, clique no botão Manter arquivos ou clique no botão Excluir arquivos . Se você clicar no botão Manter arquivos, o Windows 10 salvará o conteúdo da área de trabalho, documentos, favoritos, vídeos, músicas e imagens em uma nova pasta e nomeará com o nome de sua conta de usuário.

Depois de clicar no botão Manter arquivos para salvar esses arquivos, clique no botão Excluir conta para excluir a conta de usuário selecionada.
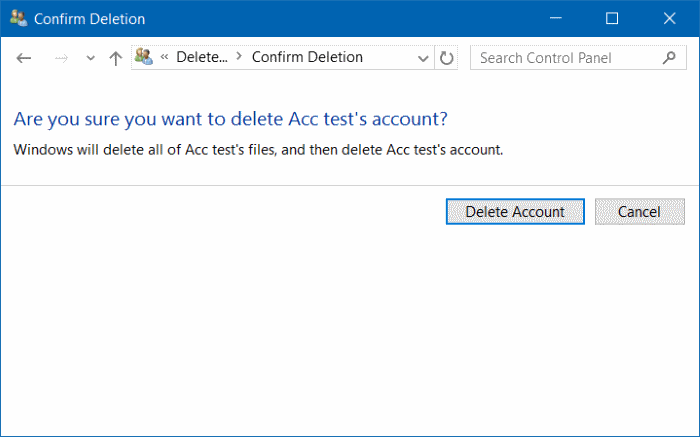
Método 3 de 3
Excluir uma conta de usuário por meio do prompt de comando
Você sabia que pode usar o Prompt de comando para adicionar ou excluir rapidamente uma conta de usuário no Windows? Veja como excluir uma conta de usuário por meio do prompt de comando.
Etapa 1: abra o prompt de comando como administrador. Para fazer isso, digite CMD no menu Iniciar ou na caixa de pesquisa da barra de tarefas, clique com o botão direito do mouse na entrada do Prompt de Comando e clique na opção Executar como administrador.
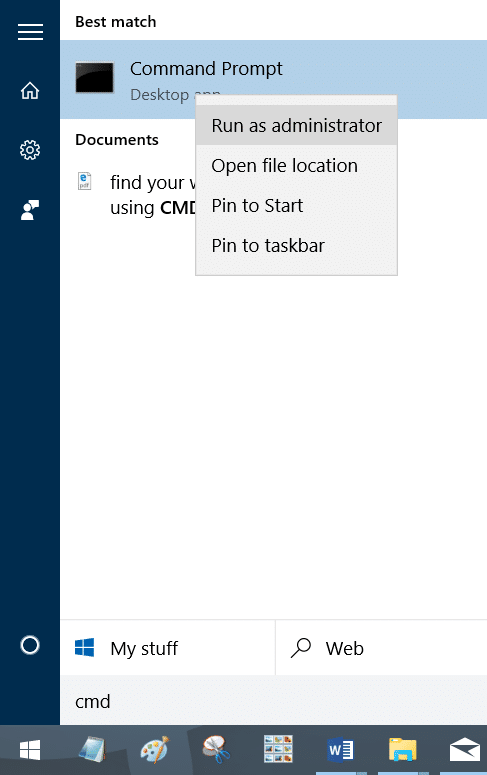
Como alternativa, clique com o botão direito do mouse no menu Iniciar e clique em Prompt de Comando (admin) para abrir o Prompt de Comando admin. Clique no botão Sim ao ver o prompt de Controle de Conta de Usuário.
Etapa 2: você pode pular esta etapa se tiver certeza do nome da conta do usuário que deseja excluir.
No prompt de comando elevado, digite o seguinte comando e pressione a tecla Enter para visualizar todas as contas de usuário em seu PC.
usuários da rede
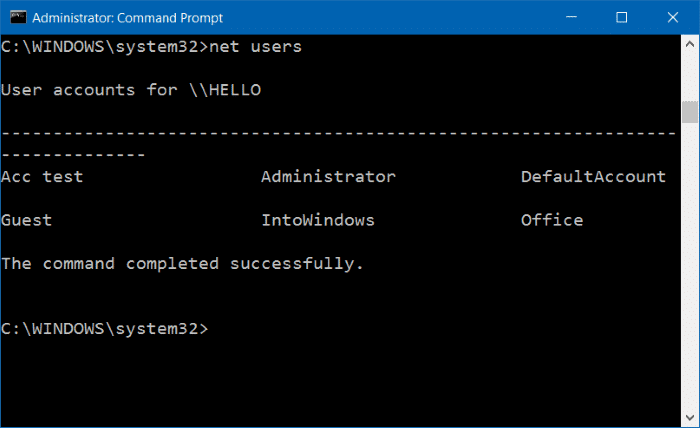
Etapa 3: em seguida, execute o seguinte comando para excluir uma conta de usuário.
net user UserAccountName / delete
No comando acima, substitua UserName pelo nome real da conta do usuário que você obteve na Etapa 2.
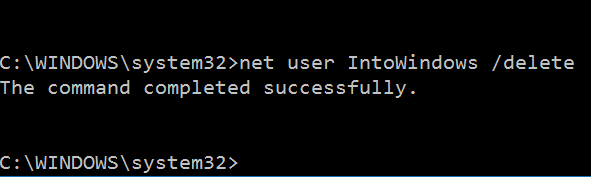
Por exemplo, para excluir uma conta de usuário chamada IntoWindows, você precisa digitar net user IntoWindows / delete e pressionar a tecla Enter.