Como excluir arquivos temporários com segurança no Windows 10
Excluir os arquivos temporários é uma das melhores maneiras de liberar uma quantidade significativa de espaço livre no sistema operacional Windows.
Os usuários de longa data do Windows provavelmente sabem como excluir manualmente arquivos temporários sem a ajuda de utilitários de limpeza de PC de terceiros, como o CCleaner.
Existe um método fácil e seguro para excluir arquivos temporários no Windows 10. Você pode usar o aplicativo Configurações para limpar com segurança todos os arquivos temporários no Windows 10 sem instalar software adicional. Veja como usar o aplicativo Configurações para excluir com segurança arquivos temporários no Windows 10.
Excluindo arquivos temporários no Windows 10
Etapa 1: abra o aplicativo Configurações clicando em seu ícone no painel esquerdo do menu Iniciar ou usando o logotipo do Windows e eu atalho de teclado.
Etapa 2: no aplicativo Configurações, navegue até Sistema \u0026 gt; Página Armazenamento .
Etapa 3: com as configurações padrão, a página Armazenamento exibe a unidade onde o Windows 10 está instalado. Clique na opção Arquivos temporários presente logo abaixo do nome e da letra da unidade do Windows 10.
Se você não conseguir ver a opção Arquivos temporários, clique no link Mostrar mais categorias e clique em Arquivos temporários.
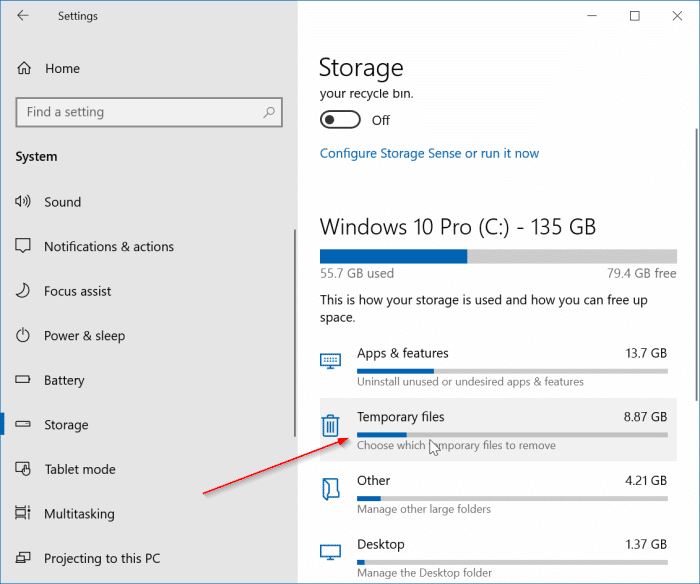
Como você pode ver na imagem acima, logo abaixo da entrada Arquivos temporários , o Windows 10 exibe o espaço usado pelos arquivos temporários. No meu PC, os arquivos temporários estão usando 11,5 GB. Observe que o Windows 10 leva em consideração o espaço usado pela pasta Downloads, Lixeira, a versão anterior do Windows (pasta Windows.old) e a pasta de arquivos temporários ao calcular o tamanho dos arquivos temporários.
Etapa 4: clicar em Arquivos temporários exibe todos os tipos de arquivos temporários na unidade de instalação do Windows 10. Aqui, você pode selecionar com segurança arquivos de otimização de entrega, arquivos de log de atualização do Windows, miniaturas, antivírus do Microsoft Windows Defender, arquivos temporários da Internet, relatórios de erros e diagnósticos de feedback do Windows e cache DirectX Shader.
Não selecione a opção Downloads, pois isso removerá todos os arquivos da pasta Downloads.
Etapa 5: Clique no botão Remover para excluir os arquivos temporários selecionados.
Se você vir a caixa de diálogo de confirmação, clique no botão Sim ou OK para começar a excluir os arquivos.
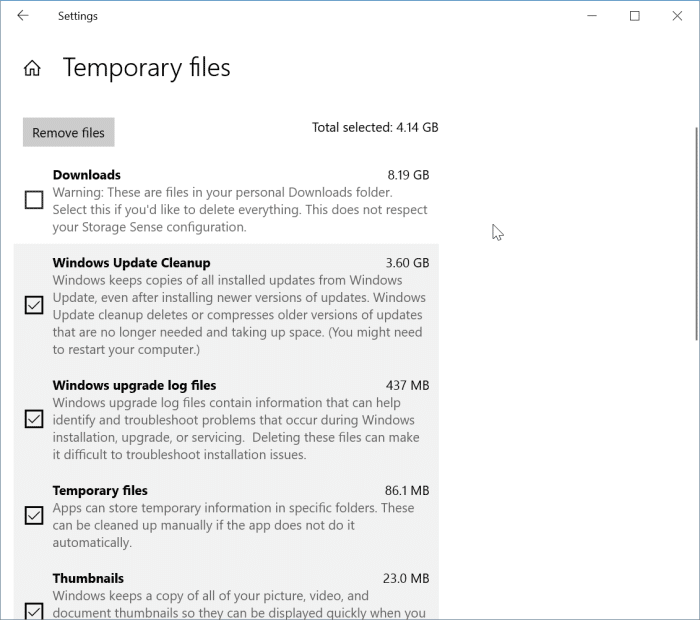
A maneira tradicional de limpar manualmente arquivos temporários
Etapa 1: abra a caixa de comando Executar pressionando simultaneamente o logotipo do Windows e as teclas R.

Etapa 2: digite % temp% e pressione a tecla Enter para abrir a pasta Temp que contém os arquivos temporários.
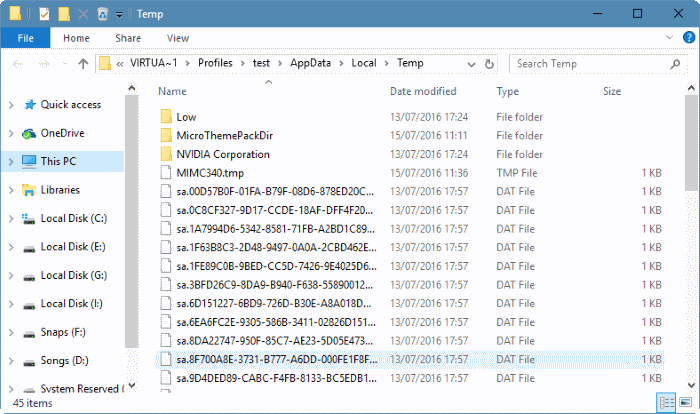
Etapa 3: Selecione todos os arquivos e pastas e clique na tecla Excluir para excluir todos os arquivos temporários. É uma boa ideia mover os arquivos temporários para a Lixeira e excluí-los permanentemente após alguns dias para que, se um programa ou Windows não funcionar corretamente após a exclusão dos arquivos temporários, você possa restaurá-los.