Como excluir a conta de administrador no Windows 10
Você tem duas ou mais contas de administrador em seu PC com Windows 10? Quer excluir ou remover uma conta de administrador no Windows 10? Neste guia, veremos como excluir ou remover uma conta de administrador no Windows 10.
Excluir uma conta de administrador é tão simples quanto excluir uma conta de usuário padrão. No entanto, você precisa fazer login como administrador para excluir uma conta de administrador.

Quando você exclui uma conta de administrador, todos os dados salvos nessa conta são excluídos. Por exemplo, você perderá seus documentos, fotos, músicas e outros itens na área de trabalho da conta. Portanto, é uma boa ideia fazer backup de todos os dados da conta para outro local ou mover a área de trabalho, documentos, imagens e pastas de downloads para outra unidade.
Veja como excluir uma conta de administrador no Windows 10.
NOTA 1: Você precisa fazer login como administrador para excluir uma conta de administrador. Em outras palavras, você não pode excluir ou remover uma conta de administrador de uma conta de usuário padrão.
OBSERVAÇÃO 2: Você não pode excluir ou remover a conta de administrador com a qual está conectado. Para remover a conta com a qual você está conectado, crie uma nova conta de administrador uma conta de administrador), faça login na nova conta de administrador e exclua a atual.
NOTA 3: Excluir uma conta também removerá todos os seus dados do seu PC. Todos os itens da área de trabalho, documentos, músicas, imagens e downloads serão excluídos. Se os dados forem cruciais, faça backup deles antes de prosseguir.
<landa Método 1 de 1
Exclua uma conta de administrador por meio das Configurações
Etapa 1: abra o aplicativo Configurações pressionando simultaneamente o logotipo do Windows e as teclas I do teclado.
Etapa 2: no aplicativo Configurações, navegue até Contas \u0026 gt; Família e outras contas . Se você estiver usando a edição Enterprise do Windows 10, navegue até Contas \u0026 gt; Outras contas.
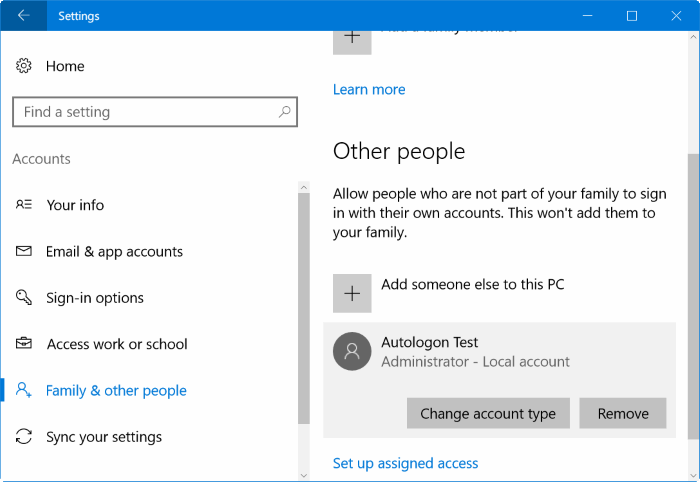
Etapa 3: aqui, você pode ver todos os administradores, bem como contas de usuário padrão. Como disse antes, a conta com a qual você fez login não aparece na lista aqui. Por exemplo, se você tiver duas contas de administrador “A” e “B” em seu PC, você precisa entrar na conta “A” para excluir a conta de administrador “B”.
Etapa 4: Clique na conta do administrador que deseja excluir ou remover. Clique no botão Remover .
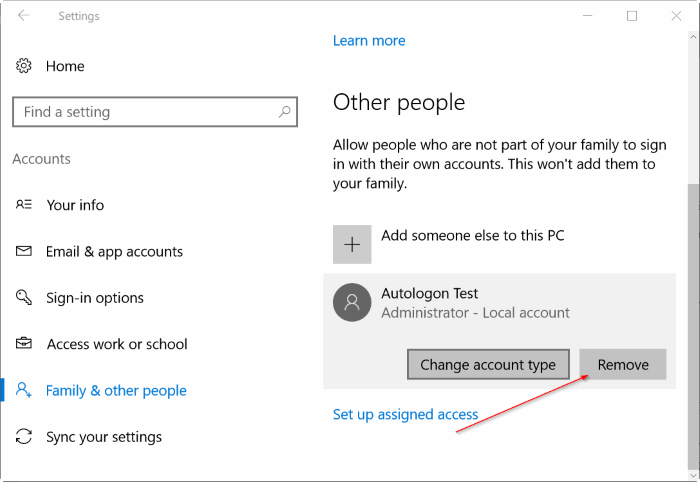
Etapa 5: ao ver a seguinte caixa de diálogo de confirmação, clique no botão Excluir conta e dados para excluir a conta e todos os dados da conta.

<landa Método 2 de 2
Exclua a conta do administrador por meio do painel de controle
Etapa 1: abra o painel de controle. Altere Exibir por para Ícones pequenos . Clique em Contas de usuário .
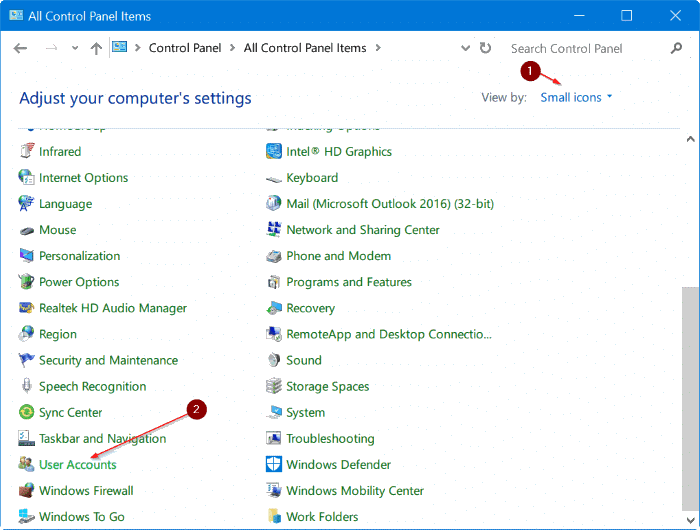
Etapa 2: Clique no link Gerenciar outra conta para ver todas as contas de usuário no PC.

Etapa 3: Clique na conta de administrador que deseja excluir ou remover.
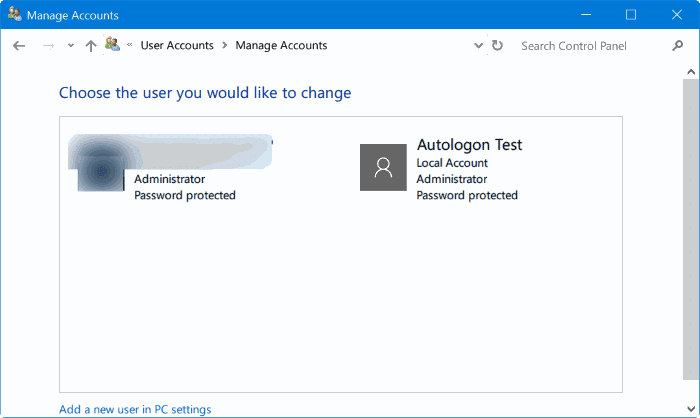
Etapa 4: Clique no link Excluir a conta .
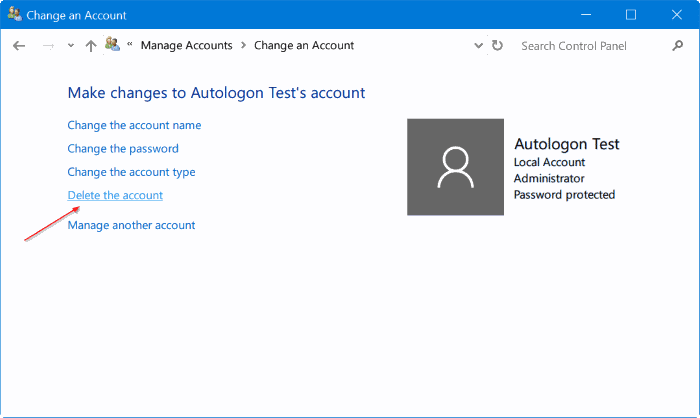
Etapa 5: ao ver a seguinte caixa de diálogo de confirmação, clique no botão Excluir arquivos ou Manter arquivos . Se você clicar no botão Manter arquivos, o Windows salvará automaticamente os dados da conta em uma pasta na área de trabalho atual antes de excluir a conta.
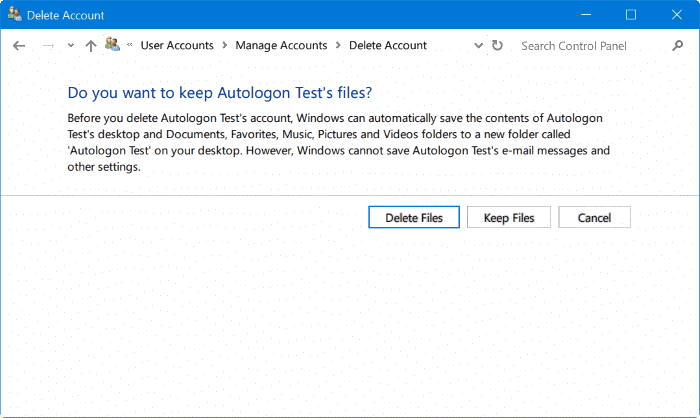
Espero que isso ajude!