Como esvaziar automaticamente a lixeira no Windows 10
As versões anteriores do Windows já ofereciam a opção de limitar o espaço usado pela Lixeira. No entanto, com o Windows 10, você também pode esvaziar a lixeira automaticamente de acordo com uma programação. Claro, a versão anterior do Windows também permite que você esvazie a Lixeira sob demanda, e isso não mudou com o Windows 10. No entanto, se você odeia ter que esvaziar a Lixeira manualmente, temos a solução certa para você. Hoje, mostraremos como esvaziar automaticamente a Lixeira do Windows e excluir todos os arquivos da Lixeira de acordo com uma programação no Windows 10.
Esvaziar automaticamente a lixeira no Windows 10
Este tutorial demonstrará como utilizar o recurso Windows 10 Storage Sense para excluir periodicamente o lixo da Lixeira. Isso não só o ajudará a ganhar espaço de armazenamento adicional para aplicativos e jogos, mas também a manter seu PC sem bagunça. Também mostraremos como configurar seu PC com Windows 10 para remover diretamente o conteúdo excluído em vez de movê-lo primeiro para a Lixeira. Portanto, vamos começar imediatamente.
Excluir arquivos diretamente sem movê-los para a lixeira
Quando você exclui arquivos do computador, não os exclui para sempre. Em vez disso, o Windows 10 apenas os move para a Lixeira, o que significa que os arquivos continuam a ocupar um espaço valioso no disco rígido. A principal vantagem aqui está que você pode restaurá-los sempre que quiser, mas dificilmente é a solução mais eficiente em termos de espaço. Então, aqui está como você pode economizar espaço de armazenamento valioso excluindo seus arquivos diretamente, sem movê-los para a Lixeira:
- Clique com o botão direito no ícone da lixeira em sua área de trabalho e clique em Propriedades .
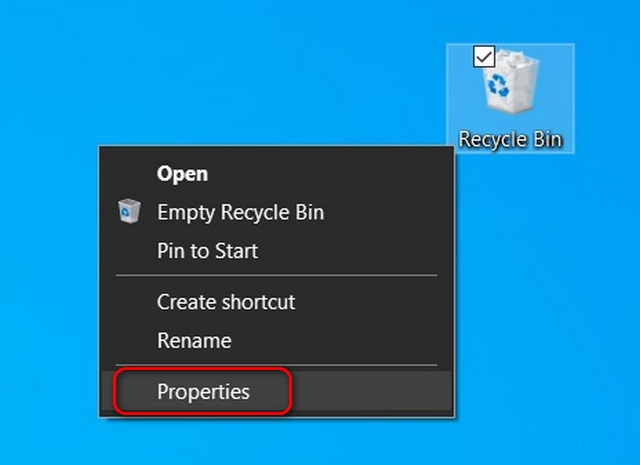
- Na janela Propriedades, selecione a unidade para a qual deseja alterar a configuração. Em seguida, selecione a opção que diz, ' Não mova arquivos para a Lixeira. Remova os arquivos imediatamente quando excluídos '. Por fim, pressione Aplicar para salvar sua configuração.
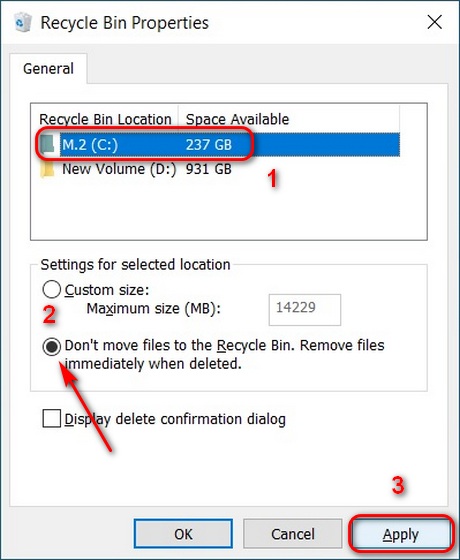
- Repita o processo para as outras unidades em seu PC com Windows 10. Quando terminar, clique em OK para salvar sua nova configuração e feche a janela.
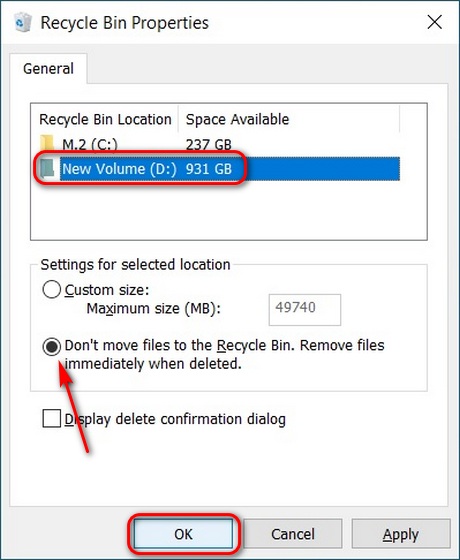
Depois de alterar esta configuração, você deve ter cuidado ao excluir arquivos, pois eles são removidos permanentemente e não é possível restaurá-los.
Esvaziar automaticamente a lixeira conforme a programação no Windows 10
A maneira mais fácil de esvaziar a Lixeira automaticamente de acordo com uma programação é por meio de um recurso do Windows chamado Storage Sense. Veja como você o ativa:
- Abra Configurações (tecla Windows + I) e clique em Sistema .
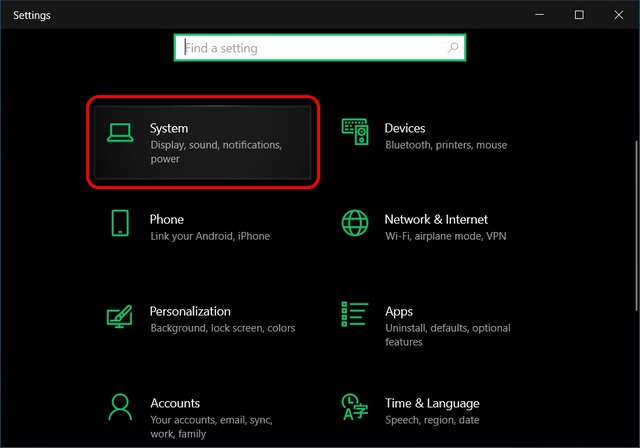
- No painel esquerdo, selecione Armazenamento e ative o Sensor de armazenamento . Agora clique em ' Configure Storage Sense ou execute-o agora .' Aqui, você pode escolher a frequência com que deseja que o Windows 10 esvazie a Lixeira automaticamente.
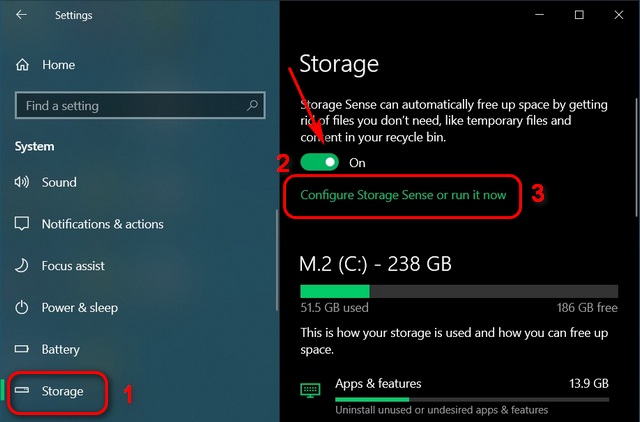
- Em seguida, vá para o menu suspenso abaixo de 'Excluir arquivos da minha lixeira se eles estiverem lá há mais de' em Arquivos temporários. Aqui, você pode especificar a frequência com que deseja que o Windows 10 exclua os arquivos da Lixeira automaticamente do seu PC.
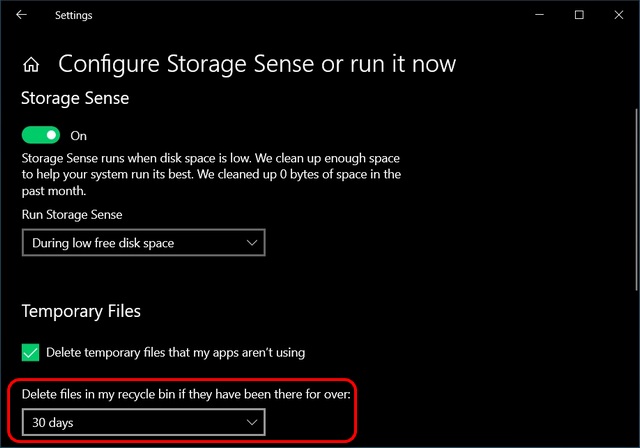
- Como você pode ver, as opções variam de 1 dia a 60 dias. Escolha um que atenda às suas necessidades. Você também pode selecionar 'Nunca' se quiser restaurar qualquer arquivo excluído da Lixeira a qualquer momento.
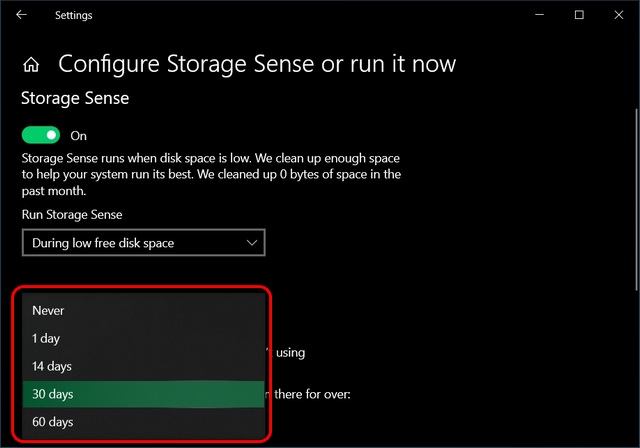
É isso! Todos os arquivos e pastas da Lixeira em seu computador com Windows 10 serão excluídos automaticamente, dependendo do período de tempo escolhido.
Recupere espaço de armazenamento limpando automaticamente a lixeira
Agora que você sabe como excluir automaticamente os arquivos da Lixeira, esperamos que possa recuperar algum espaço de armazenamento em seu computador com Windows 10. Para recuperar ainda mais espaço, verifique nosso guia detalhado sobre como excluir arquivos temporários no Windows 10. Além disso, verifique também como você pode acelerar seu PC com Windows 10 para que nunca pareça lento ou lento. Finalmente, se você precisar de espaço de armazenamento adicional, verifique os melhores SSDs baratos que você pode comprar agora.