Como estender a partição do sistema no Windows 10 8.1
A maioria dos usuários de PC aloca menos de 25 GB de espaço na partição do sistema durante a instalação do sistema operacional Windows. Embora 25 GB de espaço livre seja bom o suficiente para usuários que não instalam aplicativos que exigem muito espaço em disco, é sempre uma boa ideia alocar pelo menos 50 GB de espaço para a unidade do sistema.

Se a sua unidade do Windows (unidade do sistema) estiver ficando sem espaço livre em disco, você pode adicionar mais espaço à partição existente sem ter que reinstalar o sistema operacional, desde que você tenha espaço livre e não utilizado no disco rígido.
Embora estender uma partição do sistema não seja tão difícil quanto parece e possa ser feito com ou sem a ajuda de ferramentas de terceiros, é recomendável fazer backup de todos os dados antes de começar a seguir nossas instruções.
Estendendo a unidade do sistema (unidade “C”)
Siga um dos dois métodos fornecidos abaixo para estender a unidade do sistema no Windows 1o ou Windows 8.1.
IMPORTANTE: Recomendamos que você faça backup de todos os dados antes de começar a estender a partição do sistema e não somos responsáveis por nenhuma perda de dados que possa ocorrer durante o processo. Recomendamos que você crie um backup de imagem do sistema em uma unidade externa antes de prosseguir.
Método 1
Estendendo a partição do sistema usando a ferramenta de gerenciamento de disco do Windows
Embora seja possível estender a partição do sistema usando a ferramenta de gerenciamento de disco do Windows, deve haver algum espaço não alocado ao lado da partição do sistema. Se você não tiver algum espaço não alocado próximo à unidade do sistema, o Windows não mostrará a opção estender volume, mesmo se você tiver espaço livre suficiente em outra partição.
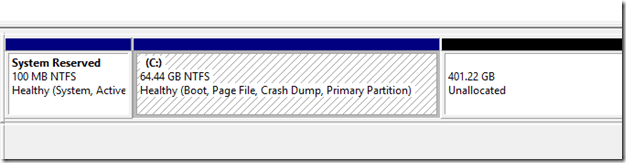
Se você não tiver a quantidade necessária de espaço não alocado próximo à partição do sistema na tabela de partição, siga as instruções fáceis fornecidas no Método 2 para estender a unidade do sistema com sucesso.
Etapa 1: Abra a caixa de diálogo Executar pressionando simultaneamente as teclas Windows e R. Digite Diskmgmt.msc na caixa e pressione a tecla Enter para abrir o Gerenciamento de disco.

Como alternativa, você pode clicar com o botão direito do mouse no botão Iniciar e clicar na opção Gerenciamento de disco para iniciá-lo rapidamente. Leia nosso guia como abrir o Gerenciamento de disco no Windows 10 / 8.1 para saber todas as quatro maneiras de abrir a ferramenta Gerenciamento de disco.
Etapa 2: uma vez iniciado o Gerenciamento de disco, verifique se há espaço não alocado próximo à unidade do sistema. Se você não tiver espaço não alocado, siga as etapas do Método 2.
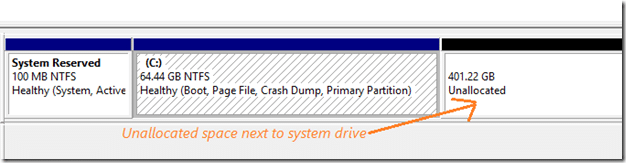
Se houver quantidade necessária de espaço não alocado, clique com o botão direito na unidade do sistema e clique na opção Estender volume para iniciar o Assistente de extensão de volume.
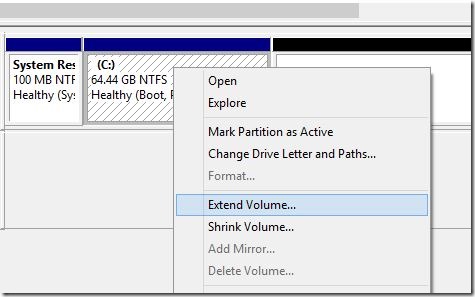
Etapa 3: Clique no botão Avançar para ver o espaço máximo em disco que pode ser adicionado à partição do sistema.
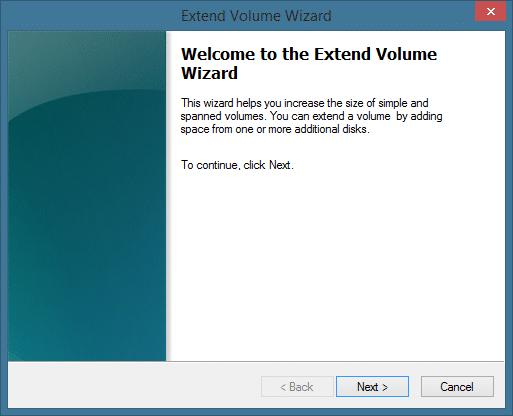
Digite a quantidade de espaço em disco que deseja adicionar à unidade do sistema na caixa ao lado de Selecione a quantidade de espaço em MB e clique no botão Avançar para estenda a partição. É isso!

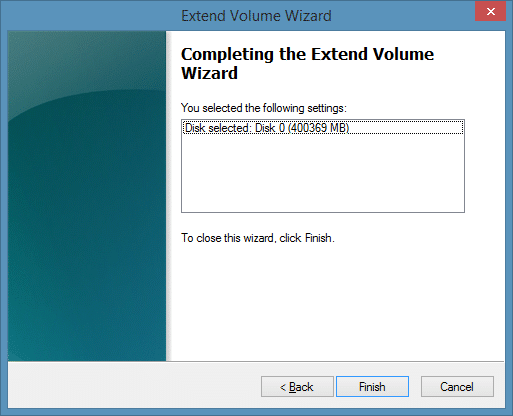
Método 2
Estendendo a partição do sistema usando o MiniTool Partition Wizard Home Edition (gratuito)
Como você provavelmente sabe, o Partition Wizard é o melhor software gratuito que existe para gerenciar discos rígidos no sistema operacional Windows. Mesmo que não seja tão popular quanto algumas outras ferramentas semelhantes, é definitivamente melhor do que todas as outras ferramentas de particionamento gratuitas por aí.
A principal vantagem desta ferramenta sobre o Gerenciamento de disco do Windows é que o Assistente de partição permite que você estenda a partição do sistema mesmo se você não tiver espaço não alocado à direita da partição do sistema na tabela de partição. Ele permite que você estenda a partição do sistema ocupando o espaço livre necessário de uma partição que tenha espaço em disco suficiente.
Etapa 1: Baixe o software Partition Wizard Home edition. É totalmente gratuito e oferece suporte a sistemas de 32 e 64 bits.
Execute o arquivo de configuração e siga as instruções simples na tela para instalá-lo no seu PC.
Etapa 2: Feche todos os outros programas e inicie o software Partition Wizard. Na tela de boas-vindas, clique no bloco MiniTool Partition Wizard para iniciar o mesmo.
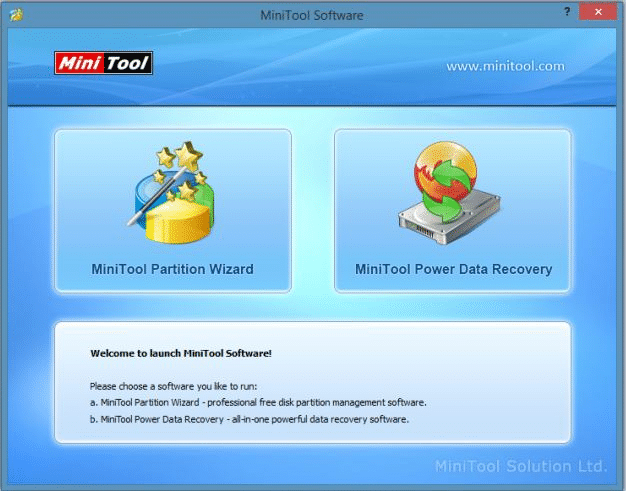
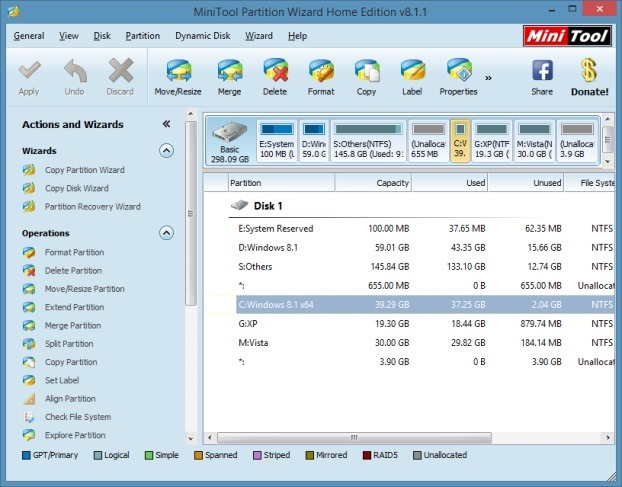
Etapa 3: Clique com o botão direito na unidade do sistema e clique na opção Estender para abrir a caixa de diálogo Estender partição.

Passo 4: Aqui, selecione uma partição de onde você gostaria de tirar o espaço livre (a partição deve ter espaço livre!), especifique a quantidade de espaço em disco que você gostaria adicione à unidade do sistema movendo o controle deslizante e clique no botão OK.
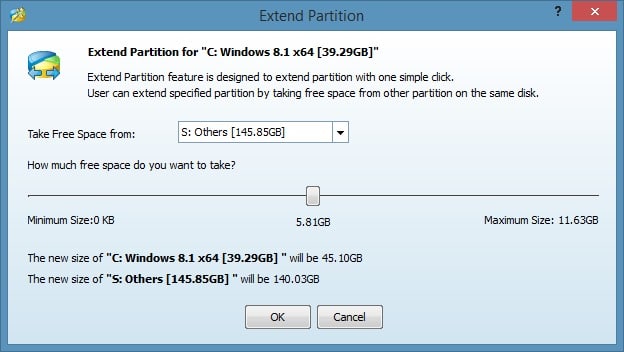
Etapa 5: finalmente, clique no botão Aplicar e clique no botão Sim ao ver a caixa de diálogo de confirmação para começar a estender a partição do sistema.
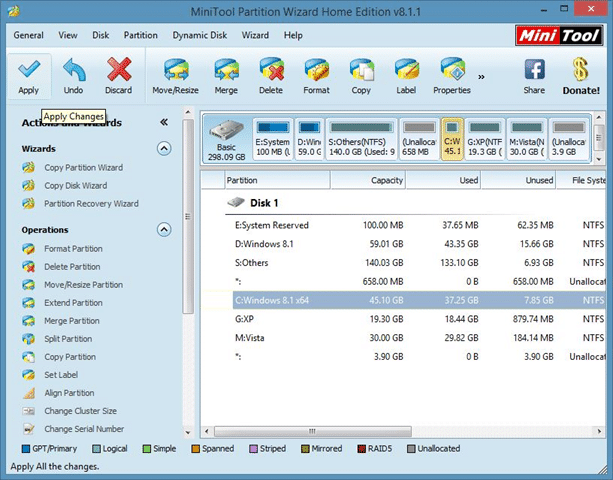
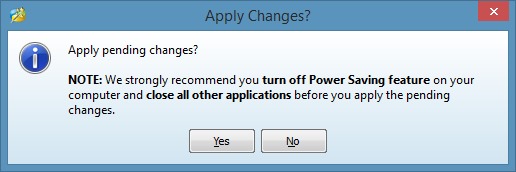

Observe que o Assistente de partição pode solicitar que você reinicie o PC para estender a partição do sistema. Quando solicitado, reinicie seu PC para concluir o trabalho.
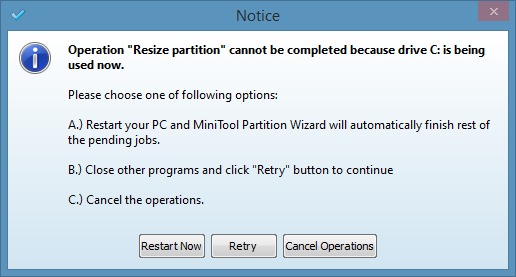
Espero que isso ajude!