Como dividir sua tela no Windows 10 (2021)
O Windows 10 oferece suporte multitarefa com vários recursos notáveis, incluindo visualização em tela dividida para várias janelas de aplicativos. Muitos de nós usamos o recurso de tela dividida diariamente, sem explorar totalmente seu verdadeiro potencial. Portanto, hoje mostraremos como você pode usar todos os aspectos do recurso de divisão de tela (Snap Assist) no Windows 10. Também daremos uma olhada em alguns aplicativos para dividir a tela para multitarefa aprimorada em seu computador Windows 10.
Use a tela dividida no Windows 10 para executar vários aplicativos lado a lado
Neste artigo, mostraremos as várias maneiras de dividir a tela no Windows 10 para aproveitar ao máximo esse recurso integrado. Também falaremos sobre um utilitário de terceiros e um aplicativo da Microsoft que oferece recursos adicionais para ajudá-lo a realizar várias tarefas como um profissional. Portanto, sem mais delongas, vamos verificar todas as diferentes maneiras pelas quais você pode realizar multitarefas usando o recurso de tela dividida no Windows 10.
1. Usando Snap Assist para dividir tela multitarefa no Windows 10
O Windows vem com um recurso integrado chamado Snap Assist , que ajuda os usuários a organizar o espaço na tela com mais eficiência. O recurso permite que os usuários encaixem rapidamente as janelas nas laterais ou cantos usando o mouse ou o teclado sem redimensioná-las manualmente. Apresentado pela primeira vez no Windows 7, o Snap Assist no Windows 10 inclui mais funcionalidades, incluindo a capacidade de abrir até quatro janelas por monitor.
Snap Assist é ativado por padrão, mas você pode desativá-lo ou ajustar manualmente os recursos, dependendo do seu caso de uso. Veja como você acessa as configurações do Snap Assist no Windows 10:
- Abra Configurações (pressione a tecla Windows + I simultaneamente) e clique em Sistema .
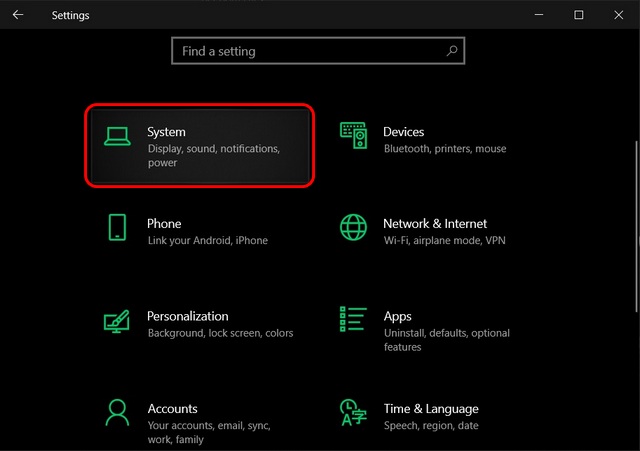
- No painel esquerdo, clique em 'Multitarefa' . Agora certifique-se de que o botão de alternância em 'Snap windows' está ativado. As outras três opções abaixo do botão de alternância também devem estar 'Ativadas' para que o recurso funcione perfeitamente.
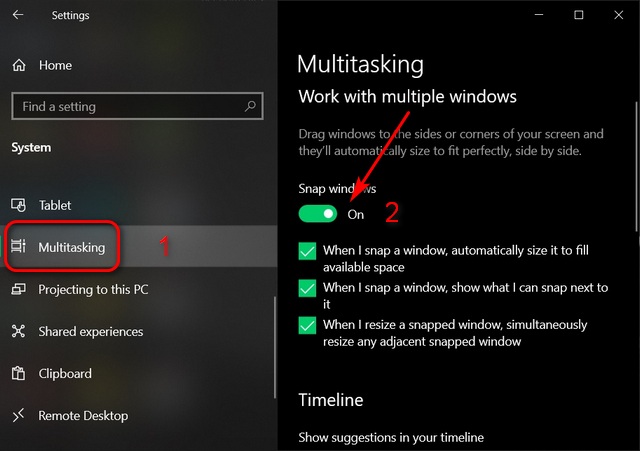
2. Encaixe duas janelas lado a lado
Depois de garantir que o Snap Assist está ativado, você pode ajustar até quatro janelas em qualquer parte da tela. Para fazer isso, primeiro selecione a janela que deseja usar no modo de tela dividida. Agora arraste a janela para a borda esquerda ou direita da tela , dependendo de onde você deseja encaixá-la. Um contorno translúcido indica onde a janela se encaixará assim que você soltá-la. Você pode ver isso em ação aqui:
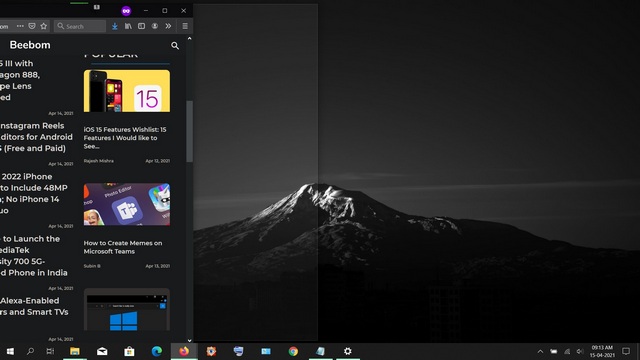
Depois de ajustar a primeira janela para um lado, todas as outras janelas abertas são exibidas na metade restante da tela como miniaturas. Clique em qualquer uma das miniaturas para encaixar essa janela na metade vazia da tela. Observe que, depois de ajustar duas janelas lado a lado, você pode redimensioná-las simultaneamente arrastando a linha divisória entre as janelas usando o mouse.
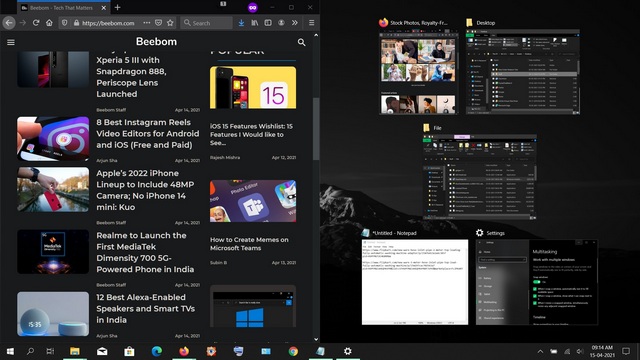
3. Captura de mais de duas janelas
Para encaixar mais de duas janelas no lugar, você pode arrastar uma janela para qualquer canto da tela. Você verá novamente um contorno translúcido e a janela se encaixará nesse canto. Agora você terá a opção de encaixar mais três janelas nos outros três cantos do monitor. Mas também é possível usar apenas três janelas no modo de tela dividida no Windows 10, como fazemos na captura de tela de exemplo abaixo.
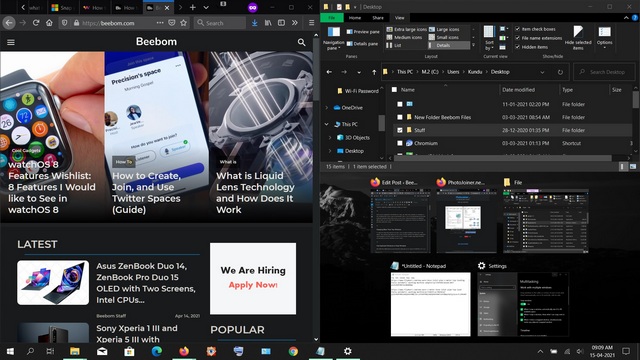
No geral, o Snap Assist permite que você encaixe até quatro janelas na tela. Pode ser útil controlar as ações enquanto investe, assiste a vários vídeos e em muitos outros cenários.
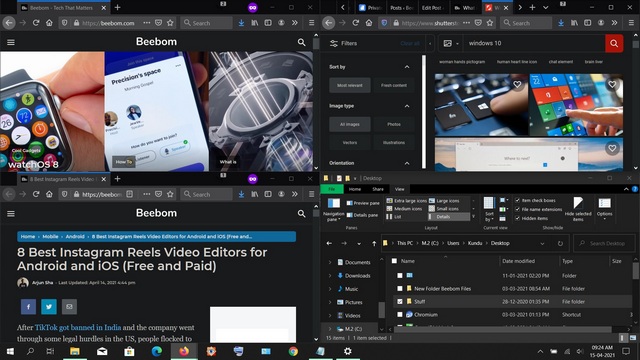
4. Use os atalhos do teclado para ajustar as janelas
A Microsoft também oferece atalhos de teclado no Windows 10 para ativar o modo de tela dividida. Para fazer isso, primeiro você precisa selecionar a janela que deseja ajustar e pressionar Windows + tecla de seta para a esquerda/direita para ajustar a janela para um lado da tela. Você também pode pressionar a tecla Windows + setas para cima/para baixo para mover as janelas para um canto da tela. Você também pode movê-lo usando as teclas de seta do Windows +.
Na minha experiência, os atalhos de teclado funcionam conforme anunciado. No entanto, eles não são tão intuitivos nem fáceis de usar quanto a funcionalidade de arrastar e soltar com o mouse. No entanto, ele oferece uma opção de encaixar as janelas no local sem usar o mouse, o que pode ser útil para alguns usuários.
5. Uso de aplicativo de terceiros para habilitar tela dividida no Windows 10
Embora a Microsoft ofereça um recurso nativo de tela dividida no Windows 10, alguns aplicativos de terceiros levam a funcionalidade a um nível totalmente diferente. Recomendamos o aplicativo gratuito, AquaSnap, que oferece vários recursos de tela dividida, incluindo encaixe de janela, encaixe, alongamento e agitação . Ele também oferece suporte a atalhos de teclado e ajuda os usuários a manter uma janela no topo sacudindo-a com o mouse.
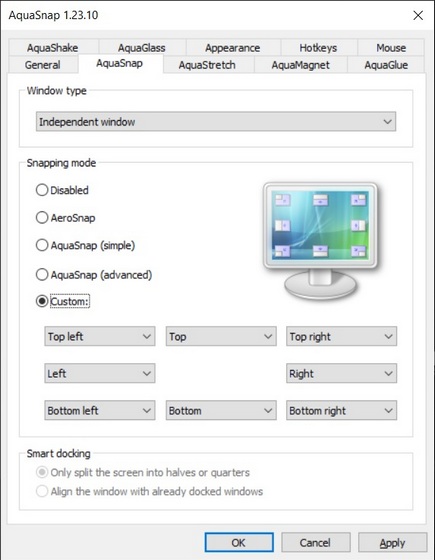
AquaSnap também tem uma versão premium paga que oferece ainda mais funcionalidades. Isso inclui atalhos de mouse, ladrilhos de janela, a capacidade de mover janelas juntas, minimizando as janelas na bandeja. Mais importante para jogadores e usuários avançados, a versão paga também oferece suporte a vários monitores. Você pode conferir o AquaSnap no site oficial do desenvolvedor Nurgo Software e ver qual versão mais se adapta às suas necessidades.
6. Usando Microsoft PowerToys 'FancyZones'
Outra forma de dividir a tela no Windows 10 é usar um utilitário oficial chamado PowerToys . Desenvolvido pela Microsoft, ele inclui um recurso chamado 'FancyZones' que atua como um gerenciador de janelas supercarregado para todas as suas necessidades de multitarefa. Como vimos em nosso artigo sobre como usar PowerToys no Windows 10, ele permite ajustar os locais das janelas para uso eficiente do espaço em seu monitor.
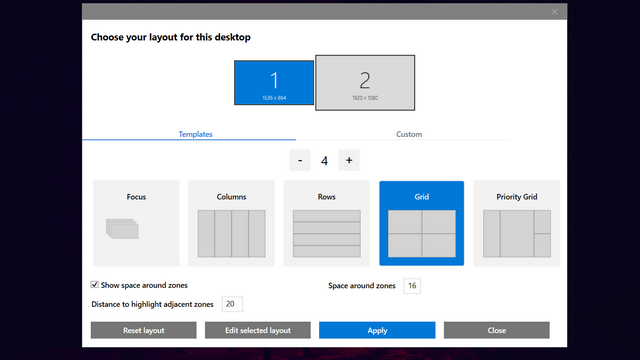
PowerToys permite que você ative o editor de layout com um atalho de teclado (tecla Windows + `). Ele também permite que você use um dos cinco modelos integrados, incluindo foco, colunas, linhas, grade e grade de prioridade, ou você pode criar um layout personalizado para atender às suas necessidades. Você também pode substituir o atalho padrão do Windows Snap (Windows + setas para a esquerda/direita) para alternar entre as zonas.
Use o modo de tela dividida no Windows 10 para realizar multitarefas como um profissional
A multitarefa é muito fácil no Windows 10 com a exibição em tela dividida, pois permite que você use vários programas ao mesmo tempo. Esperançosamente, este tutorial ajudará você a usar melhor a função de divisão da tela no Windows 10. Agora que você aprendeu isso, verifique alguns de nossos outros tutoriais do Windows 10 também. Você pode aprender como proteger com senha arquivos e pastas no Windows 10, como encontrar senhas de Wi-Fi salvas e como desabilitar a tela de bloqueio no Windows 10. Além disso, aprenda a criar um ponto de restauração do sistema e corrigir problemas de conexão de rede no Windows 10